Cómo arreglar D3DX9_42.DLL Falta Error en Windows 10
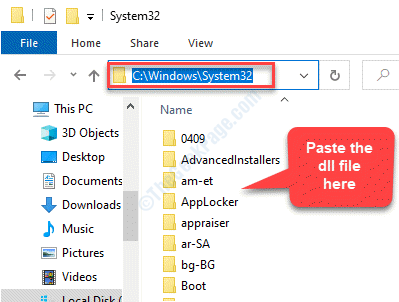
- 1315
- 365
- Norma Sedillo
Estás intentando lanzar un juego o un programa y Bang llega un mensaje de error en tu cara, ya sea "D3DX9_42.dll no encontrado" o "El archivo d3dx9_42.Falta DLL". A veces, también puede ver el mensaje de error "El programa no puede comenzar porque d3dx9_42.Falta DLL en su computadora. Intente reinstalar el programa para solucionar este problema."Este problema generalmente se causa problemas con DirectX, ya que se usa en la mayoría de las aplicaciones de juegos y gráficos de Windows-base. La buena noticia es que tenemos algunas soluciones para el D3DX9_42.DLL Falta Error en su PC con Windows 10.
Tabla de contenido
- Método 1: instalando el D3DX9_42.archivo dll
- Método 2: al instalar el paquete DirectX End-User RunTimes
- Método 3: reinstalando el programa o el juego
- Método 4: actualizando los controladores de GPU
- Método 5: ejecutando el comando SFC Scannow
Método 1: instalando el D3DX9_42.archivo dll
Paso 1: Abra su navegador y visite el siguiente enlace para descargar el D3DX9_42.archivo dll:
https: // www.archivos de DLL.com/d3dx9_42.dll.html
Luego haga clic en el Descargar enlace basado en si su sistema es De 32 bits o De 64 bits.
*Nota - Para averiguar la arquitectura de su sistema (De 32 bits o De 64 bits), siga este proceso.
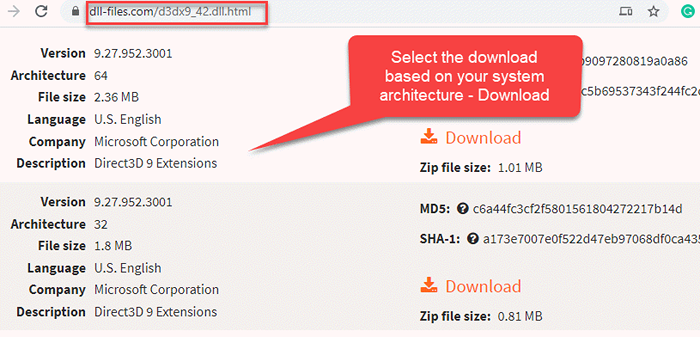
Paso 2: Una vez descargado, abra la carpeta zip y copie el archivo DLL.
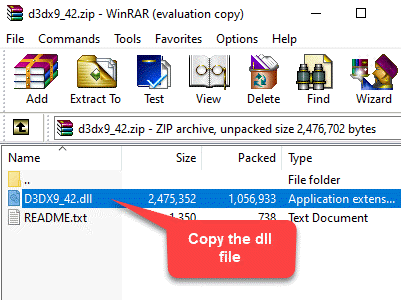
Paso 3: Ahora presiona Ganar + e teclas juntas en su teclado para abrir el Explorador de archivos.
En el Explorador de archivos Ventana, siga el camino a continuación para alcanzar el Sistema32 carpeta:
C: \ Windows \ System32
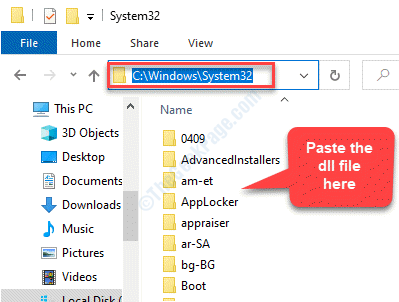
Etapa 4: presione el Continuar botón para otorgar permiso para el acceso al administrador y finalizar el proceso.
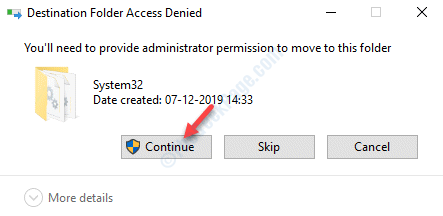
Ahora, puede intentar lanzar el programa y ya no debería ver el error de DLL que falta.
*Nota - Alternativamente, también puede copiar y pegar el archivo en la carpeta del juego (con el que tiene el problema). Sigue los pasos a continuación.
Paso 1: Para ir a la carpeta del juego, vaya al icono del juego en su escritorio, haga clic con el botón derecho y seleccione Abrir localización de archivo.
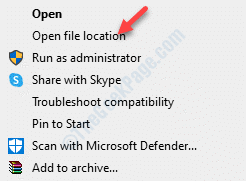
Paso 2: Ahora, pegue el Archivo dll.
Paso 3: Haga clic en Continuar para otorgar permiso del administrador y completar el proceso.
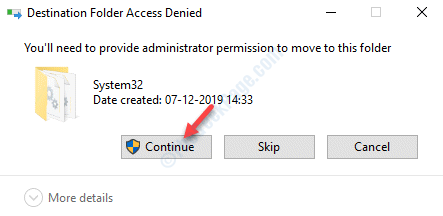
Ahora puedes intentar abrir el juego y debería funcionar bien.
Método 2: al instalar el paquete DirectX End-User RunTimes
Paso 1: Abra su navegador y vaya al siguiente enlace para descargar el Times de ejecución del usuario final de Windows Página de descarga:
https: // www.Microsoft.com/en-us/descargar/detalles.aspx?ID = 8109
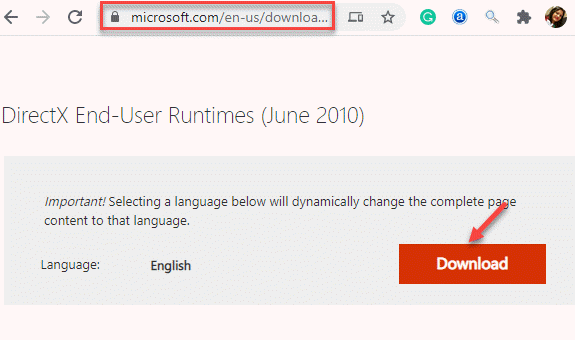
Paso 2: Una vez que termine la descarga, ejecute el archivo y siga las instrucciones en el asistente para finalizar la instalación.
Una vez el Directo El archivo está instalado, reinicie su PC e intente abrir el juego o el programa con el que estaba teniendo problemas. El error debe desaparecer y el programa debe ejecutarse normalmente.
Alternativamente, también puede actualizar DirectX a la última versión.
Método 3: reinstalando el programa o el juego
Paso 1: Hacer clic derecho en Comenzar menú y seleccionar Correr Para abrir el Ejecutar comando.
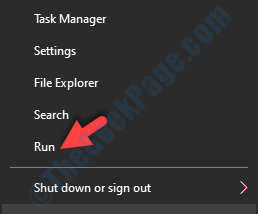
Paso 2: En el Ejecutar comando Ventana, escriba appwiz.CPL y presionar DE ACUERDO Para abrir el Programas y características ventana Panel de control.
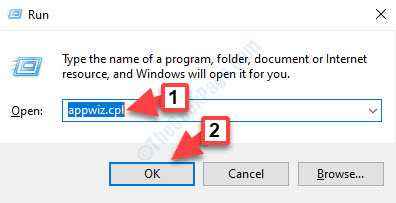
Paso 3: En el Programas y características ventana, debajo Desinstalar o cambiar un programa, Haga clic con el botón derecho en el programa que muestra el error y seleccione Desinstalar.
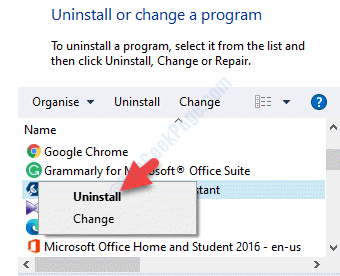
Etapa 4: En el mensaje que aparece, haga clic Sí Para confirmar la desinstalación.
No, reinicie su PC y vuelva a instalar el programa. Ahora puede iniciar el programa sin que aparezca ningún error.
Método 4: actualizando los controladores de GPU
A veces el D3DX9_42.El error faltante de DLL podría deberse a los controladores obsoletos y, por lo tanto, la actualización de los controladores de GPU puede resolver el problema. Veamos cómo:
Solución 1: Uso del administrador de dispositivos
Paso 1: Hacer clic derecho en Comenzar menú y seleccionar Administrador de dispositivos.
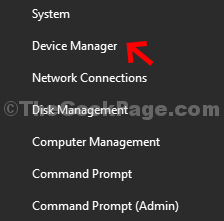
Paso 2: En el Administrador de dispositivos ventana, expandir el Adaptadores de pantalla Sección, haga clic con el botón derecho en su controlador de gráficos y seleccione Actualizar controlador.
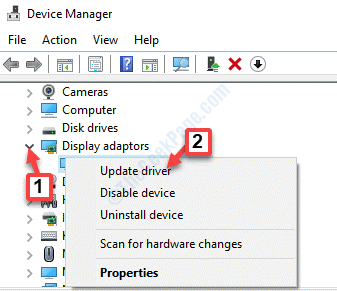
Paso 3: En la ventana que aparece, seleccione Buscar automáticamente los controladores.
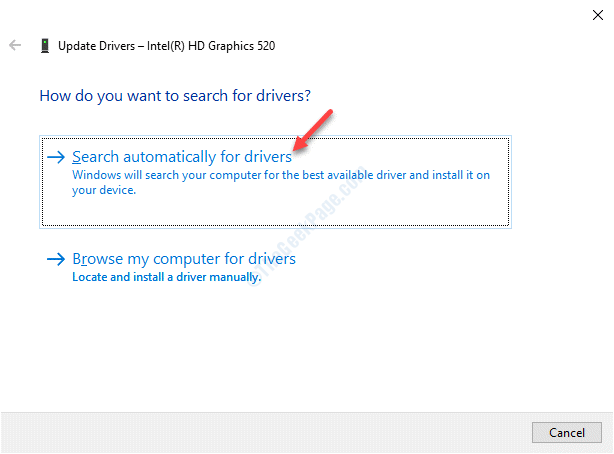
Ahora, espere a que detecte cualquier actualización más reciente disponible. Si está disponible, instalará el último controlador para su sistema.
Alternativamente, también puede instalar controladores desde su computadora local. Veamos como.
Paso 1: Haga clic derecho en el Comenzar menú y seleccionar Correr Para abrir el Ejecutar comando.
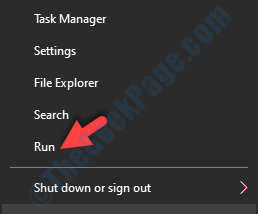
Paso 2: En el Ejecutar comando cuadro de búsqueda, escriba devmgmt.MSC y presionar DE ACUERDO Para abrir el Administrador de dispositivos ventana.
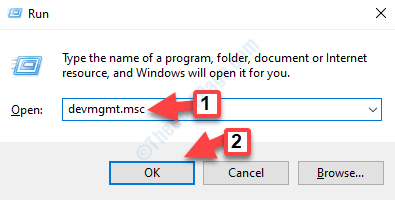
Paso 3: En el Administrador de dispositivos ventana, expandir el Adaptadores de pantalla Sección, haga clic con el botón derecho en su controlador de gráficos y seleccione Actualizar controlador.
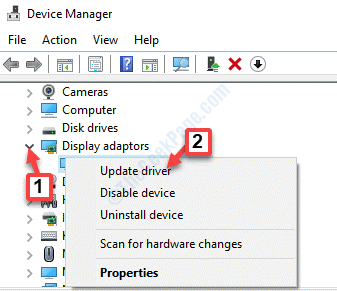
Etapa 4: Ahora, en el Actualizar los controladores Ventana, seleccione Explore mi computadora para conductores opción.
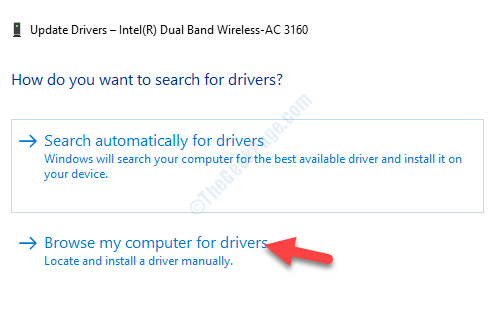
Paso 5: En la siguiente ventana, ve al Buscar software de controlador en esta ubicación campo y haga clic en el Navegar botón.
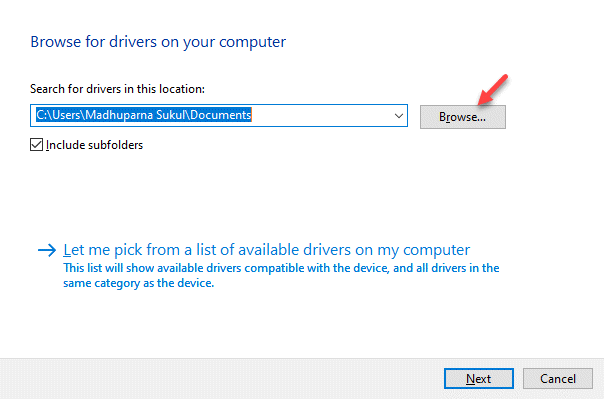
Paso 6: Una vez que encuentre la carpeta correcta, haga clic en DE ACUERDO Para confirmar la carpeta y luego presione Próximo. Windows ahora escaneará la carpeta para los controladores actualizados y compatibles.
Una vez encontrado, Windows 10 los instalará automáticamente.
Reinicie su PC y ahora puede abrir el juego o el programa normalmente.
Solución 2: actualizando el controlador de GPU manualmente
Paso 1: presione el Ganar + x teclas juntas en su teclado y seleccione Administrador de dispositivos.
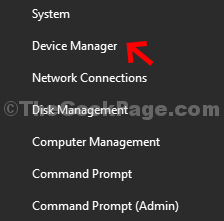
Paso 2: En el Administrador de dispositivos ventana, ve al Adaptadores de pantalla Sección, haga clic en la flecha al lado para expandir la sección, haga clic con el botón derecho en el controlador de gráficos y seleccione Propiedades.
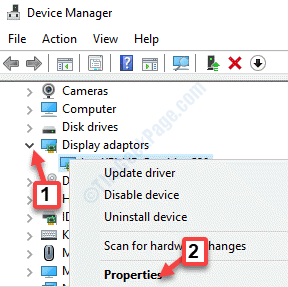
Paso 3: En el Propiedades Ventana, seleccione el Detalles pestaña.
Ahora, ve al Propiedad campo y seleccionar Identificadores de hardware del menú desplegable.
Haga clic derecho y Copiar el primer valor del Valor lista.
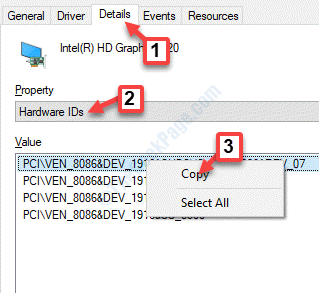
Etapa 4: Ahora, abra su navegador y pegue este valor copiado en el motor de búsqueda. Busque el enlace de soporte oficial del controlador y descargue la última actualización del controlador en consecuencia.
*Nota - Clickea en el Descargar enlace basado en si su sistema es De 32 bits o De 64 bits. Para averiguar la arquitectura de su sistema (De 32 bits o De 64 bits), siga este proceso.
Una vez que haya instalado el controlador, reinicie su PC y ya no debería ver el error al lanzar el juego o el programa.
Método 5: ejecutando el comando SFC Scannow
Si ninguno de los métodos anteriores funciona, puede intentar ejecutar un verificador de archivos del sistema para averiguar AQND reparar cualquier archivo de sistema corrupto en su computadora.
Paso 1: presione el Win + R llave de acceso rápido en su teclado para abrir el Ejecutar comando.
Paso 2: En el Ejecutar comando Ventana, escriba CMD en el campo de búsqueda y presione el Ctrl + Shift + Enter teclas juntas en su teclado para iniciar Solicitante del sistema con derechos de administrador.
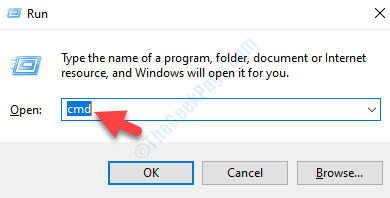
Paso 3: En el Solicitante del sistema (Elevada) Ventana, escriba el siguiente comando y presione Ingresar:
Sfc /escanno
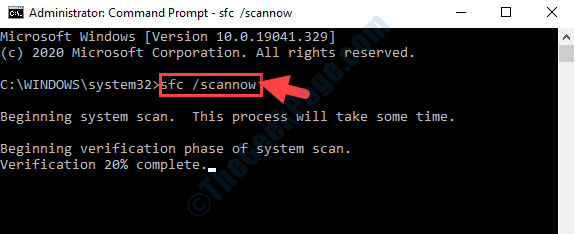
El proceso lleva algo de tiempo. Entonces, espere en algún momento mientras detecta y repara cualquier archivo corrupto en su sistema.
Reinicie su PC y ahora puede lanzar su juego o programa sin ver el D3DX9_42.Error faltante de DLL.
- « Las teclas de flecha no funcionan en Microsoft Excel Fix
- Haga clic con el botón derecho en el menú contextual, ya que el administrador dejó de funcionar en Windows 10/11 »

