Haga clic con el botón derecho en el menú contextual, ya que el administrador dejó de funcionar en Windows 10/11
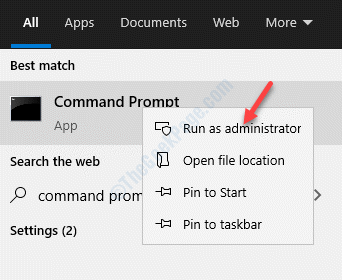
- 4872
- 1299
- Jaime Delgadillo
Hay muchas aplicaciones que pueden necesitar acceso al administrador antes de ejecutarlas, como Windows PowerShell, el símbolo del sistema, etc. También puede ser cualquier otro icono de escritorio. En el caso, todo lo que necesita hacer es hacer clic derecho en la aplicación o el icono y seleccionar Ejecutar como administrador en el menú contextual de clic derecho para otorgar permiso y ejecutar en modo administrativo. Sin embargo, a veces la ejecución como administrador puede dejar de funcionar y, a pesar de hacer clic en él, es posible que no funcione. Si bien puede intentar ejecutar una verificación de antivirus utilizando el defensor de Windows incorporado o un software antivirus confiable de terceros para poner en cuarentena su sistema desde cualquier malware, la mayoría de las veces esto puede no funcionar. Afortunadamente, hay un área pocos métodos que pueden ayudarlo a arreglar el menú contextual de clic derecho en ejecución, ya que el administrador dejó de trabajar en su PC Windows 11/10. Veamos como.
Tabla de contenido
- Método 1: Eliminar elementos del menú contextual usando Regedit
- Método 2: Habilitar/cambiar el control de la cuenta del usuario
- Método 3: desinstalar la aplicación problemática
- Método 4: Edite las reglas de membresía del grupo en cuentas de usuario
- Método 5: a través de propiedades avanzadas del programa
- Método 6: mueva el archivo original de System32 a la ubicación del archivo original
- Método 7: Solución de problemas en el arranque limpio
- Método 8: SFC Scannnow
- Método 8: arrance en modo seguro con redes
- Método 9: crear una nueva cuenta de usuario
Método 1: Eliminar elementos del menú contextual usando Regedit
Este problema parece aparecer cuando ciertos programas instalados cambian su menú contextual. Intente deshacerse de las entradas en el menú contextual empujado después de instalar estos programas.
Para limpiar su menú contextual, puede utilizar programas de edición de menú contextual gratuito como ShellexView.
1. Descargar ShellexView
2. Extraiga el software y haga clic en la aplicación ShexView para abrirlo.
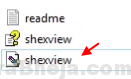
3. Haga clic en Opciones> Filtrar por tipo de extensión
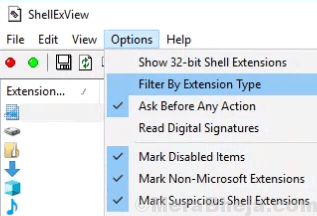
4. Seleccionar Menú de contexto y haga clic en DE ACUERDO.
5. Mantenga presionado la tecla CTRL y siga seleccionando elementos que desea eliminar.
6. Haz un clic derecho y Deshabilitar elementos seleccionados.
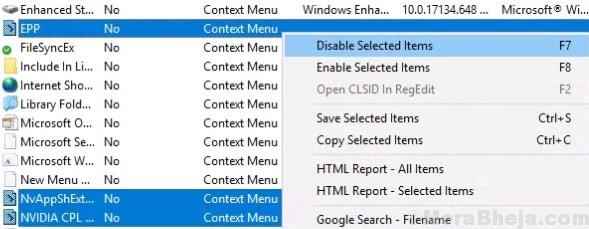
7. Haga clic en opción y elige Reiniciar Explorador.
Método 2: Habilitar/cambiar el control de la cuenta del usuario
Paso 1: Hacer clic derecho en Comenzar menú y seleccionar Correr Para abrir el Ejecutar comando.
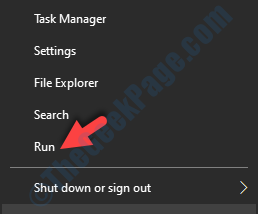
Paso 2: En el Ejecutar comando cuadro de búsqueda, escriba ajustes de control de la cuenta de usuario y golpear Ingresar.
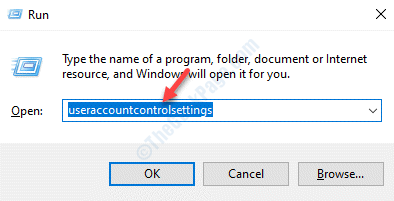
Paso 3: En el Ajustes de control de la cuenta de usuario La ventana, en el lado izquierdo, tira del control deslizante hacia la segunda barra desde la parte inferior.
El mensaje de la derecha dirá " Notifíqueme solo cuando las aplicaciones intenten hacer cambios en mi computadora (no atenúes mi escritorio)".
Prensa DE ACUERDO salir.
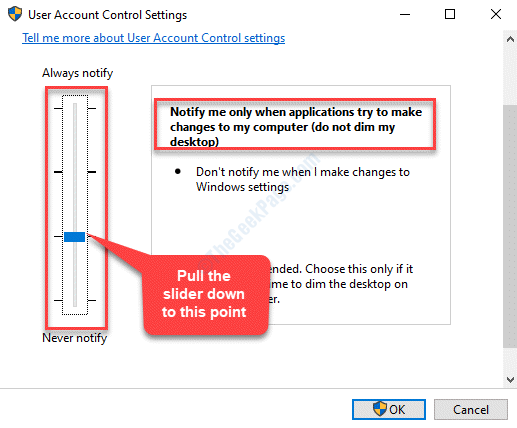
Ahora, reinicie su PC e intente ejecutar aplicaciones haciendo clic en el menú contextual de clic derecho Ejecutar como administrador. Debería funcionar bien.
Método 3: desinstalar la aplicación problemática
A veces, el problema puede surgir debido a un software de terceros. Cuando haga clic derecho en el programa que desea ejecutar en el modo de administración, puede notar que el software de terceros agregó sus propias opciones al menú contextual de clic derecho. Esto interfiere con la opción Ejecutar como administrador y cuando hace clic en ella, no funciona. En tal caso, puede intentar desinstalar el software de terceros y ver si funciona.
Paso 1: presione el Win + R teclas juntas en su teclado para abrir el Ejecutar comando.
Paso 2: En el Ejecutar comando Campo de búsqueda, escriba appwiz.CPL y presionar DE ACUERDO Para abrir el Programas y características ventana Panel de control.
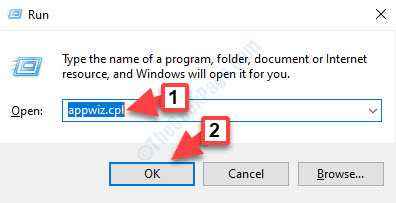
Paso 3: En el Programas y características ventana, ve al lado derecho del panel y debajo Desinstalar o cambiar un programa, Haga clic derecho en la aplicación problemática y seleccione Desinstalar.
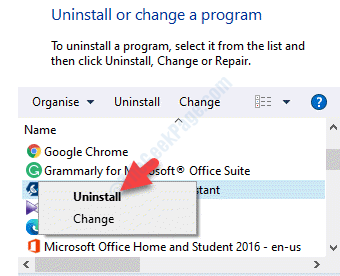
Ahora, espere a que complete la desinstalación. Una vez hecho esto, reinicie su PC y ahora debería poder usar el menú contextual de clic derecho en ejecución como administrador normalmente.
Método 4: Edite las reglas de membresía del grupo en cuentas de usuario
Paso 1: presione el Ganar + x llave de acceso rápido en su teclado y seleccione Correr Para abrir el Ejecutar comando.
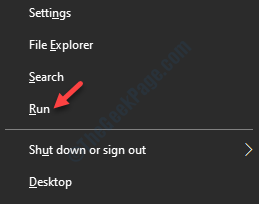
Paso 2: Ahora, escriba netplwiz en el Ejecutar comando Box de búsqueda y presione Ingresar.
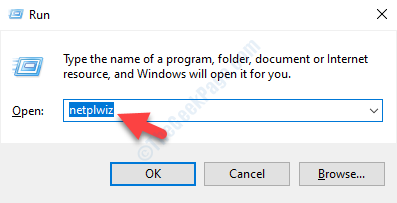
Paso 3: En el Cuentas de usuario ventana que abre, debajo del Usuarios pestaña, haga clic en Propiedades.
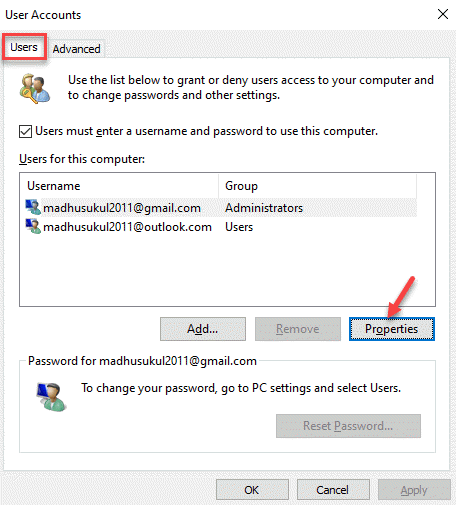
Etapa 4: Luego, en el Propiedades de la cuenta de Microsoft ventana, ve al Membresía de grupo pestaña.
Seleccione el botón de radio junto a Administrador.
Prensa Aplicar y luego DE ACUERDO Para guardar los cambios y salir.
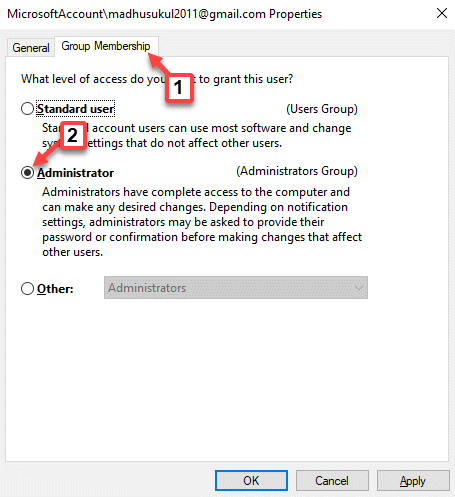
Ahora, reinicie su PC y haga clic con el botón derecho en el programa que desea ejecutar en el modo de administración. Haga clic en Ejecutar como administrador en el menú de clic derecho y debería funcionar.
Método 5: a través de propiedades avanzadas del programa
Paso 1: Ir a Escritorio y haga clic derecho en cualquier programa. Seleccionar Abrir localización de archivo Desde el menú contextual de clic derecho.
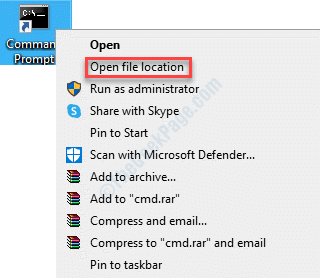
Paso 2: Abrirá la ubicación del archivo del programa en el Explorador de archivos.
Haga clic derecho en el archivo del programa y seleccione Propiedades.
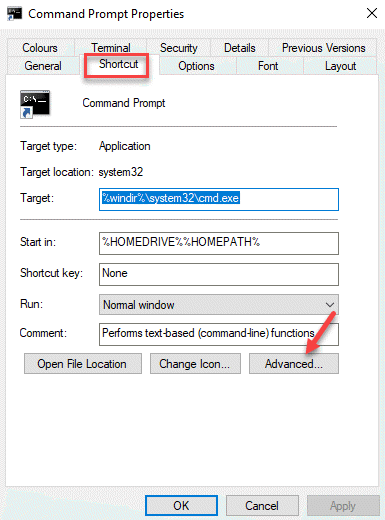
Paso 3: En el Propiedades avanzadas Ventana que aparece, marque la casilla junto a Ejecutar como administrador.
Prensa DE ACUERDO Para guardar los cambios.
Una vez que vuelvas al programa Propiedades Ventana, presione Aplicar y luego DE ACUERDO Para guardar cambios y salir.
Ahora, intente hacer clic en la ejecución como administrador en el menú contextual de clic derecho del programa y debe ejecutarse en el modo de administración.
Método 6: mueva el archivo original de System32 a la ubicación del archivo original
Paso 1: Vaya a la barra de búsqueda de Windows y escriba el nombre del programa (eso es tener un problema con el Ejecutar como administrador), haga clic derecho en él y seleccione Abrir localización de archivo.
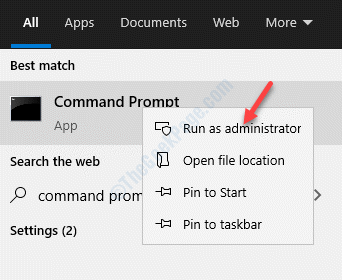
Paso 2: Te llevará a la ubicación de su archivo original. Haga clic derecho en el icono del programa y seleccione Abrir localización de archivo de nuevo.
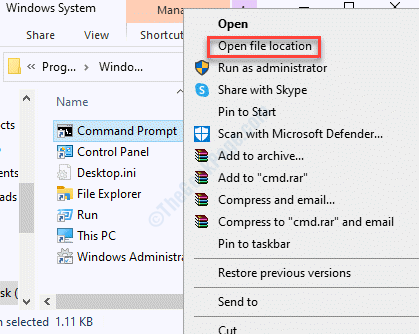
Paso 3: Ahora, copie el .exe Archivo del programa desde el Sistema32 carpeta (ubicación - C: \ Windows \ System32 \).
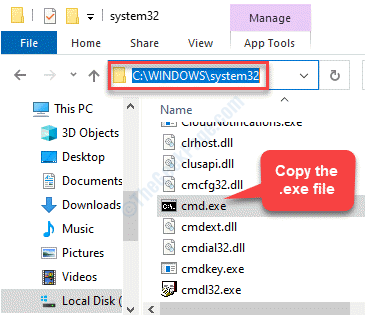
Etapa 4: Regrese a la ubicación del archivo original del programa y haga clic con el botón derecho en un espacio vacío.
Seleccionar Pegar acceso directo Para pegar el copiado .exe Archivo aquí.
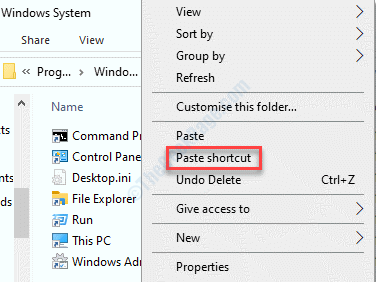
Paso 5: Ahora, copie el nombre del archivo original (por ejemplo, aquí copiamos el nombre - Solicitante del sistema) y luego presione Eliminar para eliminar el archivo original.
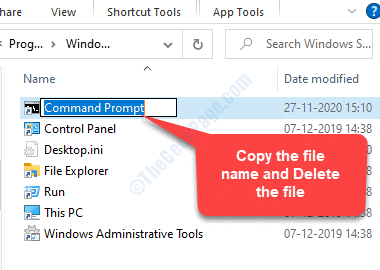
Paso 6: Luego, vaya al archivo copiado, haga clic con el botón derecho y seleccione Rebautizar.
Pegue el nombre del archivo original en el que copió Paso 5.
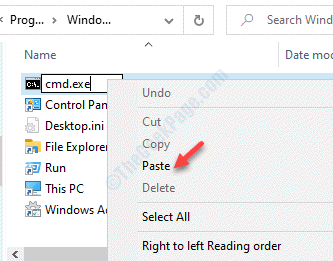
Ahora, la opción Ejecutar como administrador en el menú de clic derecho debería funcionar.
Método 7: Solución de problemas en el arranque limpio
Paso 1: presione el Ganar + x llave de acceso rápido en su teclado y seleccione Correr Desde el menú.
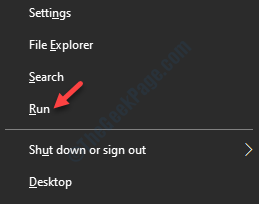
Paso 2: Abre el Ejecutar comando ventana. En el campo de búsqueda, escriba msconfig y golpear Ingresar.
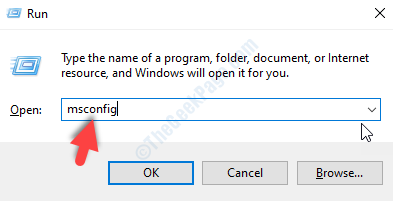
Paso 3: En el Configuración del sistema ventana, debajo del General pestaña, ve a la Inicio selectivo sección y asegúrese de que las cajas al lado de Servicios del sistema de carga y Use la configuración de arranque original Se marcan las opciones.
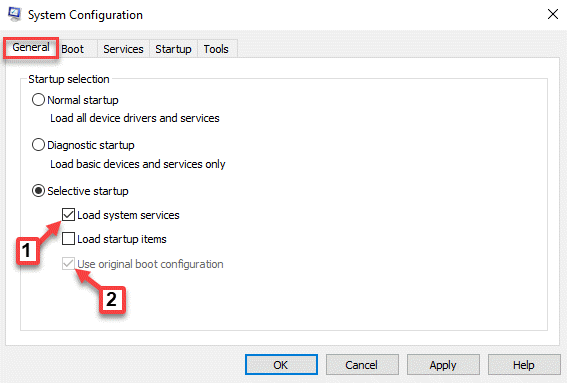
Etapa 4: Ahora, ve al Servicios pestaña y marque la casilla junto a Esconder todos los servicios de Microsoft en la parte inferior izquierda.
Luego, haga clic en el Desactivar todo botón en la parte inferior derecha.
Prensa Aplicar y luego DE ACUERDO Para guardar los cambios y salir.
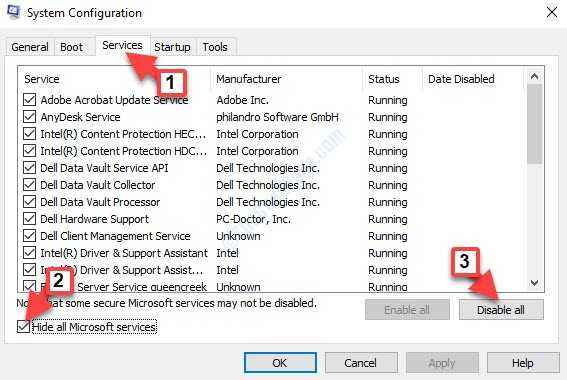
Paso 5: Además, seleccione el Puesta en marcha pestaña y haga clic en el Abrir administrador de tareas enlace.
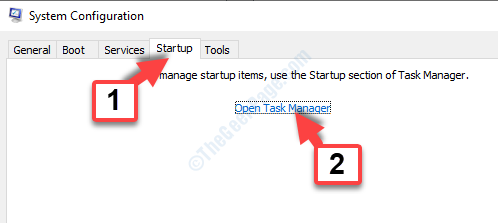
Paso 6: En el Administrador de tareas ventana, debajo del Puesta en marcha pestaña, haga clic con el botón derecho en cada una de las aplicaciones en la lista y seleccione Desactivar para cada una de las aplicaciones una por una.
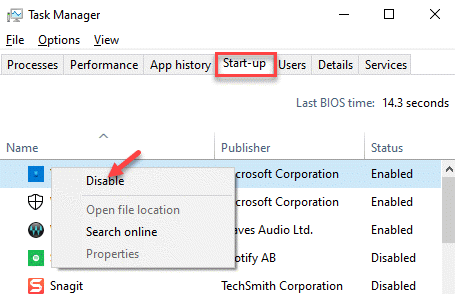
Paso 7: Salida Administrador de tareas y volver a la Puesta en marcha pestaña en el Configuración del sistema ventana.
Prensa Aplicar y luego DE ACUERDO Para guardar los cambios y salir.
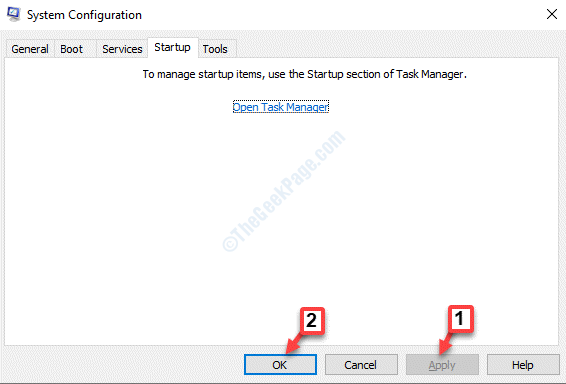
Esto deshabilitará todas las solicitudes y servicios de terceros. Su sistema ahora entrará en arranque limpio con aplicaciones mínimas. Puede solucionar problemas de su PC en el estado de arranque limpio. Ahora, regrese y haga clic con el botón derecho en la aplicación y haga clic para verificar si la opción Ejecutar como administrador está funcionando.
Método 8: SFC Scannnow
Paso 1: Hacer clic derecho en Comenzar y seleccionar Correr Para abrir el Ejecutar comando.
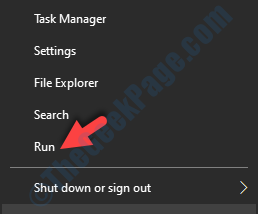
Paso 2: En el Ejecutar comando Ventana, escriba CMD y presionar Ctrl + Shift + Enter tecla de acceso directo en tu teclado para abrir Solicitante del sistema en modo elevado.
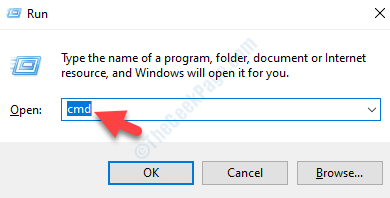
Paso 3: En el Solicitante del sistema (administración) Ventana, ejecute el siguiente comando y presione Ingresar:
sfc /escanno
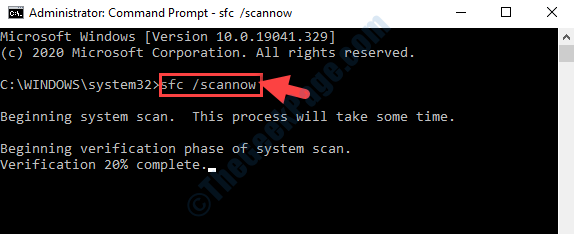
Espere durante algún tiempo, ya que el proceso tarda un tiempo en escanear cualquier archivo corrupto. Si se encuentran algún archivo corrupto, los arregla en el lugar.
Ahora, reinicie su PC y se ejecute el menú contextual de clic derecho, ya que las opciones de administrador deberían estar perfectamente bien ahora.
Método 8: arrance en modo seguro con redes
Paso 1: Prensa Ganar + yo tecla de acceso directo en tu teclado para abrir el Ajustes ventana.
Paso 2: En el Ajustes Ventana, haga clic en Actualización y seguridad.
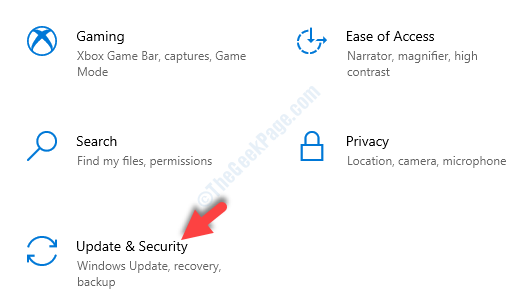
Paso 3: En la siguiente ventana, en el lado izquierdo del panel, haga clic en Recuperación.
Ahora, ve al lado derecho del panel, desplácese hacia abajo y debajo del Inicio avanzado Sección, haga clic en el Reiniciar ahora botón.
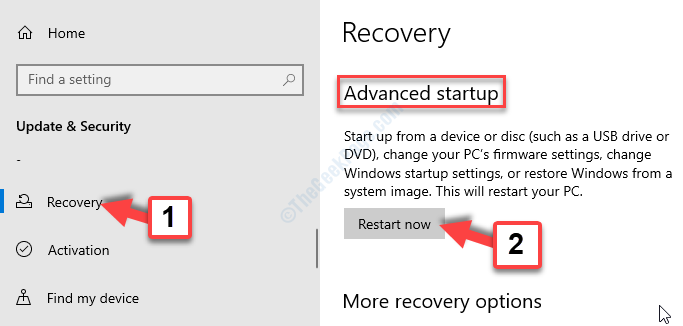
Etapa 4: A medida que su sistema se reinicia en el Recuperación avanzada Modo, sigue la ruta Solución de problemas> Opciones avanzadas> Configuración de inicio.
Haga clic en Reanudar.
Paso 5: Una vez que su PC se reinicia, puede ver una opción de opciones desde donde puede seleccionar Modo seguro con redes Usando las teclas de flecha en su teclado.
Una vez que su PC se inicie en modo seguro, verifique si la ejecución como el problema del administrador todavía existe. Si funciona bien en modo seguro, entonces es probable que su cuenta de usuario o la configuración estén creando el problema.
Método 9: crear una nueva cuenta de usuario
Paso 1: Hacer clic derecho en Comenzar menú y seleccionar Ajustes.
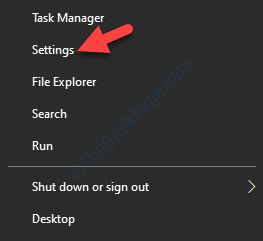
Paso 2: En el Ajustes Ventana, haga clic en Cuentas.
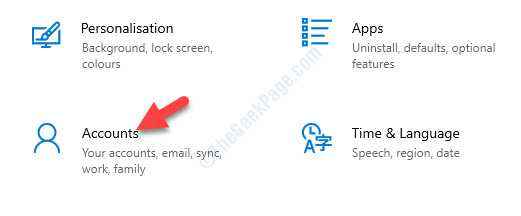
Paso 3: A continuación, desde el lado izquierdo del panel, seleccione Familia y otros usuarios.
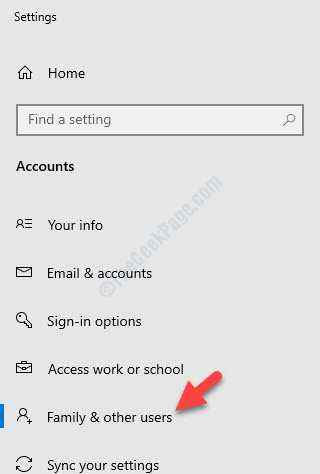
Etapa 4: Ahora, ve al lado derecho del panel, desplácese hacia abajo y debajo del Otros usuarios Sección, haga clic en Agregue a alguien más a esta PC.
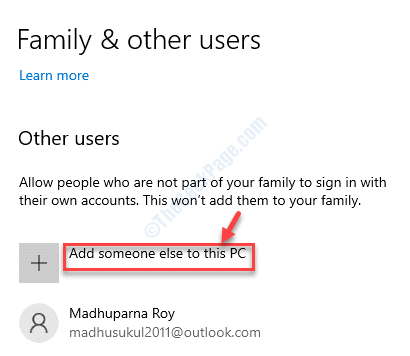
Paso 5: En el Cuenta de Microsoft Ventana, haga clic en No tengo la información de inicio de sesión de esta persona enlace.
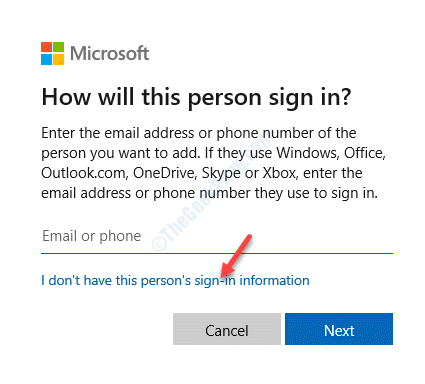
Paso 6: Luego, debajo Crear una cuenta, seleccionar Agregue un usuario sin una cuenta de Microsoft.
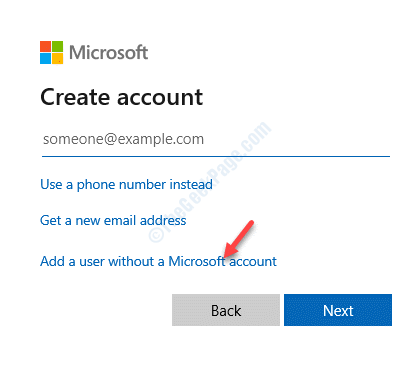
Paso 7: En la siguiente ventana (Crear un usuario para esta PC), agregue un nombre de usuario y contraseña.
Hacer clic Próximo Para completar crear la nueva cuenta de usuario.
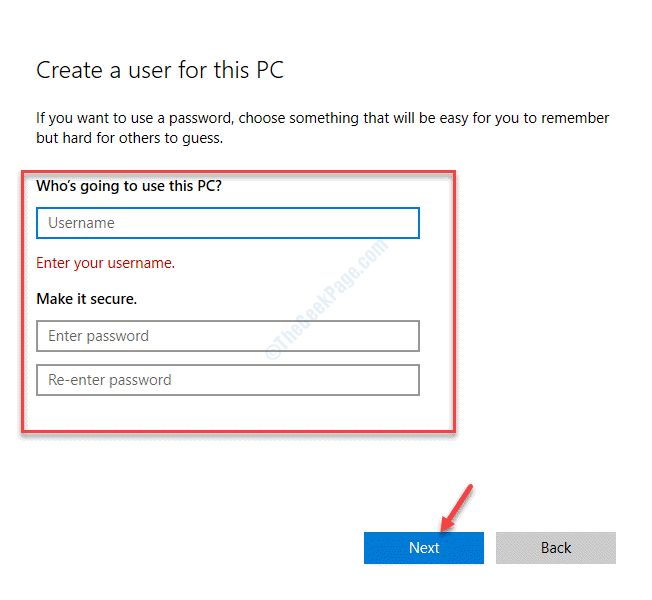
Paso 8: Una vez que se crea la cuenta de usuario, regrese al Ajustes ventana> Cuentas> Familia y otros usuarios.
Ir al lado derecho del panel y debajo del Otros usuarios Sección, seleccione la cuenta de usuario recién creada.
Clickea en el Cambiar el tipo de cuenta botón debajo de él.
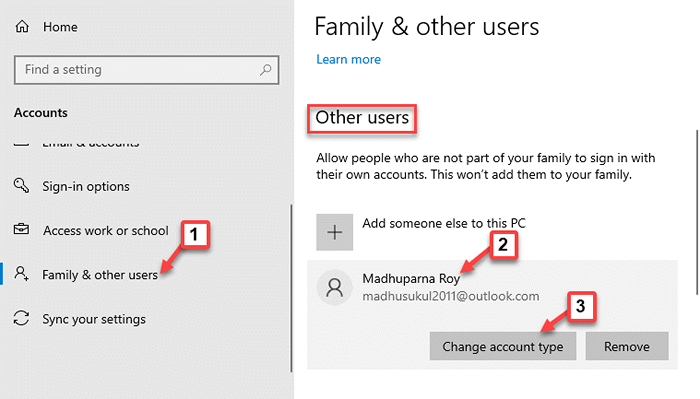
Paso 9: En el Cambiar el tipo de cuenta Ventana, configure el Tipo de cuenta hacer Administrador.
Prensa DE ACUERDO salir.
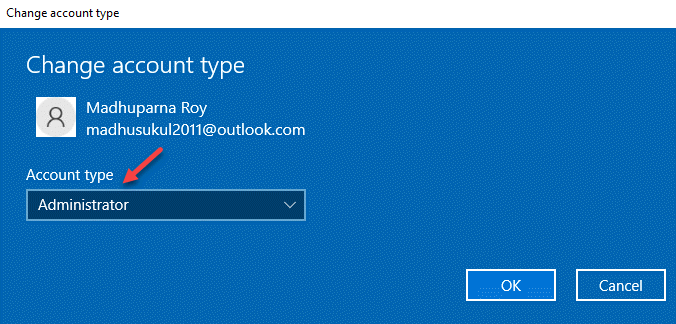
Ahora, inicie sesión con su nueva cuenta de usuario y verifique si el problema está resuelto. Si no es así, puede cambiar todos sus archivos y carpetas personales a la nueva cuenta de usuario y usarlos en su lugar.
- « Cómo arreglar D3DX9_42.DLL Falta Error en Windows 10
- Cómo corregir el error de acceso de hardware en Google Chrome »

