Cómo corregir el error de acceso de hardware en Google Chrome

- 682
- 43
- Sra. Lorena Sedillo
Chrome, sin duda, se encuentra entre los navegadores más populares debido a sus características y funciones avanzadas, pero viene con su propio conjunto de problemas. A veces puede encontrar errores, uno de ellos es "Se produjo un error al intentar obtener acceso a la cámara y/o micrófono: error de acceso a hardware"Mientras realiza videollamadas usando Chrome. Este error es más común con Facebook Messenger, pero también puede ocurrir con otros sitios web. Parece que el error se produce principalmente debido a permisos fallidos, conflictos de navegador, conductores obsoletos o aplicaciones incompatibles. Sin embargo, tenemos algunas soluciones para que arregle el Error de acceso a hardware En Google Chrome. Veamos como.
Tabla de contenido
- Método 1: Permitir cámara y micrófono en la configuración de privacidad
- Método 2: Permita que Chrome use cámara y micrófono
- Método 3: Restablecer permisos del sitio
- Método 4: Desinstalar software problemático
- Método 5: Deshabilitar dispositivos problemáticos/cámara IR
- Método 6: Actualizar controladores del sistema y Windows
- Solución 2: actualizar los controladores del sistema
- Método 7: desinstalar y reinstalar conductores en conflicto
- Método 8: edite el editor de registro
- Método 9: Obtenga la aplicación Messenger de Windows Store
- Método 10: Inicie una llamada de voz y cambie a una videollamada
Método 1: Permitir cámara y micrófono en la configuración de privacidad
Paso 1: presione el Ganar + yo llave de acceso rápido en su teclado para abrir el Ajustes aplicación.
Paso 2: En el Ajustes aplicación, haga clic en Privacidad.
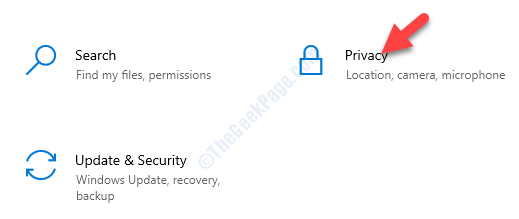
Paso 3: En la siguiente ventana, en el lado izquierdo del panel, haga clic en Cámara.
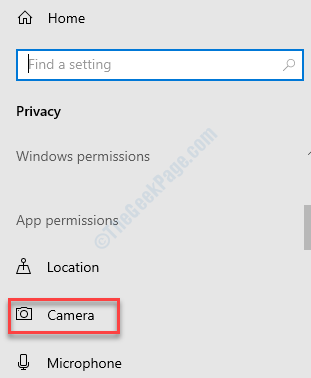
Etapa 4: Ahora, navegue hacia el lado derecho de la ventana y debajo Permitir el acceso a la cámara en este dispositivo, Asegúrese de que se muestre El acceso a la cámara para este dispositivo está encendido.
Si se muestra apagado, haga clic en el Cambiar botón.
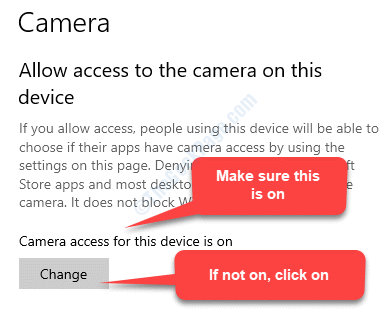
Paso 5: En la ventana emergente, mueva el control deslizante hacia la derecha para encender el Acceso a la cámara para este dispositivo.
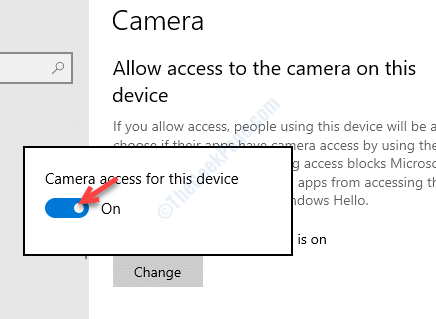
Paso 6: Ahora, desplácese hacia abajo y por debajo Permitir aplicaciones de escritorio para acceder a su cámara, Mueva el control deslizante hacia la derecha para encenderlo.
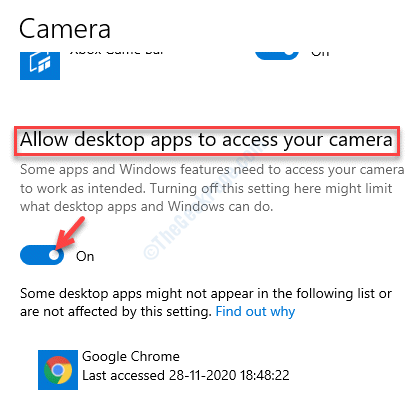
Paso 7: Ve a la Elija a qué aplicaciones de Microsoft Store pueden acceder a su cámara sección y verifique si el Cámara La aplicación está activada. Si no, mueva el control deslizante hacia la derecha para encenderlo.
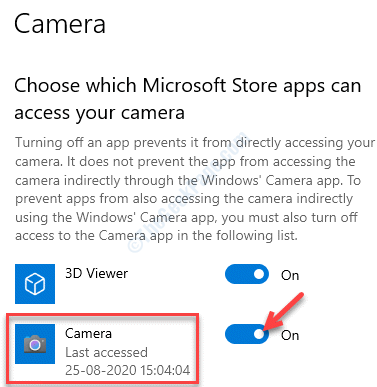
Paso 8: Ahora, vaya al lado izquierdo del panel y haga clic en Micrófono.
Repite el Etapa 4 a Paso 6 para encender tu Micrófono acceso.
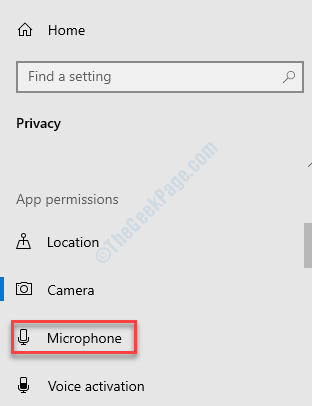
Ahora, regrese al sitio web en su navegador Chrome e intente hacer una videollamada. Debería funcionar bien.
Método 2: Permita que Chrome use cámara y micrófono
Solución 1: a través de la opción Administrar
Paso 1: En la página del sitio web en Chrome, puede ver el icono de la cámara en el lado derecho extremo de la barra de direcciones. Haga clic en él y luego haga clic en Administrar En la parte inferior de la ventana emergente.
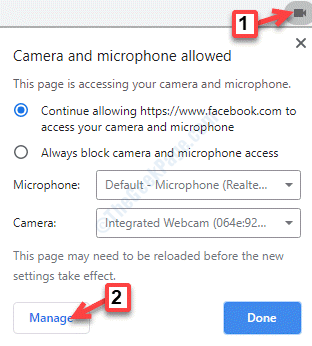
Paso 2: Estás dirigido al Configuración del sitio página adentro Cromo.
Desplazarse hacia abajo y debajo del Permisos Sección, haga clic en Cámara.
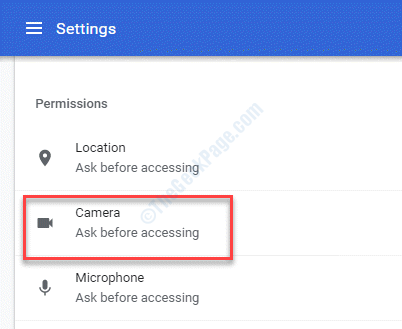
Paso 3: En el Cámara página de configuración, ir a Pregunte antes de acceder (recomendado) y mueva el control deslizante hacia la derecha para encenderlo.
Al mismo tiempo, asegúrese de que el sitio web aparezca en Permitir.

Etapa 4: Repite el Pasos 2 y 3 para Micrófono para habilitarlo.
*Nota - Siempre que abra un sitio web para llamadas o videollamadas, le pedirá que permita Cámara y Micrófono. Asegúrate de presionar Permitir para proceder.
El error de acceso al hardware debe desaparecer ahora y puede hacer una videollamada normalmente.
Solución 2: a través de la configuración de Chrome
Paso 1: Haga clic en tres puntos verticales (Personaliza y controla Google Chrome) en el lado derecho extremo de la pantalla Chrome y seleccione Ajustes.
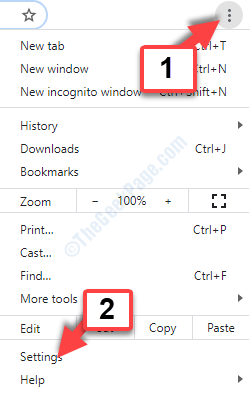
Paso 2: En el Ajustes página, ve a la Privacidad y seguridad Sección y haga clic en Configuración del sitio.
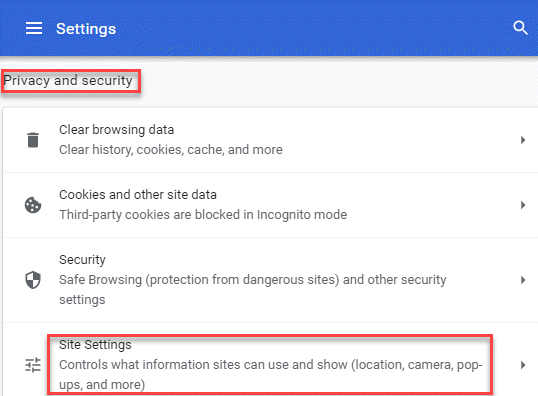
Paso 3: Ahora, ve a Permisos y haga clic en Cámara.
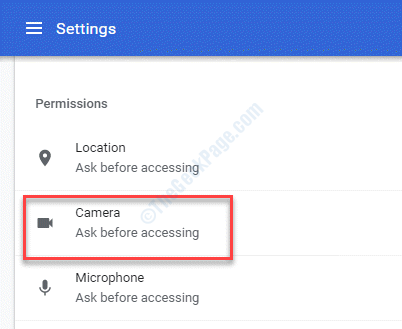
Etapa 4: Enciende el Pregunte antes de acceder (recomendado) opción.
Además, verifique si el sitio se enumera en Permitir.

*Nota - Asegúrate de presionar Permitir Cuando vea un aviso pidiendo Cámara y Micrófono Permiso para un sitio web.
Intente hacer una videollamada ahora y ya no debería ver el error.
Método 3: Restablecer permisos del sitio
Paso 1: Ir al sitio web en Cromo y en el lado izquierdo de la barra de direcciones, haga clic en el icono de bloqueo.
Seleccionar Configuración del sitio Desde el menú.
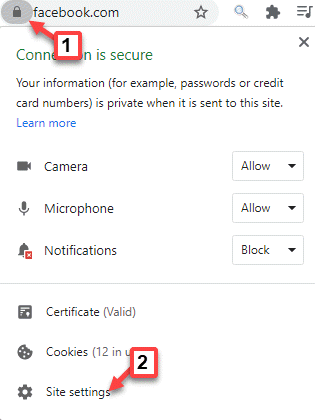
Paso 2: En el Configuración del sitio página, haga clic en Restablecer permisos.
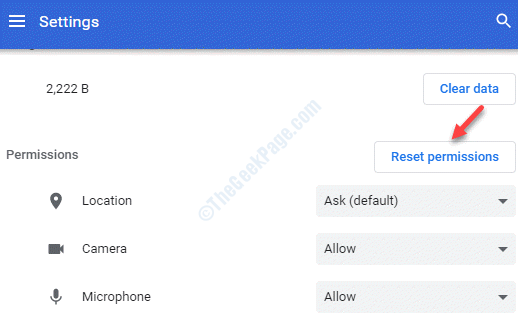
Paso 3: Una vez hecho, haga clic en el Relanzamiento cromado botón para reiniciar tu Cromo navegador.
Se le puede pedir acceso a la cámara y el micrófono. Prensa Permitir Para otorgar acceso y ahora, sus videollamadas deberían funcionar bien.
Ahora puede intentar hacer una videollamada y no debería haber ningún problema.
Método 4: Desinstalar software problemático
Paso 1: Prensa Ganar + x teclas juntas en su teclado Ans Seleccione Correr Para abrir el Ejecutar comando.
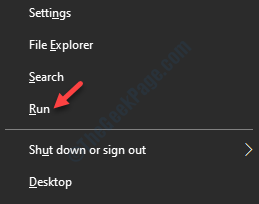
Paso 2: En el Ejecutar comando, tipo appwiz.CPL En el cuadro de búsqueda y presione DE ACUERDO Para abrir el Programas y características ventana en el Panel de control.
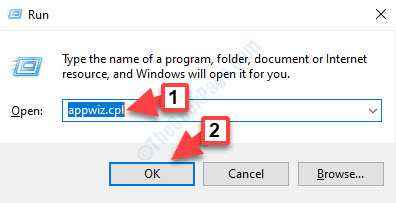
Paso 3: En el Programas y características ventana, debajo del Desinstalar o cambiar el programa, Haga clic derecho en el software problemático y seleccione Desinstalar.
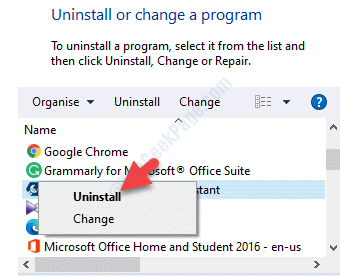
Espere hasta que el software se desinstale. Ahora, reinicie su PC y el error de acceso al hardware debería desaparecer ahora.
Método 5: Deshabilitar dispositivos problemáticos/cámara IR
Algunos de los dispositivos que pueden crear conflictos con la cámara son la cámara IR, dispositivos Bluetooth, micrófono secundario, etc. En el caso de la cámara, el conflicto generalmente surge debido a una segunda cámara o la cámara IR. Google Chrome intenta reconocer dos cámaras y no puede iniciar la videollamada. En ese caso, deshabilitar la segunda cámara es la mejor opción. Veamos como.
Paso 1: Haga clic con el botón derecho en el menú Inicio y seleccione Correr.
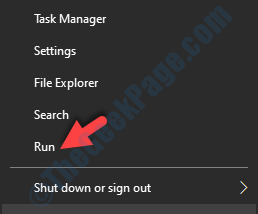
Paso 2: Abre el Ejecutar comando ventana. Tipo devmgmt.MSC En el cuadro de búsqueda y presione DE ACUERDO.
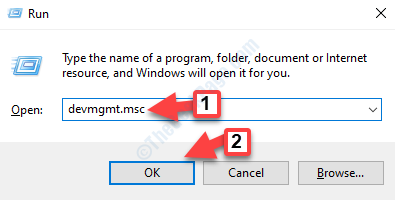
Paso 3: En el Administrador de dispositivos ventana que se abre, ve al Cámaras/dispositivos de imágenes/controladores de sonido, video y juego sección y expandirla.
Haga clic con el botón derecho en la cámara secundaria (eso está causando el problema) y seleccione Deshabilitar el dispositivo.
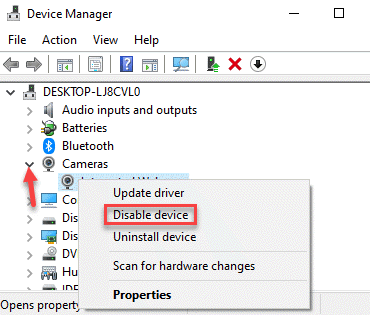
Ahora debería poder realizar videollamadas normalmente.
En caso de que no funcione, puede habilitarlo nuevamente.
Método 6: Actualizar controladores del sistema y Windows
Solución 1: Actualice Windows a la última versión
Compruebe si hay alguna actualización más reciente disponible. En caso afirmativo, actualice sus Windows a la última versión. Puede actualizar Windows manualmente así:
Paso 1: Prensa Ganar + yo tecla de acceso directo en tu teclado para abrir el Ajustes ventana.
Paso 2: En el Ajustes Ventana, haga clic en Actualización y seguridad.
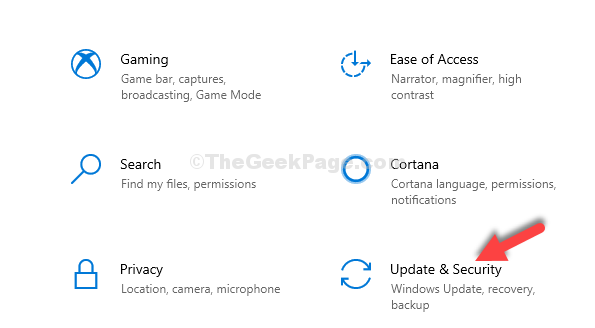
Paso 3: Te dirigen directamente al actualizacion de Windows página adentro Ajustes.
Vaya al lado derecho del panel y haga clic en Verifique las actualizaciones.
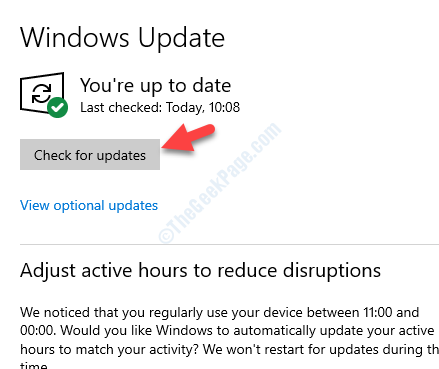
Si hay actualizaciones disponibles, Windows se descargará e instalará automáticamente. Una vez que se actualiza Windows 10, puede intentar hacer una videollamada y debe pasar normalmente.
Solución 2: actualizar los controladores del sistema
Puede intentar actualizar los controladores del sistema a través del Administrador de dispositivos.
Paso 1: Haga clic derecho en el Comenzar menú y seleccionar Administrador de dispositivos.
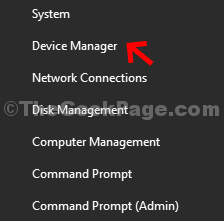
Paso 2: En el Administrador de dispositivos ventana, expandir el Adaptadores de red sección.
Ahora, haga clic con el botón derecho en el dispositivo o dispositivos cuyos controladores desea actualizar y seleccionar Actualizar controlador.
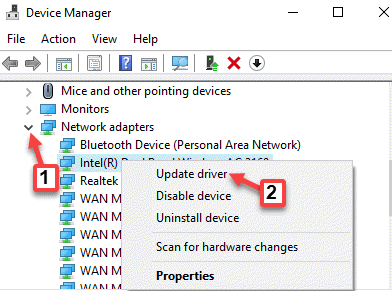
Paso 3: En el Actualizar los controladores Ventana, seleccione Buscar automáticamente el software de controlador actualizado.
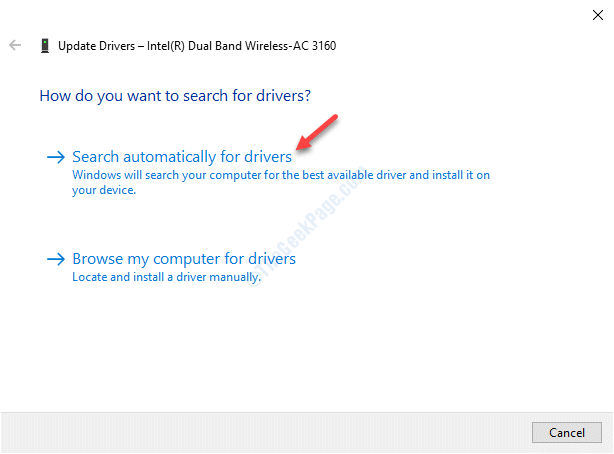
Etapa 4: Buscará controladores y, si alguno, actualizará el controlador automáticamente a la última versión.
Reinicie su sistema y ya no debería ver el acceso al hardware.
Alternativamente, también puede descargar e instalar los controladores del sistema manualmente, visitando el sitio web del fabricante para la versión actualizada del controlador para la cámara o el micrófono.
Método 7: desinstalar y reinstalar conductores en conflicto
Paso 1: presione el Ganar + x teclas de acceso directo en su teclado y seleccione Administrador de dispositivos.
Paso 2: En el Administrador de dispositivos ventana, expandir el Cámaras/dispositivos de imágenes/controladores de sonido, video y juego Sección para encontrar su cámara.
Haga clic con el botón derecho en el dispositivo de la cámara y seleccione Desinstalar.
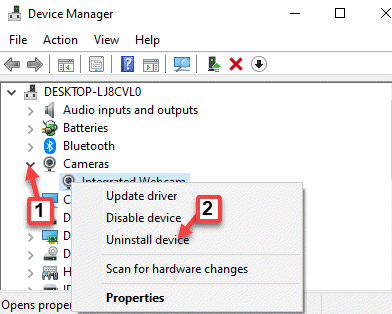
Paso 3: En el Desinstalar dispositivo Pensar, hacer clic en Desinstalar de nuevo para confirmar.
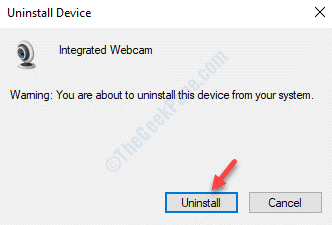
Etapa 4: Una vez desinstalado, ve al Acción pestaña en la parte superior de su Administrador de dispositivos Ventana y seleccione Escanear para cambios de hardware.
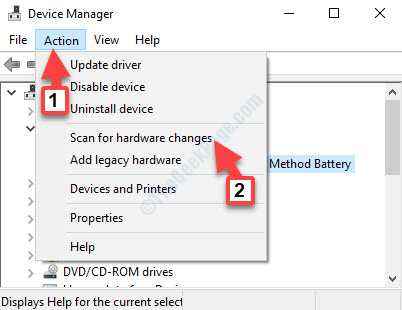
Paso 5: Repita el proceso desde Paso 2 a Etapa 4 para tu Micrófono dispositivo.
Ahora, vaya al sitio web e intente hacer una videollamada y debería funcionar bien.
Método 8: edite el editor de registro
Antes de realizar cualquier cambio en los datos de su editor de registro, asegúrese de crear una copia de seguridad de los datos del registro, de modo que, en caso de que pierda cualquier dato durante el proceso, pueda recuperar lo mismo.
Paso 1: Haga clic derecho en el Comenzar menú y seleccionar Correr abrir Ejecutar comando.
Paso 2: Tipo Regedit en el Ejecutar comando campo de búsqueda y presionar Ingresar.
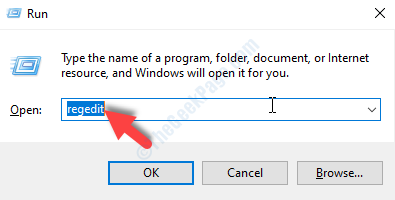
Paso 3: En el Editor de registro Ventana, navegue a la ruta de abajo:
HKEY_LOCAL_MACHINE \ Software \ WOW6432Node \ Microsoft \ Windows Media Foundation
Ahora, debajo Windows Media Foundation, seleccionar Plataforma llave.
Luego, vaya al lado derecho del panel, haga clic con el botón derecho en un área vacía y seleccione NUEVO valor> DWord (32 bits).
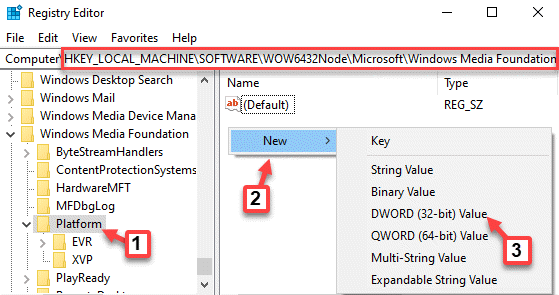
Etapa 4: Cambie el nombre del nuevo DWORD como HabilitarFrameserverMode y hacer doble clic en él.
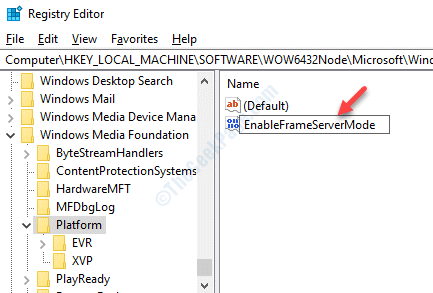
Paso 5: En el Editar valor DWORD (32 bits) Cuadro de diálogo que se abre, cambie el Datos de valor a 0.
Prensa DE ACUERDO Para guardar los cambios y salir.
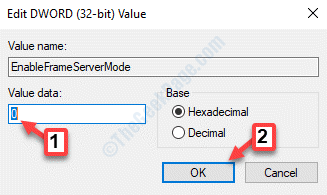
Salir del editor de registro y reiniciar su PC. Ahora, visite el sitio web e intente hacer una videollamada. Debería pasar normalmente.
Método 9: Obtenga la aplicación Messenger de Windows Store
Este método es especialmente útil para aquellos que se enfrentan a un problema haciendo videollamadas utilizando el Facebook Messenger basado en el navegador.
Paso 1: Ir a Comenzar y en la barra de búsqueda de Windows, escriba Microsoft Store.
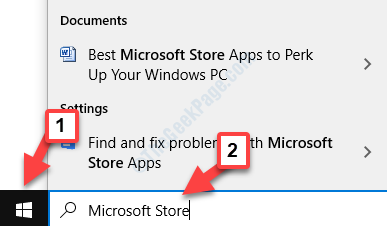
Paso 2: Haga clic a la izquierda en el resultado para abrir el Almacenar.
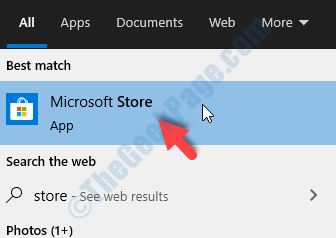
Paso 3: En el Almacenar, Vaya a la barra de búsqueda en la parte superior derecha de la ventana y escriba Mensajero.
Seleccione el primer resultado - Aplicación Messenger.
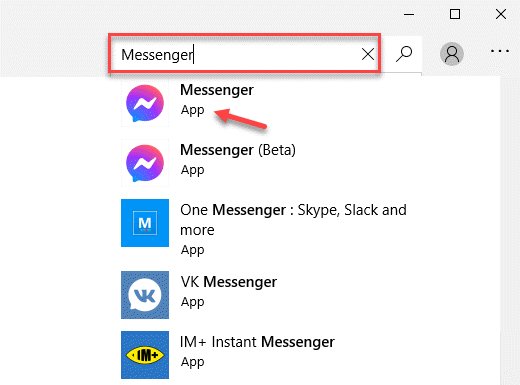
Etapa 4: Haga clic en Conseguir para descargar y luego haga clic en Instalar Para terminar de instalar la aplicación.
Esperen al Mensajero aplicación para terminar de instalarse.
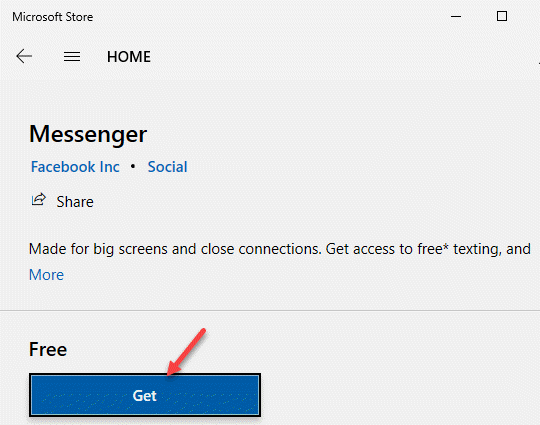
Ahora, abra la aplicación Messenger, inicie sesión e intente hacer una videollamada a través de la aplicación. No deberías enfrentar más problemas.
Método 10: Inicie una llamada de voz y cambie a una videollamada
Paso 1: Abierto Facebook en Cromo y seleccione el contacto que desea llamar.
Paso 2: En la ventana de contacto, haga clic en el icono del teléfono para hacer una llamada de voz.
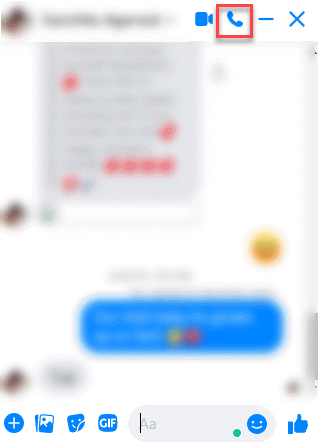
Paso 3: Ahora, mientras la llamada de voz está encendida y ambos pueden escuchar, presione el Cámara icono para cambiar a videollamadas.
*Nota - En caso de una videollamada grupal, todos los usuarios deben encender su cámara una por una.
Esto debería resolver el problema del error de acceso al hardware y ayudarlo a hacer una videollamada.
Sin embargo, si ninguno de los métodos anteriores funciona, cambie de Google Chrome a otro navegador para realizar videollamadas en línea. También puede optar por restablecer el navegador Chrome o simplemente probar cualquier otra aplicación como Skype para hacer llamadas de video.
- « Haga clic con el botón derecho en el menú contextual, ya que el administrador dejó de funcionar en Windows 10/11
- Su cámara web está siendo utilizada actualmente por otro error de aplicación en Windows 10/11 »

