Su cámara web está siendo utilizada actualmente por otro error de aplicación en Windows 10/11
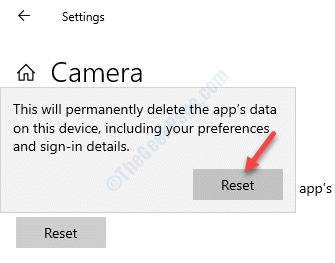
- 3955
- 175
- Carmen Casillas
Está intentando hacer una videollamada utilizando una aplicación en línea o Skype y Bang es un error ",Su cámara web está siendo utilizada actualmente por otra aplicación". Este error le impide usar la cámara para la aplicación. Puede intentar usar dos cámaras web diferentes de dos marcas diferentes, usar un USB 2.0 y 3.0 ranuras, use una herramienta de limpiador de registro gratuita o reinicie el sistema, pero el error permanece como es. "Su cámara web está siendo utilizada actualmente por otra aplicaciónEl error en Windows 10 es un problema común. Afortunadamente, hay bastantes métodos por los cuales puede solucionar este problema. Veamos como.
Tabla de contenido
- Método 1: Mire de cerca si hay una llave de cámara o un cambio en su computadora portátil
- Método 2: Deshabilitar y habilitar la cámara integrada
- Método 3: reinstale la cámara integrada
- Método 4: Cambiar la configuración de privacidad de la cámara
- Método 5: Restablecer la cámara
- Método 6: ejecute el solucionador de problemas
- Método 7: Desinstale la aplicación problemática de Windows
- Método 8: Apague el firewall
Método 1: Mire de cerca si hay una llave de cámara o un cambio en su computadora portátil
Muchos fabricantes de computadoras portátiles colocan una tecla de cámara dedicada (por ejemplo F10), el cambio de cámara web en el teclado o en otro lugar de la computadora portátil. Mire de cerca, si hay una tecla en el teclado o un interruptor para encender/ apagar la cámara .
Si puede localizar dicha tecla, intente presionarla una vez y verificar nuevamente.

Método 2: Deshabilitar y habilitar la cámara integrada
Paso 1: Hacer clic derecho en Comenzar menú y seleccionar Administrador de dispositivos.
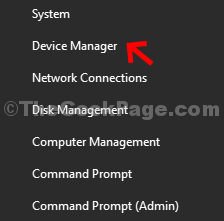
Paso 2: En el Administrador de dispositivos ventana, expandir el Cámaras sección.
Nota: - Si no hay alguno Cámaras En el administrador de dispositivos, simplemente localice Dispositivos de imagen
Ahora, haga clic con el botón derecho en la cámara integrada y seleccione Deshabilitar el dispositivo.
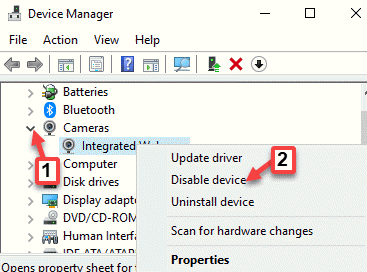
Paso 3: Espere unos segundos y luego haga clic con el botón derecho en la cámara integrada nuevamente y seleccione Habilitar dispositivo.
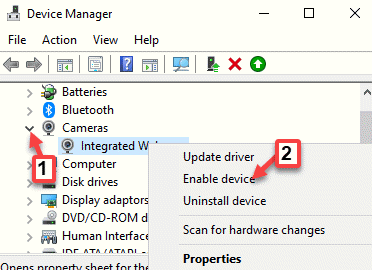
Ahora, regrese y verifique si la cámara está funcionando con la aplicación.
Método 3: reinstale la cámara integrada
Paso 1: Hacer clic derecho en Comenzar menú y seleccionar Correr Para abrir el Ejecutar comando.
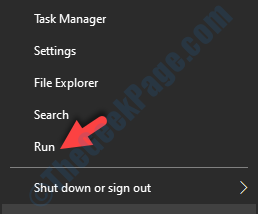
Paso 2: Escribir devmgmt.MSC en el Ejecutar comando cuadro de búsqueda y presione DE ACUERDO Para abrir el Administrador de dispositivos ventana.
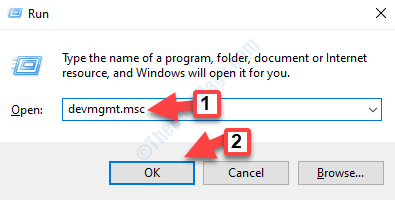
Paso 3: En la ventana del administrador de dispositivos, vaya a la Cámaras sección y expandirla.
Nota: - Si no hay alguno Cámaras En el administrador de dispositivos, simplemente localice Dispositivos de imagen
Ahora, haga clic con el botón derecho en la cámara integrada y seleccione Desinstalar dispositivo.
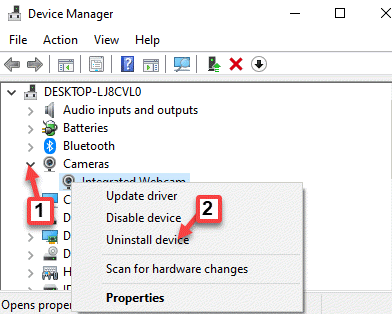
Etapa 4: Hacer clic Desinstalar botón en la conformación emergente.
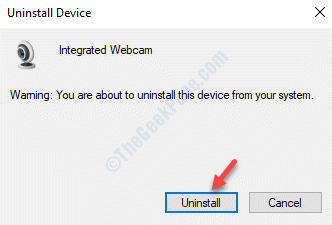
Ahora, reinicie las viudas 10 PC y el controlador faltante se instalará automáticamente. Si no es así, visite el sitio web del fabricante y descargue e instale el controlador manualmente.
Ahora puede abrir la aplicación e intentar ejecutar la cámara, y debería funcionar.
Método 4: Cambiar la configuración de privacidad de la cámara
Paso 1: Prensa Ganar + yo teclas juntas en su teclado para abrir el Ajustes ventana.
Paso 2: En el Ajustes ventana, ir a Privacidad.
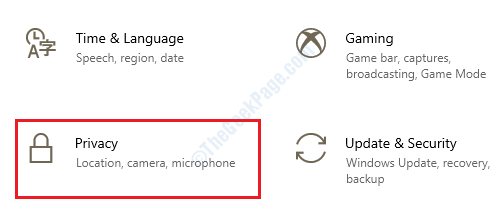
Paso 3: En la siguiente ventana, vaya al lado izquierdo del panel y haga clic en Cámara.
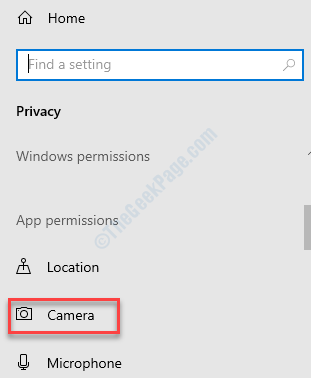
Etapa 4: Ahora, vaya al lado derecho de la ventana y debajo permita el acceso a la cámara en este dispositivo, haga clic en Cambiar.
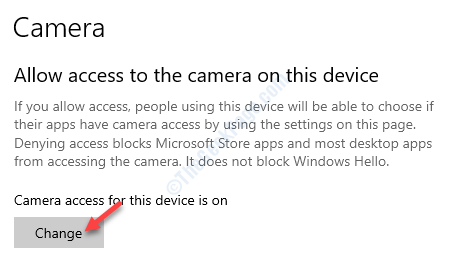
Paso 5: En la ventana emergente, habilitar el Acceso a la cámara para este dispositivo.
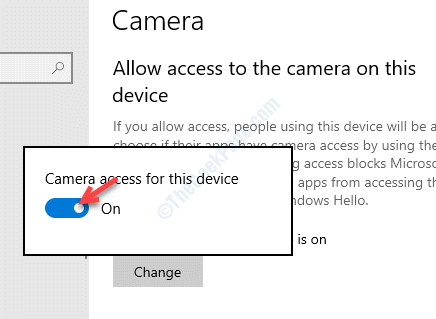
Paso 6: Desplácese hacia abajo y habilite el Permitir que las aplicaciones accedan a su cámara sección.
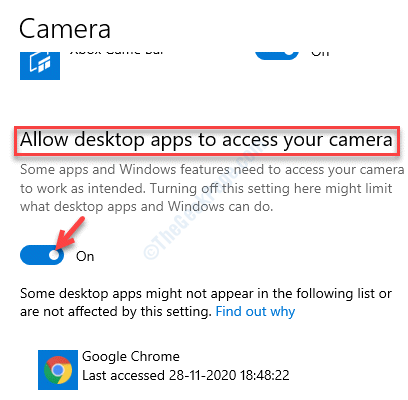
Paso 7: Ahora, ve a Elija a qué aplicaciones de Microsoft Store pueden acceder a su cámara y habilite las aplicaciones que desean acceso a su cámara.
Por ejemplo, si quieres Skype Para acceder a la cámara, vaya a Skype y encenderlo.
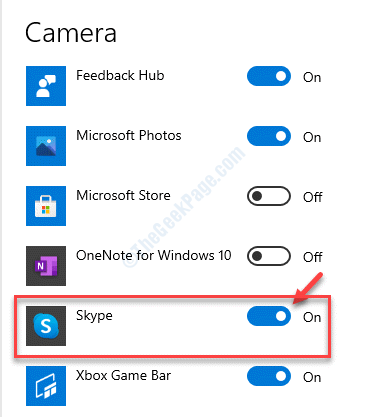
Ahora, salga de la configuración y vaya a la aplicación. Intente usar la cámara y debería funcionar bien ahora.
Método 5: Restablecer la cámara
Paso 1: Haga clic derecho en el Comenzar menú y seleccionar Ajustes.
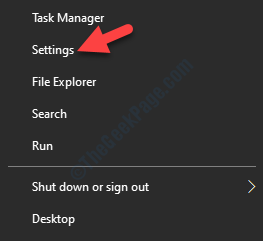
Paso 2: En el Ajustes Ventana, haga clic en Aplicaciones.
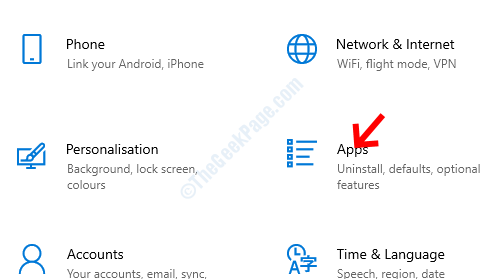
Paso 3: Te dirigen directamente al Aplicaciones y características sección.
Ahora, vaya al lado derecho del panel, desplácese hacia abajo y seleccione el Cámara aplicación.
Clickea en el Opciones avanzadas enlace debajo de él.
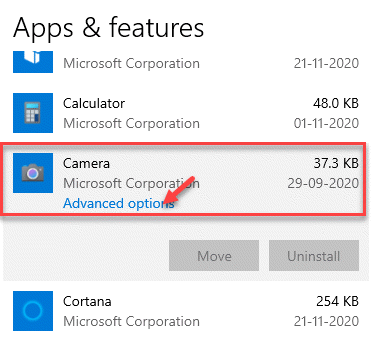
Etapa 4: A continuación, desplácese hacia abajo y llegue al Reiniciar sección. Clickea en el Reiniciar botón debajo de él.
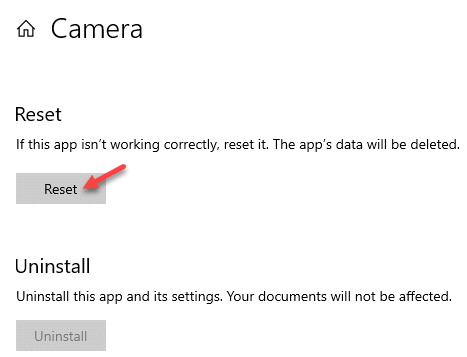
Paso 5: Haga clic en Reiniciar nuevamente en la ventana emergente para confirmar la acción.
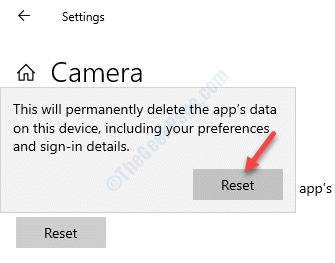
Una vez que se completa el proceso de reinicio, reinicie su PC y verifique si la cámara está funcionando para la aplicación específica.
Método 6: ejecute el solucionador de problemas
Paso 1: Clickea en el Comenzar menú y seleccionar Ajustes (icono de engranaje).
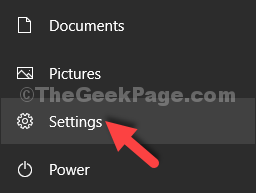
Paso 2: En el Ajustes Ventana, haga clic en Actualización y seguridad.
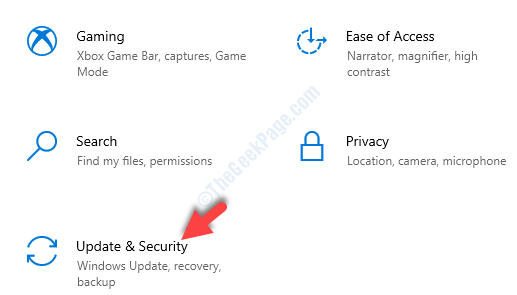
Paso 3: A continuación, haga clic en Resolución de problemas En el lado izquierdo del panel.
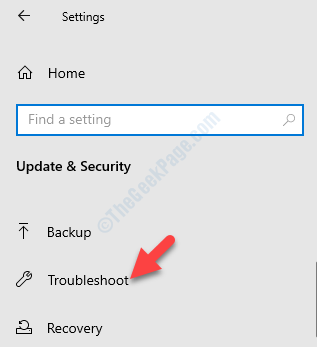
Etapa 4: Ahora, vaya al lado derecho de la ventana, desplácese hacia abajo y haga clic en Solucionadores adicionales.
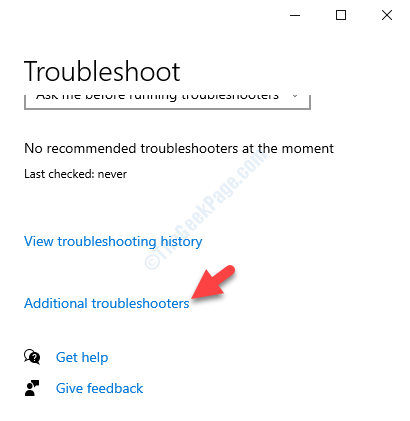
Paso 5: En la siguiente ventana, debajo del Encontrar y solucionar otros problemas Sección, seleccione el tipo de solución de problemas y haga clic en Ejecute el solucionador de problemas.
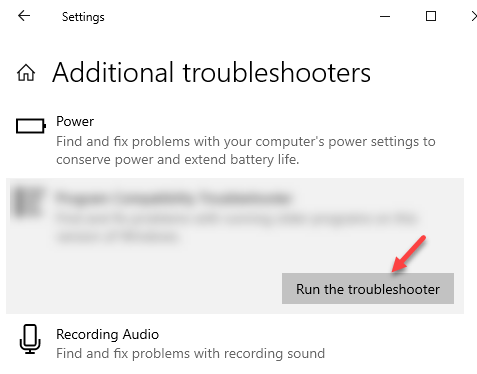
Paso 6: Mow, espere a que el solucionador de problemas detecte cualquier problema. Si algún problema se encontró, reparará automáticamente el error en el lugar.
Luego reinicie su PC y pruebe la cámara para el sitio web o la aplicación y debería funcionar.
Si no se encontran problemas, verá un mensaje que dice que no eran necesarios cambios.
Método 7: Desinstale la aplicación problemática de Windows
Por ejemplo, si tiene problemas para usar la cámara de Skype, así es como puede lidiar con el problema:
Paso 1: Escriba el nombre de la aplicación (por ejemplo, Skype) en la barra de búsqueda de Windows y haga clic con el botón derecho en el resultado.
Seleccionar Desinstalar Desde el menú de clic derecho.
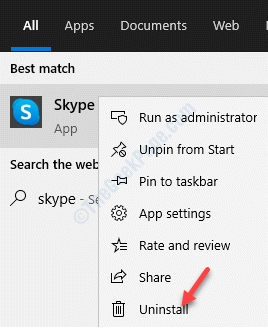
Paso 2: Ahora, en el mensaje que aparece, presione el Desinstalar botón nuevamente para confirmar.

Paso 3: Ahora, vaya a la barra de búsqueda de Windows y escriba Microsoft Store.
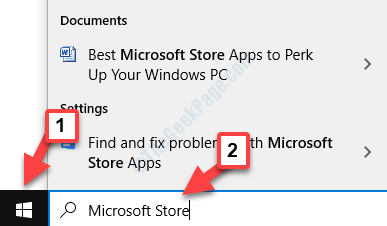
Etapa 4: Haga clic a la izquierda en el resultado para abrir el Almacenar.
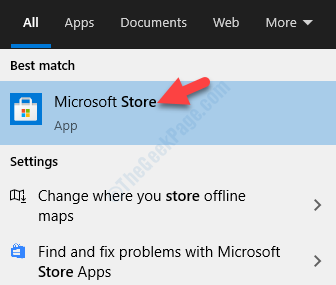
Paso 5: En el Almacenar, Vaya al lado superior izquierdo y haga clic para expandir las tres líneas horizontales.
Luego seleccione Mi biblioteca de la lista.
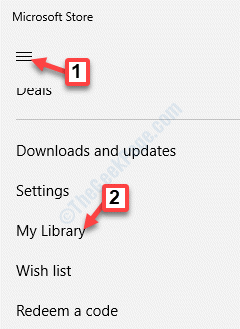
Paso 6: Encuentre la aplicación que simplemente desinstaló y haga clic en el Instalar botón para agregarlo hacia atrás.
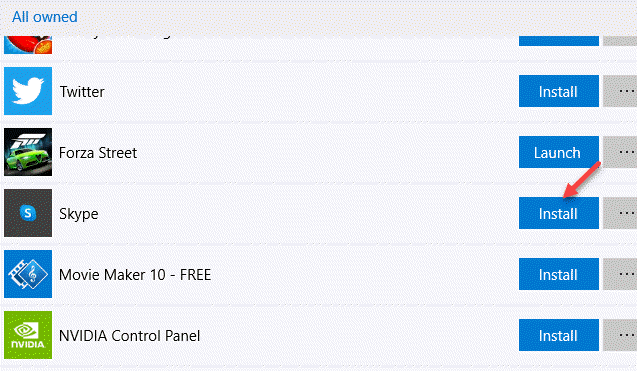
Una vez que se complete la instalación, intente usar la cámara para la aplicación y verifique si está funcionando.
Método 8: Apague el firewall
Paso 1: presione el Win + R Hokey en tu teclado para abrir el Ejecutar comando.
Paso 2: En el Ejecutar comando Ventana, escriba cortafuegos.CPL en el cuadro de búsqueda y presione Ingresar.
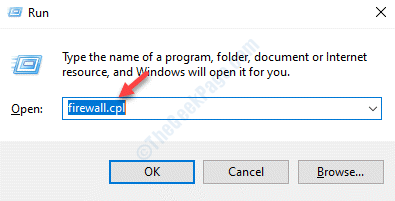
Paso 3: Abre el Firewall de defensa de Windows página adentro Panel de control.
Haga clic en Encienda o desactive el firewall de defensor de Windows opción a la izquierda.
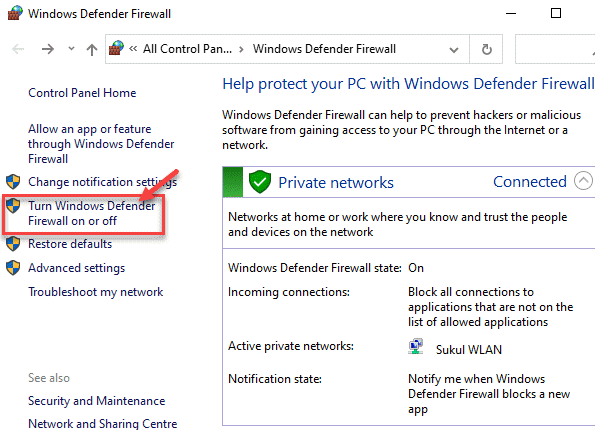
Etapa 4: Seleccione el botón de radio junto a Encienda el firewall de defensor de Windows (no recomendado) bajo ambos Configuración de red privada y Configuración de la red pública.
Prensa DE ACUERDO Para guardar cambios y salir.
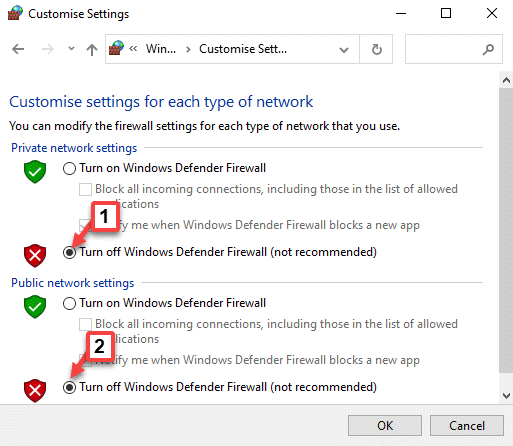
Ahora, vuelva a la aplicación y verifique si el "Su cámara web está siendo utilizada actualmente por otra aplicación ” El error se ha ido.
También puede ir a Microsoft Store y verificar si hay actualizaciones disponibles para la aplicación. Si hay una actualización reciente disponible, complete el proceso de actualización para la aplicación y ahora debería poder usar la cámara para esa aplicación específica.
Alternativamente, también puede deshabilitar cualquier software antivirus de terceros en su PC, porque este software antivirus puede ser una de las razones por las que está viendo el "Su cámara web está siendo utilizada actualmente por otra aplicación" error. O también puede restablecer la aplicación que muestra el mensaje, desinstalar la aplicación o cualquier actualización de software.
Si ninguno de los métodos anteriores funciona, puede realizar la restauración del sistema en función de un punto de restauración creado previamente y revertirlo a un estado anterior.
- « Cómo corregir el error de acceso de hardware en Google Chrome
- No se pudo cargar el error del controlador del monitor de hardware en Windows 10 corrección »

