No se pudo cargar el error del controlador del monitor de hardware en Windows 10 corrección

- 686
- 133
- Carmen Casillas
Intenta insertar una unidad de DVD para instalar controladores y muestra un "No se pudo cargar controlador de monitor de hardware"Error en su PC con Windows 10 le impide instalar los controladores. Es un error bastante común y generalmente se lleva a cabo en las placas base de MSI porque la mayoría de los DVD/CD (para la instalación del controlador) vienen con placas de planta base y monitores que ayudan a los usuarios a instalar los controladores necesarios, convenientemente. Afortunadamente, hay algunas soluciones que pueden ayudarlo a corregir el error del "controlador de monitor de hardware" no se puede cargar en su PC Windows 10. Veamos como.
Tabla de contenido
- Método 1: Apague la aplicación de la firma del controlador
- Método 2: Actualice el controlador de la tarjeta gráfica
- Método 3: Instale el controlador dentro de una cuenta de administrador
Método 1: Apague la aplicación de la firma del controlador
La aplicación de la firma del controlador de Microsoft es un programa que se sabe que protege su sistema de la instalación de controladores dañados, corruptos o dañinos que pueden causar inconsistencias en su sistema que conducen a diferentes errores. Hay posibilidades de que este programa esté bloqueando los controladores que está intentando instalar usando el DVD y es por eso que ve el error. Aquí le mostramos cómo apagar el módulo:
Paso 1: Hacer clic derecho en Comenzar menú y seleccionar Correr Para abrir el Ejecutar comando.

Paso 2: Tipo CMD en el Ejecutar comando cuadro de búsqueda y presione Ctrl + Shift + Enter teclas juntas en tu teclado para abrir Solicitante del sistema en modo elevado.
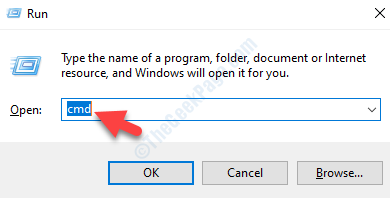
Paso 3: En el Solicitante del sistema (administración) Ventana, ejecute el presente de comando de abajo Ingresar:
bcdedit.exe /establecer NointegrityChecks en
Esto deshabilitará el módulo de aplicación de la firma del controlador y las verificaciones de integridad que lleva a cabo.
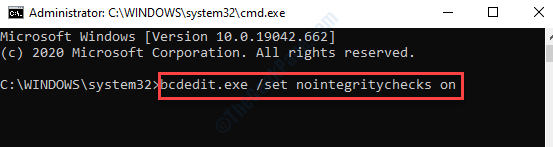
Etapa 4: Ahora, puede continuar con la instalación del controlador utilizando el DVD. Una vez hecho eso, nuevamente abre el Solicitante del sistema (administración) Ventana como se muestra en el Pasos 1 y 2, y ejecute el siguiente comando a continuación para habilitar el programa de aplicación de la firma del controlador nuevamente y presione Ingresar:
bcdedit.exe /setNointegrityChecks Off
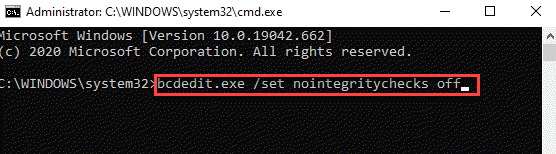
Método 2: Actualice el controlador de la tarjeta gráfica
Antes de descargar el controlador del sitio web del proveedor manualmente, necesitaría conocer el tipo de sistema y el modelo de tarjeta gráfica. Veamos cómo averiguar los detalles:
Paso 1: presione el Win + R teclas juntas en su teclado para abrir el Ejecutar comando.
Paso 2: Tipo dxdiag en el Ejecutar comando Box de búsqueda y presione Ingresar.
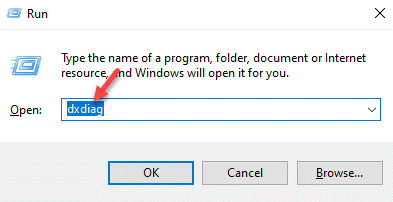
Paso 3: En el Herramienta de diagnóstico de DirectX ventana, debajo del Sistema pestaña, ve a la Información del sistema sección.
Tome nota del Sistema operativo detalles.
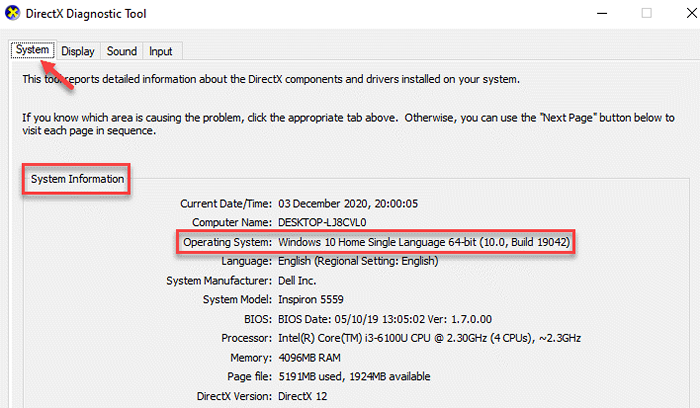
Etapa 4: Ahora, ve al Mostrar pestaña y debajo Dispositivo, Observe el Nombre y el Fabricante detalles.
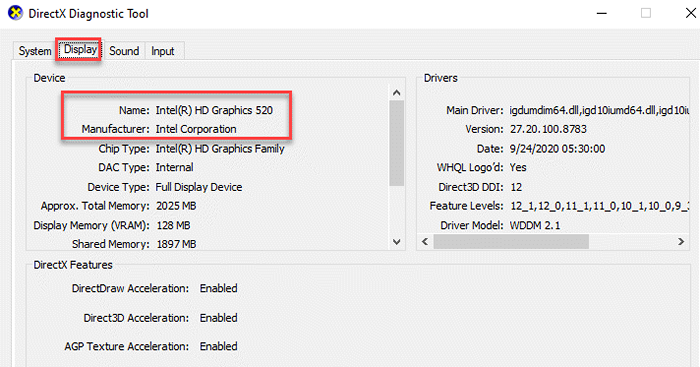
Paso 5: Ahora, visite el sitio web del fabricante y descargue los controladores requeridos según el tipo de tipo de sistema y el modelo de tarjeta gráfica. Guárdelo en la ubicación deseada.
Paso 6: Abre el Ejecutar comando de la misma manera que se muestra en el paso 1.
Paso 7: En el Ejecutar comando cuadro de búsqueda, escriba devmgmt.MSC y presionar DE ACUERDO abrir Administrador de dispositivos.
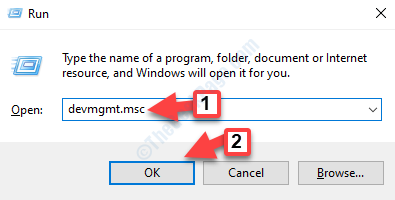
Paso 8: En el Administrador de dispositivos ventana, expandir el Mostrar adaptadores Sección, haga clic con el botón derecho en la tarjeta gráfica y seleccione Actualizar controlador.
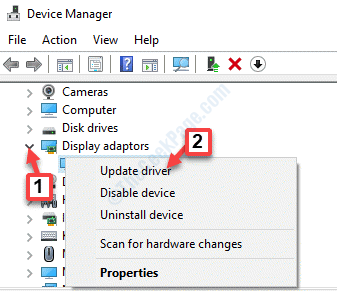
Paso 9: En el Actualizar los controladores Ventana emergente, seleccione Explore mi computadora para conductores.
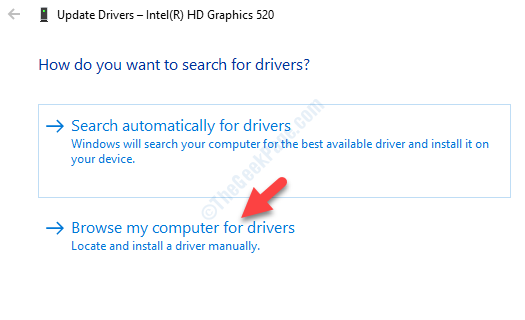
Paso 10: A continuación, puedes ir al Buscar conductores en esta ubicación Sección y haga clic en Navegar.
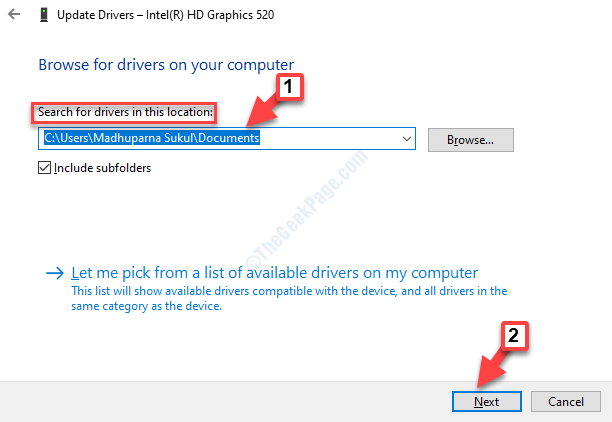
Paso 11: En el Busca por carpetas Pensar, seleccione la carpeta donde guardó la tarjeta gráfica descargada.
Luego haga clic en DE ACUERDO.
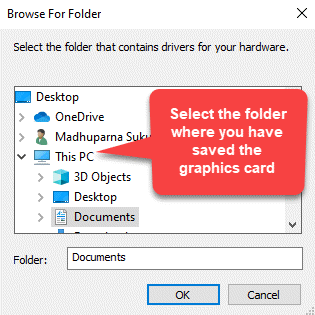
Paso 12: Hacer clic Próximo para continuar con la instalación del controlador.
Alternativamente, también puede elegir en los controladores disponibles como se muestra a continuación.
Paso 1: Puedes hacer clic en Permítanme elegir una lista de controladores disponibles en mi computadora.
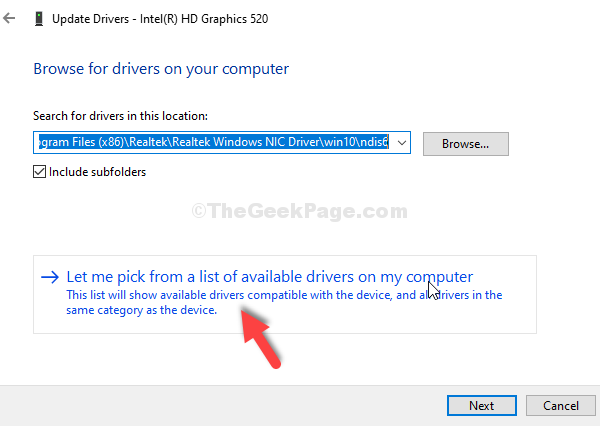
Paso 2: A continuación, marque la casilla junto a Mostrar hardware compatible y seleccione el controlador que desea instalar y haga clic en Próximo.
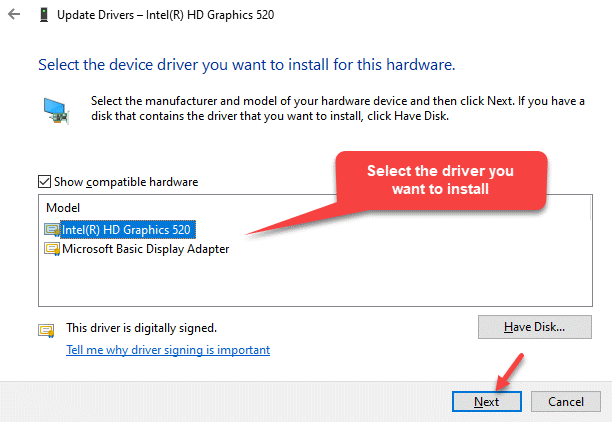
Una vez que se actualiza el controlador, reinicie su PC y ahora puede instalar los controladores utilizando el DVD sin ver el error.
Método 3: Instale el controlador dentro de una cuenta de administrador
Desde que el mensaje de error dice: "No se pudo cargar controlador de monitor de hardware: este programa debe ejecutarse como administrador", Sería mejor instalar el controlador utilizando una cuenta de administración. Para hacerlo, puede habilitar la cuenta de administración de Windows integrada. Veamos cómo ..
Paso 1: Haga clic derecho en el Comenzar menú y seleccionar Correr Para abrir el Ejecutar comando.

Paso 2: Tipo CMD en el Ejecutar comando Campo de búsqueda y presione Ctrl + Shift + Enter juntos en su teclado para abrir el Solicitante del sistema en modo elevado.
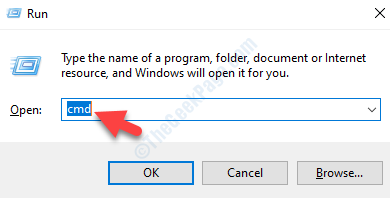
Paso 3: En el Solicitante del sistema (administración) Ventana, escriba el siguiente comando y presione Ingresar:
Administrador de usuarios netos /Activo: Sí
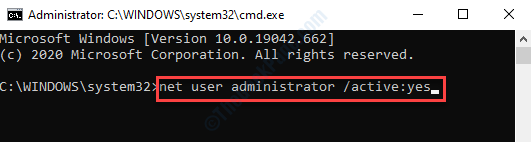
Una vez hecho, salga del sistema del sistema y reinicie su PC. Luego puede iniciar sesión en la cuenta de administrador y continuar instalando los controladores.
Alternativamente, en lugar de usar el DVD, puede descargar de inmediato los controladores del sitio web del fabricante. Pero, si ninguno de los métodos anteriores funciona, puede realizar una instalación limpia de Windows utilizando un medio de instalación de Bootable Windows 10.
Antes de instalar la nueva versión de Windows, asegúrese de hacer una copia de seguridad de su computadora para no perder ningún programa o datos durante el proceso.
- « Su cámara web está siendo utilizada actualmente por otro error de aplicación en Windows 10/11
- No puedo encontrar la pestaña de mejora en Windows 10/11 ? Aquí está cómo arreglar »

