No puedo encontrar la pestaña de mejora en Windows 10/11 ? Aquí está cómo arreglar
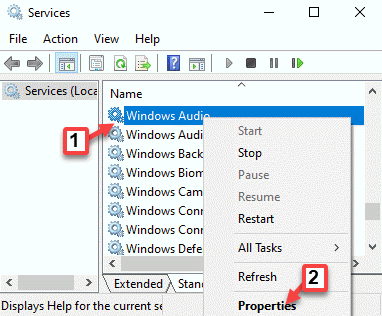
- 2866
- 879
- Claudia Baca
La pestaña Mejoras en el panel de control de sonido en Windows 10 es una característica bastante útil, utilizando la cual puede ajustar el volumen y otros controles de audio (Bass Boost, Correcciones virtuales, etc.). Sin embargo, a veces es posible que no encuentre la pestaña de mejoras en el panel de control de sonido. Este error puede surgir después de una actualización de Windows. Esto puede conducir a problemas como la falla del micrófono, sin sonido, etc. Afortunadamente, hay un par de formas que pueden ayudarlo a solucionar el problema cuando no puede tener la pestaña de mejora en Windows 10. Veamos como.
Tabla de contenido
- Método 1: desinstalar y reinstalar los controladores
- Método 3: Verifique su hardware
- Método 4: Habilitar el servicio de audio de Windows
- Método 5: realizar cambios en la configuración de su proveedor de tarjeta de sonido
Método 1: desinstalar y reinstalar los controladores
Caso 1: para aquellos que usan el controlador de audio Realtek
Paso 1: Hacer clic derecho en Comenzar y seleccionar Administrador de dispositivos.
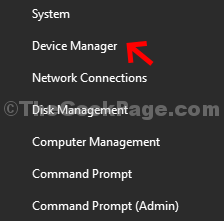
Paso 2: En el Administrador de dispositivos ventana, ve al Controladores de sonido, video y juego y expandir la sección.
Ahora, haga clic con el botón derecho en el controlador de audio y haga clic en Actualizar controlador.
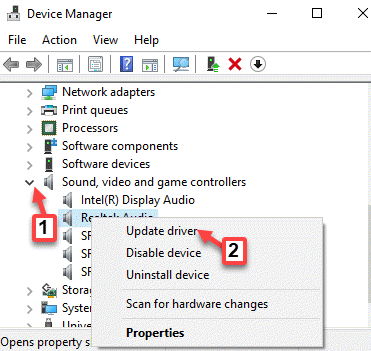
Paso 3: En el Actualizar los controladores Pensar, seleccionar Explore mi computadora para conductores.
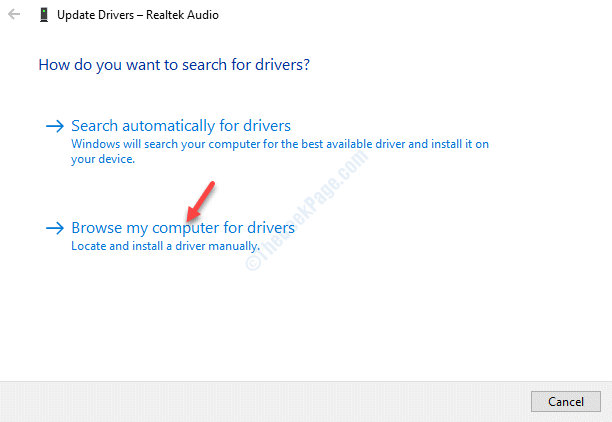
Etapa 4: A continuación, haga clic en Permítanme elegir una lista de controladores de dispositivos en mi computadora.
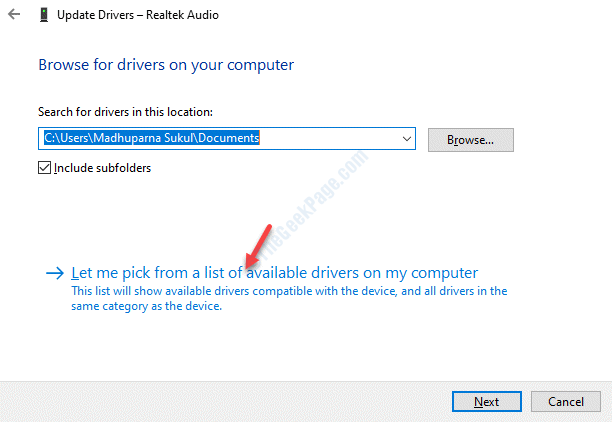
Paso 5: Windows ahora mostrará una lista de controladores de la cual puede elegir "Dispositivo de audio de alta definición"Y presiona Próximo.
*Nota - Marque la casilla junto a Mostrar hardware compatible Para mostrar todo el hardware compatible en la lista.
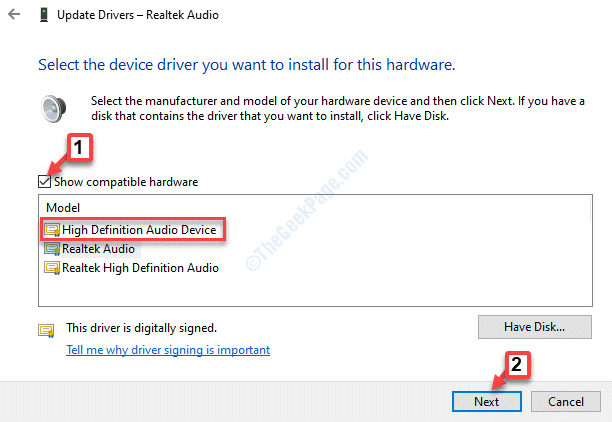
Paso 6: Hacer clic Sí En el mensaje para confirmar la acción y aparece una ventana de confirmación diciendo que el proceso está completo.
Decir Sí Para reiniciar y una vez que su PC se haya reiniciado, ahora debería ver el Mejora pestaña en el panel de control de sonido.
Caso 2: para aquellos que usan SmartAudio conxante
Si estas usando Smartaudio conexante controlador que debe desinstalar el M usando el Panel de control. Veamos como.
Paso 1: presione el Ganar + x llave de acceso rápido en su teclado y seleccione Correr desde el Ejecutar comando.
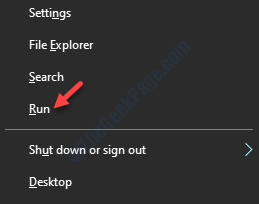
Paso 2: En el Ejecutar comando Campo de búsqueda, escriba appwiz.CPL y presionar DE ACUERDO Para abrir el Programas y características ventana en el Panel de control.
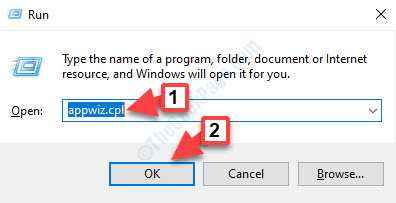
Paso 3: En el Programas y características ventana, ve al lado derecho del panel. Bajo la Desinstalar y cambiar un programa sección, haga clic con el botón derecho en el Smartaudio conexante programa en la lista y seleccionar Desinstalar.
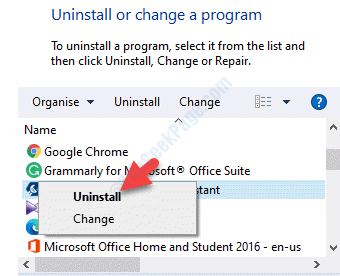
Ahora, siga las instrucciones para completar la desinstalación. Reinicie su PC y vaya al panel de control de sonido y la pestaña de mejora debe estar de regreso.
Método 3: Verifique su hardware
Paso 1: Prensa Win + R teclas juntas en su teclado para iniciar el Ejecutar comando.
Paso 2: En el Ejecutar comando cuadro de búsqueda, escriba Panel de control y presionar Ingresar.
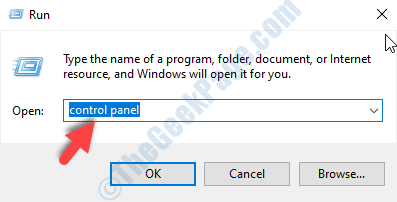
Paso 3: En el Panel de control Ventana, configure el Vista por hacer Categoría.
Bajo Hardware y sonido En la lista, haga clic en Agrega un dispositivo.
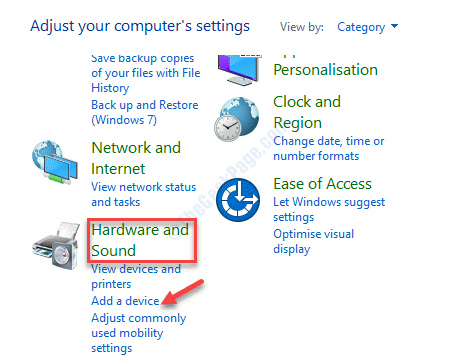
Etapa 4: Ahora, elija su dispositivo de audio y presione Próximo.
Power-cycle su PC y ahora cuando vaya al panel de control de sonido, debería ver la pestaña de mejora en la ventana Configuración de sonido.
Método 4: Habilitar el servicio de audio de Windows
Paso 1: presione el Win + R teclas juntas en su teclado para abrir el Ejecutar comando ventana
Paso 2: En el Ejecutar comando, tipo servicios.MSC y presionar DE ACUERDO Para abrir el Supervisor.
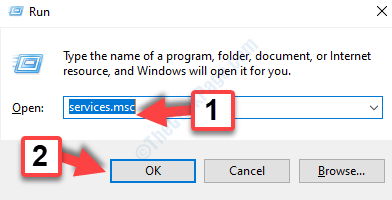
Paso 3: En el Servicios ventana, ve al lado derecho del panel y debajo Nombres, buscar Audio de Windows servicio.
Haga clic derecho en él y seleccione Propiedades.
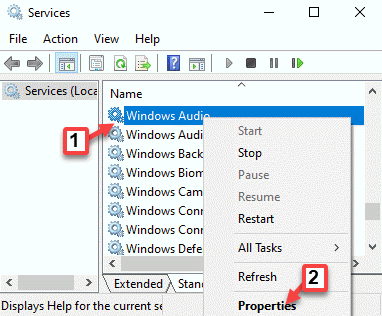
Etapa 4: En el Propiedades de audio de Windows cuadro de diálogo, debajo del General pestaña, ve a la Tipo de inicio sección y seleccionar Automático del menú desplegable.
Prensa Aplicar y luego DE ACUERDO.
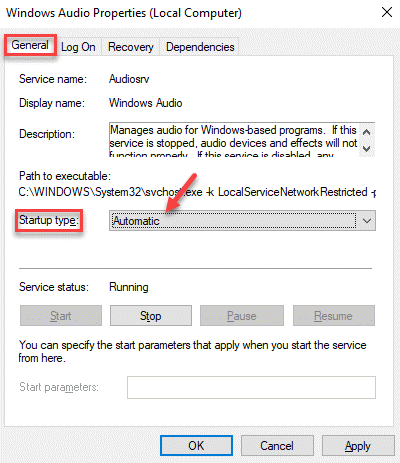
Salir de la ventana de servicios y reiniciar su PC. Ahora debería poder ver la pestaña de mejora en la ventana Configuración de sonido.
Método 5: realizar cambios en la configuración de su proveedor de tarjeta de sonido
Paso 1: Haga clic derecho en el Comenzar menú y seleccionar Correr Para abrir el Ejecutar comando.
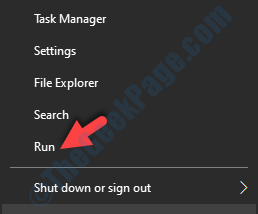
Paso 2: Escribir Control.exe en el Ejecutar comando Box de búsqueda y presione Ingresar.
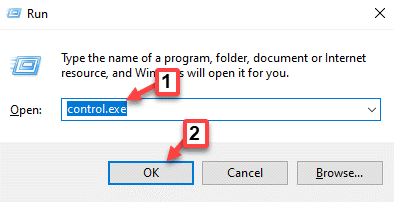
Paso 3: Abre el Panel de control ventana. Ve a la Vista por campo y configurarlo en Iconos pequeños.
Haga clic en Sonido en la lista.
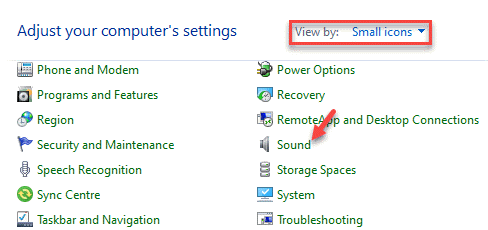
Etapa 4: Abrirá el Ajustes de sonido ventana.
Ve a la Grabación pestaña y seleccione Micrófono.
Luego, haga clic en el Propiedades botón en la parte inferior.
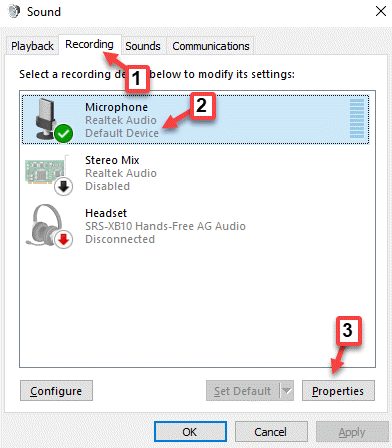
Paso 5: En el Propiedades cuadro de diálogo, ir al Nivel pestaña y ajuste los niveles de acuerdo con su elección.
Golpear Aplicar y luego DE ACUERDO Para guardar los cambios y salir.
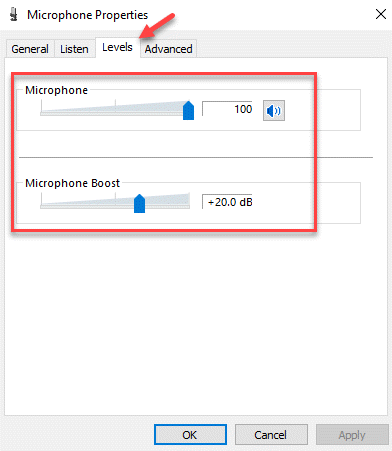
Ahora, vuelva al dispositivo de grabación y al Mejora la pestaña debe estar de vuelta.
Alternativamente, también puede reparar los archivos corruptos y faltantes utilizando un software confiable de terceros.
- « No se pudo cargar el error del controlador del monitor de hardware en Windows 10 corrección
- Cómo corregir el error 5 Se niega el error en Windows 10/11 »

