Cómo corregir el error 5 Se niega el error en Windows 10/11
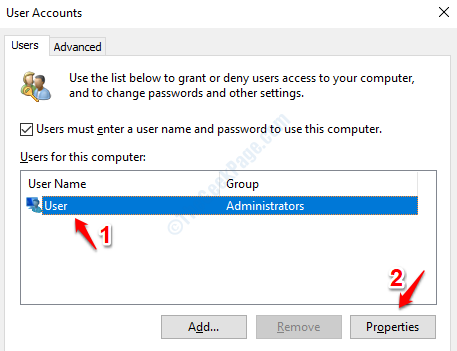
- 4229
- 1215
- Carmen Casillas
Incluso si ha iniciado sesión en Windows 10 o Windows 11 a través de una cuenta de administración, a veces cuando intenta instalar ciertas aplicaciones o acceder a ciertos archivos / programas, puede obtener el Error 5: se niega el acceso error. La razón de este error podría ser una configuración incorrecta de Windows o una cuenta de usuario corrupta que le está bloqueando la derechos de instalar la aplicación que está tratando de instalar. Hay algunas correcciones fáciles que puede probar, para solucionar este problema.
Tabla de contenido
- Método 1: ejecute el instalador como administrador
- Método 2: Cambiar la cuenta de usuario al perfil de administrador
- Método 3: Habilitar la cuenta de administración incorporada
- Método 4: Cambiar los permisos de seguridad
- Método 5: Cambiar la configuración de UAC
- Método 6: Deshabilitar el software antivirus
Método 1: ejecute el instalador como administrador
Como el error dice claramente, el problema está relacionado con la cuenta de usuario actual que no tiene suficientes privilegios para ejecutar el instalador por alguna razón. Por lo tanto, la solución más fácil sería probar y Ejecute el instalador como administrador.
Seleccionar y botón derecho del ratón sobre el archivo de instalación Eso te está dando el error Error 5: se niega el acceso y luego haga clic en la opción Ejecutar como administrador.
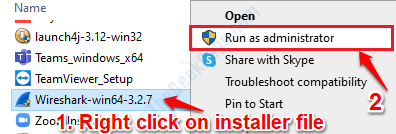
Aunque esta solución puede sonar demasiado fácil, ha funcionado para muchos usuarios. Sin embargo, si no funciona para usted, diríjase al siguiente método.
Método 2: Cambiar la cuenta de usuario al perfil de administrador
Otra razón podría ser que su cuenta es una cuenta estándar y que no tiene los privilegios de administración como lo cree que lo hace. En ese caso, puedes probar Cambiar su cuenta estándar a la cuenta de administración. Siga los pasos a continuación para cambiar su cuenta estándar a una cuenta de administración:
1. Trae el Correr cuadro de diálogo presionando el Win + R llaves juntas. Una vez que se abre, escriba netplwiz En el cuadro de comando Ejecutar y luego presione Ingresar llave.
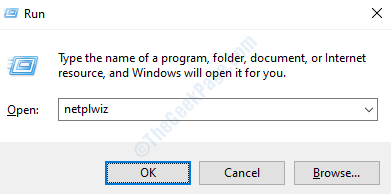
2. En el Cuentas de usuario ventana, Haga clic en la cuenta de usuario al que desea dar permisos de administración y luego hacer clic en el Propiedades botón en la parte inferior.
Cerciorarse El usuario debe ingresar un nombre de usuario y contraseña para usar esta computadora se selecciona antes de hacer el paso anterior.
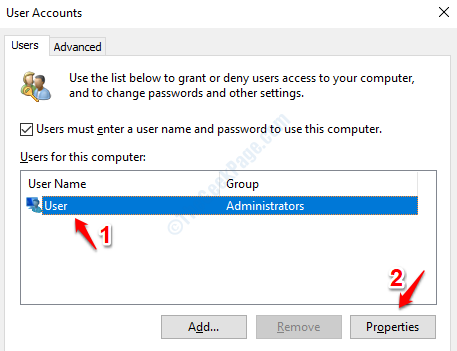
3. Como siguiente, haga clic en la pestaña que dice Membresía de grupo. Elija el botón de radio que diga Administrador. Una vez hecho, haga clic en Aplicar botón y luego en el DE ACUERDO botón.
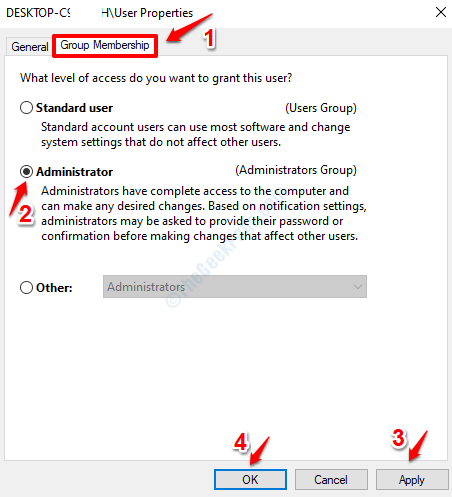
Ahora que su cuenta estándar se convierte en una cuenta de administración, verifique si su problema se ha resuelto o no.
Método 3: Habilitar la cuenta de administración incorporada
La cuenta de administración incorporada tendrá todos los permisos habilitados y, por lo tanto, le permite al usuario realizar muchas operaciones que de otro modo no habrían sido ejecutables. Siga los pasos a continuación para habilitar la cuenta de administración incorporada en su sistema para resolver su problema.
1. Abra el símbolo del sistema en modo administrador. Para ese tipo en CMD en el Menú de inicio de Windows barra de búsqueda. De los resultados que aparecen, botón derecho del ratón en Solicitante del sistema y luego haga clic en la opción Ejecutar como administrador.
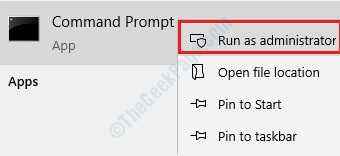
2. Para habilitar la cuenta de administración incorporada, copie Pegar lo siguiente y luego presione el Ingresar llave.
Administrador de usuarios netos /Activo: Sí
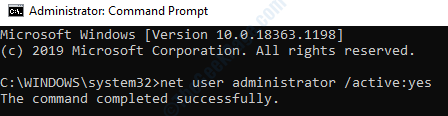
Cierre el símbolo del sistema y verifique si su problema se ha resuelto o no. Si desea deshabilitar la cuenta de administración incorporada, puede abrir el símbolo del sistema en modo administrador nuevamente y ejecutar el comando:
Administrador de usuarios netos /activo: no
Método 4: Cambiar los permisos de seguridad
Si el primer método no funcionó para usted, intentemos cambiar algunos permisos de seguridad para solucionar el problema.
1. Abra el explorador de archivos de Windows y copiar pegar %AppData%\ ... \ Local en la barra de direcciones en la parte superior y luego presione la tecla ENTER.
%AppData%\ ... \ Local
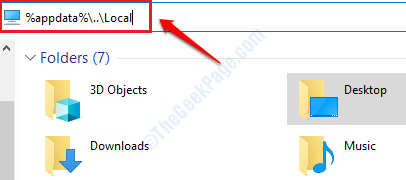
2. El AppData> Local La carpeta ahora estaría abierta frente a ti. Desplazarse hacia abajo y localice la carpeta llamada Temperatura. Seleccionarlo y luego botón derecho del ratón en eso. Desde el menú contextual de clic derecho, haga clic en el Propiedades opción.
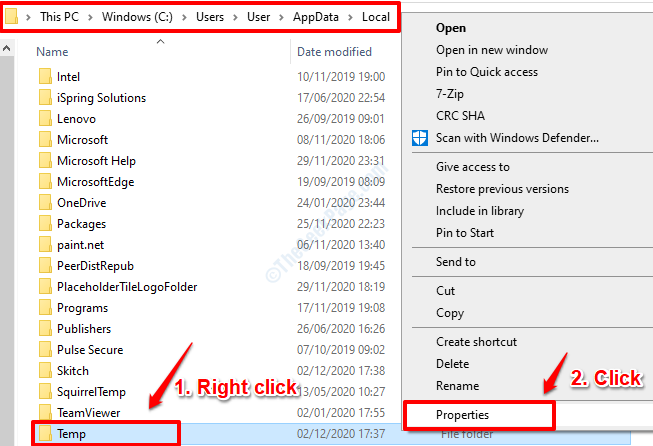
3. Se iniciaría la ventana Propiedades TEMP. Clickea en el Seguridad pestaña y luego haga clic en el botón que dice Avanzado en la parte inferior de la ventana.
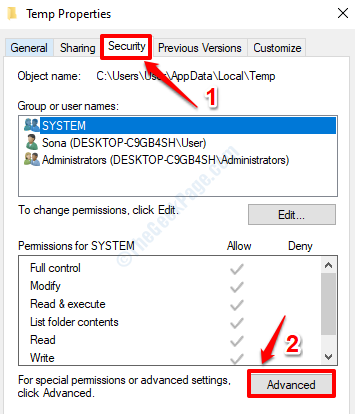
4. En el Configuración de seguridad avanzada para TEMP Ventana, primero haga clic en el Permisos Pestaña. Habrá una tabla llamada Entradas de permiso. En esa tabla, debajo del Heredado de columna, busque cualquier entrada que no esté heredada de C: \ users \ user_account_name.
Una vez que seleccione todas las entradas que no se heredan de c: \ users \ user_account_name, haga clic en el Eliminar botón. Después de eso, asegúrate de que Marque la casilla de verificación que dice Reemplace todas las entradas de permiso del objeto infantil con entradas de permiso hereditaria desde este objeto. Una vez que esté listo, presione el Aplicar botón y luego el DE ACUERDO botón.
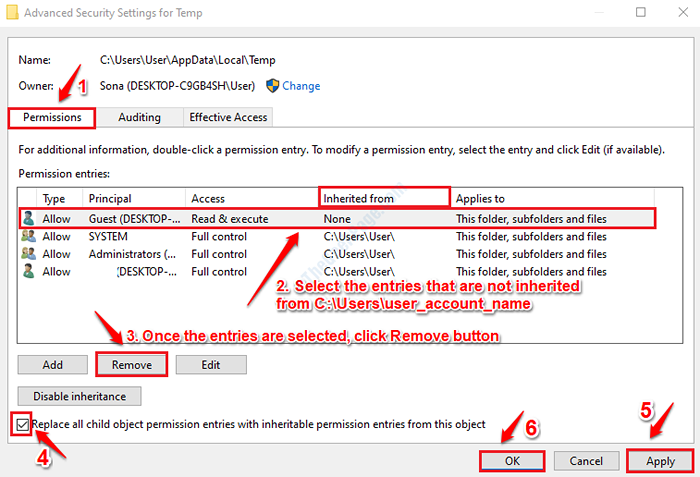
Este método definitivamente debe solucionar su problema y brindarle los privilegios de administrador que necesita para instalar la aplicación que desea. En caso de que si su problema aún no se resuelve, pruebe el siguiente método.
Método 5: Cambiar la configuración de UAC
Si ninguno de los métodos mencionados anteriormente funcionó para usted, podemos intentar cambiar su Control de cuentas del usuario Configuración un poco para ver si eso resuelve su problema. Siga los pasos a continuación para cambiar su configuración de UAC:
1. Prensa Win + R llaves juntas para mencionar el Correr ventana. Una vez que se abre, copiar pegar lo siguiente en el cuadro de comando Ejecutar y luego presione el Ingresar llave.
Ajustes de control de la cuenta de usuario
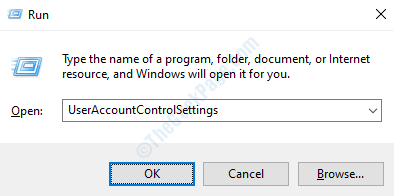
2. Cuando el Ajustes de control de la cuenta de usuario Se inicia la ventana, arrastre el control deslizante de notificación a Nunca notifique y luego golpear DE ACUERDO botón.
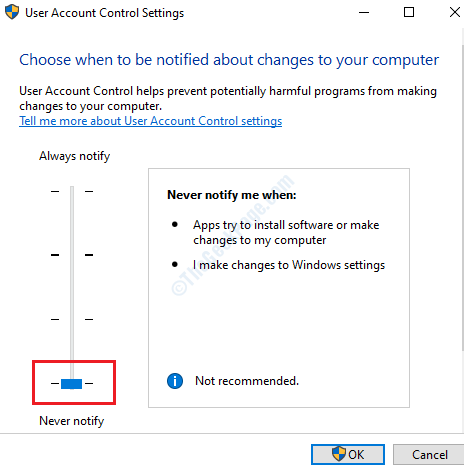
Obtendrá una ventana de UAC que diga ¿Desea permitir que esta aplicación realice cambios en su dispositivo?. Hacer clic Sí botón.
3. Ahora puede intentar instalar la aplicación que tuvo problemas para instalar antes o intentar acceder al archivo / carpeta a la que no se puede acceder. Si todo está bien esta vez después de cambiar la configuración de UAC, su problema se resuelve. Ahora puedes volver a Ajustes de control de la cuenta de usuario ventana y deslice el El control deslizante vuelve a su posición predeterminada.
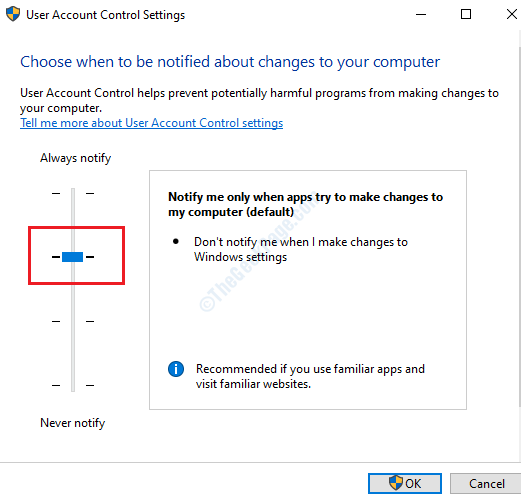
Desafortunadamente, si el método anterior tampoco resolvió su problema, pruebe el siguiente método.
Método 6: Deshabilitar el software antivirus
Si ninguno de los métodos anteriores funcionó para usted, intente Deshabilitar su software antivirus y verifique si el problema aún está presente o no. A veces, el antivirus podría invocar la UAC que no le permite continuar con las instalaciones de ciertas aplicaciones o acceder a ciertos archivos o programas.
Uno de los métodos anteriores definitivamente debería solucionar su problema. Por favor, presente los comentarios qué método funcionó para usted.
- « No puedo encontrar la pestaña de mejora en Windows 10/11 ? Aquí está cómo arreglar
- Cómo corregir el error del controlador BCM20702A0 en Windows 10/11 »

