Cómo corregir el error del controlador BCM20702A0 en Windows 10/11
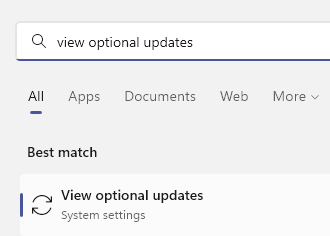
- 4788
- 491
- Norma Sedillo
Si está utilizando un controlador Bluetooth en su computadora, puede ver este mensaje de error en su computadora, 'BCM20702A0 los controladores para este dispositivo no están instalados. No hay controladores compatibles para este dispositivo.' No hay nada de qué preocuparse. Es posible que tenga un controlador Bluetooth corrupto que pueda haber causado este problema. Simplemente siga estas soluciones fáciles para solucionar el problema.
Tabla de contenido
- Corrigir 1- actualizaciones de controladores opcionales
- Arregle 2: encienda el modo del avión y luego apague nuevamente
- SEX 3 - Verifique los servicios de Bluetooth
- FIJO 4 - Use el solucionador de problemas de Bluetooth
- SEX 5 - Instale el controlador Bluetooth manualmente
- Arreglar 6 - Desinstalar todos los controladores Bluetooth y USB
Corrigir 1- actualizaciones de controladores opcionales
1 -Search Ver actualizaciones opcionales En el cuadro de búsqueda de Windows
2 - Haga clic en Ver actualizaciones opcionales En el resultado de la búsqueda de Windows
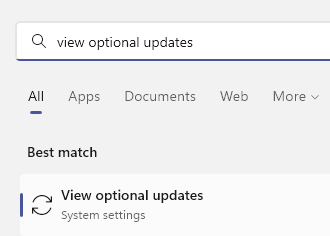
3 - Seleccione toda la opción de actualizaciones de controladores opcionales y actualice
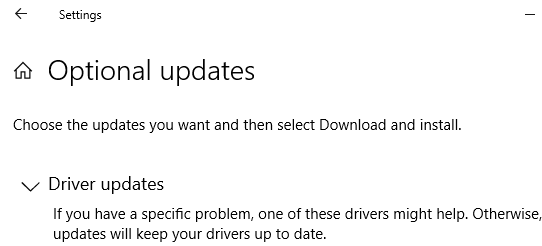
Arregle 2: encienda el modo del avión y luego apague nuevamente
El modo de avión prohíbe el uso de Bluetooth.
1 - Presione Clave de Windows + A Key juntos desde el teclado de su computadora.
2 -en Centro de acción, girar En Modo de avión una vez.
Espere unos segundos y luego vuelva a girarlo Apagado de nuevo
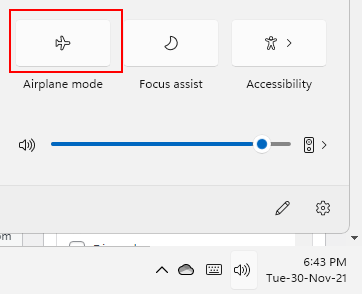
Después de esto, intente volver a habilitar el dispositivo Bluetooth en su computadora.
SEX 3 - Verifique los servicios de Bluetooth
Hay algunos servicios de Bluetooth esenciales que deben funcionar.
1. Prensado Clave de Windows+R lanzará el Correr.
2. Ahora, escriba "servicios. MSC". Clickea en el "DE ACUERDO"Para acceder a los servicios.
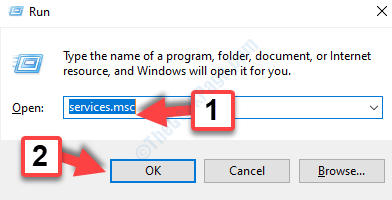
3. Una vez que aparece la ventana de servicios, debe encontrar el "Servicio de soporte de Bluetooth".
4. Entonces, botón derecho del ratón en él y haga clic en "Reanudar".
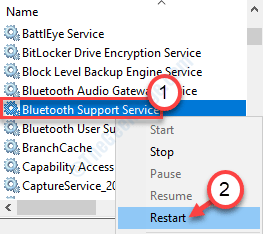
5. Después de reiniciar el servicio, haga doble clic sobre el "Servicio de soporte de Bluetooth".
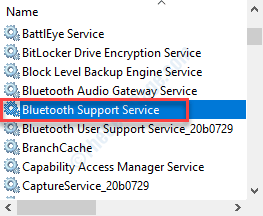
6. Cuando se abra la ventana Propiedades, haga clic en 'Tipo de inicio:'Y establecerlo en "Automático" modo.
7. Compruebe si se está 'ejecutando' o no. Si no es así, haga clic en "Comenzar"Para comenzar.
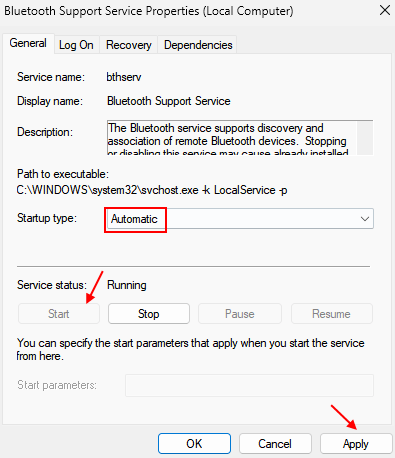
8. Para guardar estos cambios, haga clic en "Aplicar" y "DE ACUERDO".
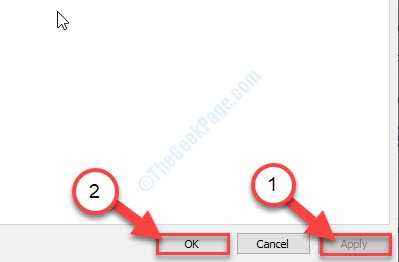
Una vez que haya comenzado el servicio, cierre la ventana de servicios.
El controlador Bluetooth funcionará bien.
FIJO 4 - Use el solucionador de problemas de Bluetooth
Puede usar el solucionador de problemas Bluetooth para verificar si eso soluciona el problema.
1. Simplemente haga clic derecho en el icono de Windows.
2. Luego, haga clic en el icono en forma de engranaje para acceder a la configuración.
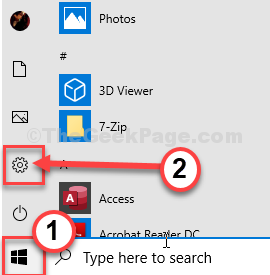
2. Luego, seleccione el "Actualización y seguridad" ajustes.
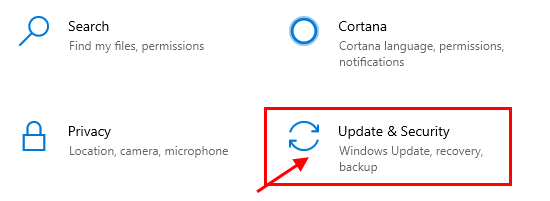
3. En el lado izquierdo, haga clic en el "Resolución de problemas".
4. Desplácese hacia abajo y haga clic en "Solucionadores adicionales".
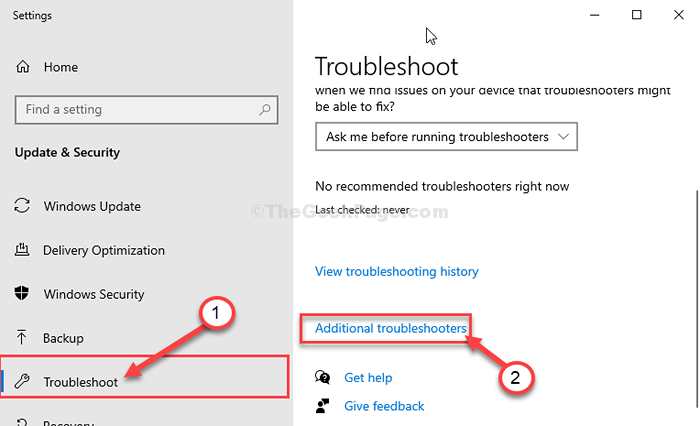
5. Clickea en el "Bluetooth" dispositivo.
6. Luego, haga clic en "Ejecute el solucionador de problemas".
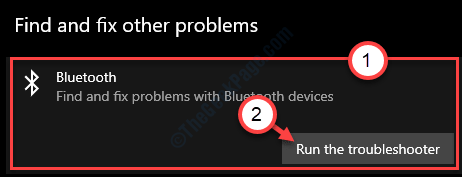
Windows puede detectar el problema de Bluetooth y solucionarlo.
Para usuarios de Windows 11
1 - Buscar Solución de problemas Configuración En el cuadro de búsqueda de Windows.
2 -ahora, haga clic en Solución de problemas Configuración del resultado de la búsqueda.
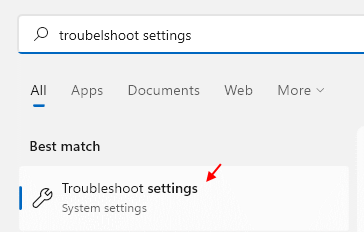
3 - Ahora, haga clic en Otros solucionadores de problemas.
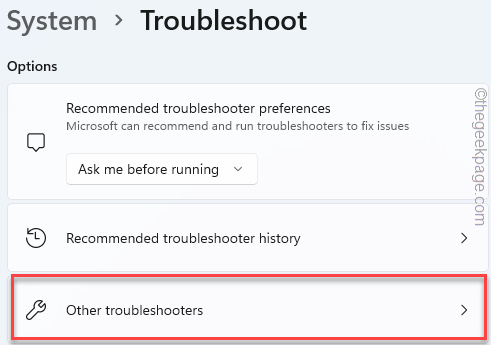
4 - Ahora, correr Solución de problemas de Bluetooth.
SEX 5 - Instale el controlador Bluetooth manualmente
Puede intentar instalar el controlador Bluetooth manualmente.
1. Abra una ventana del navegador en su computadora.
2. Vaya al nombre del fabricante de Google y busque Bluetooth con el nombre del fabricante de la computadora portátil (por ejemplo, Broadcom Bluetooth Driver HP, Intel Bluetooth Driver Lenovo, etc.).
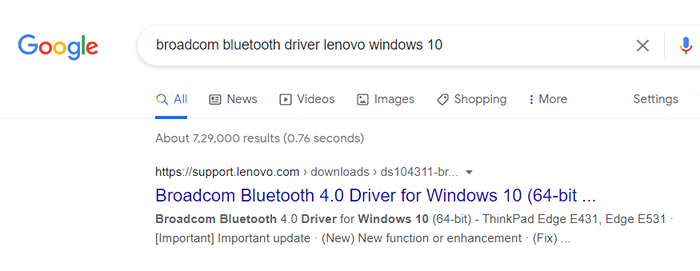
Normalmente, el nombre del fabricante de Bluetooth será el mismo que el nombre de su adaptador Wifi.
3. En el Descargas disponibles Ventana, haga clic en el "Descargar".
Debe descargar el controlador de acuerdo con su arquitectura de CPU (De 32 bits o De 64 bits).
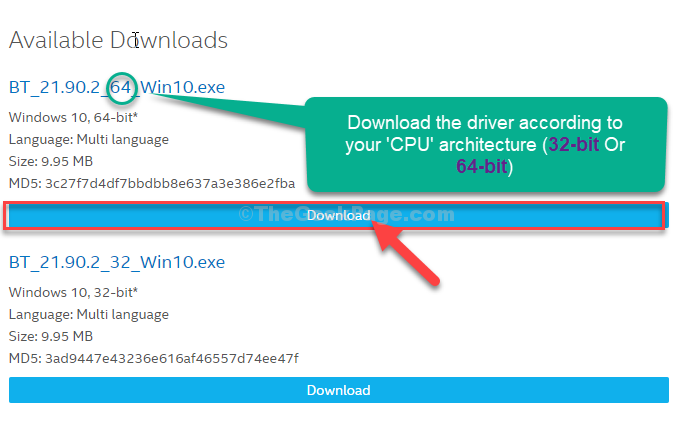
4. Elija una ubicación en su dispositivo.
5. A continuación, haga clic en "Ahorrar".
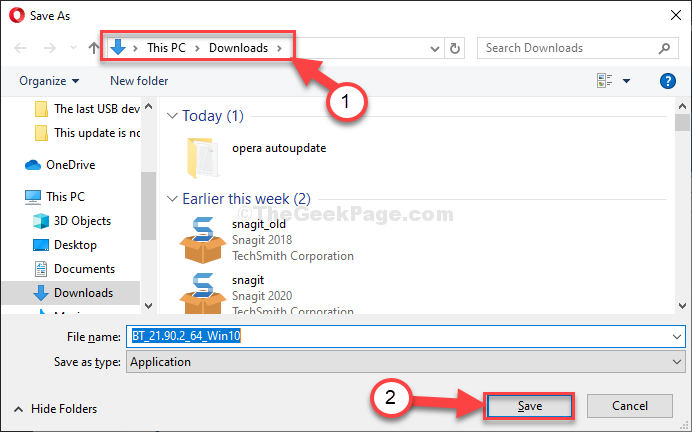
Una vez que se descarga el controlador, cierre la ventana del navegador.
6. Prensa Clave de Windows+E abrir el explorador de archivos.
7. En el Explorador de archivos ventana, haga doble clic en el instalador para iniciar la instalación.
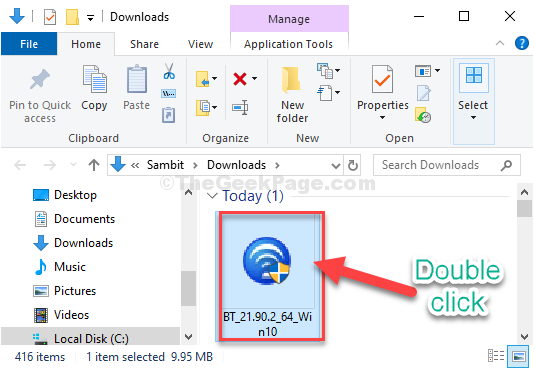
8. En la ventana de instalación, haga clic en "Próximo".
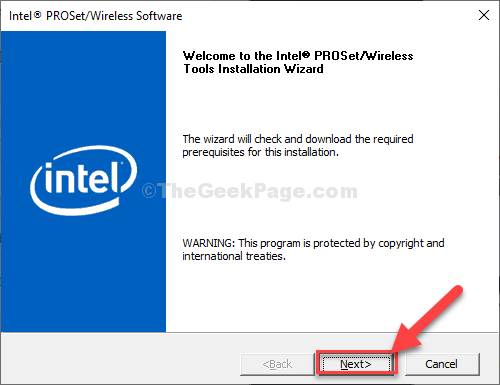
9. En el Elija el tipo de configuración Ventana, haga clic en "Completo"Para instalar el controlador Bluetooth fresco.
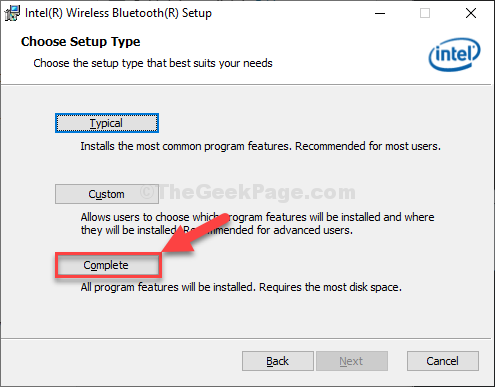
15. Finalmente, una vez que se realice la instalación, haga clic en "Finalizar"Para completar el proceso.
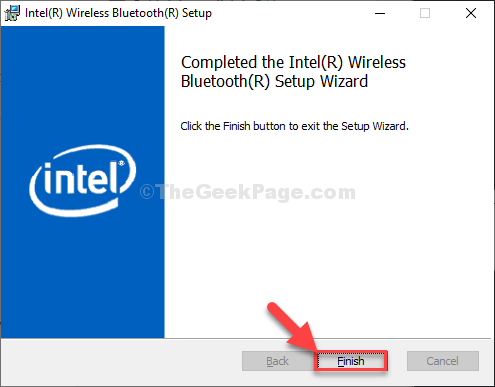
Reiniciar tu computadora. Después de hacer esto, verifique si esto funciona para usted.
Arreglar 6 - Desinstalar todos los controladores Bluetooth y USB
Tienes que desinstalar todos los controladores Bluetooth y los controladores USB desde su computadora.
Primero, siga estos pasos para desinstalar Su controlador de adaptador Bluetooth-
1. Prensa Clave de Windows+R abrir Correr.
2. Ahora, escriba "devmgmt.MSC"Y golpear Ingresar.
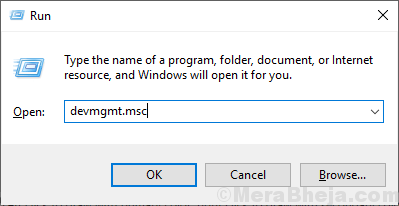
Administrador de dispositivos la utilidad se abrirá.
3. En el Administrador de dispositivos Ventana de utilidad, busque el "Bluetooth" conductor.
4. En esta lista de los controladores Bluetooth, haga clic con el botón derecho en el primer controlador Bluetooth y luego haga clic en "Desinstalar dispositivo".
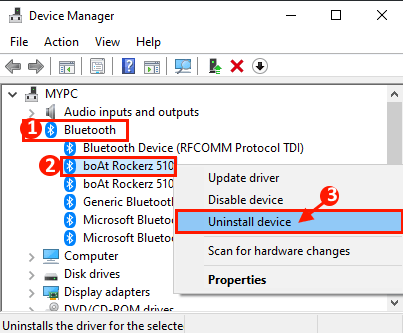
De esta manera, desinstale todos los demás controladores Bluetooth de su computadora.
5. Después de eso, expanda el "Controladores de autobuses seriales universales".
6. Haga clic derecho en el primer controlador y haga clic en "Desinstalar dispositivo".
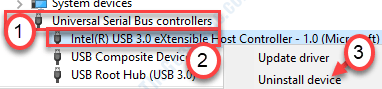
7. Haga clic en "Unisntall".
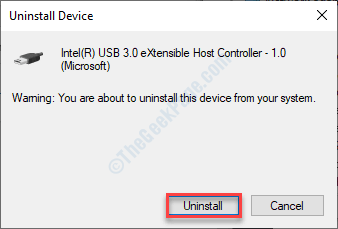
De esta manera, desinstale el resto de los conductores en la sección del controlador de bus de autobús universal.
Reanudar tu computadora. Una vez que haya reiniciado su sistema, todos los controladores que acaba de desinstalar debe reinstalarse en su computadora.
- « Cómo corregir el error 5 Se niega el error en Windows 10/11
- No se puede acceder a la información del volumen del sistema la solución de acceso de acceso »

