El toque de asistencia no se mueve en iPhone [resuelto]
![El toque de asistencia no se mueve en iPhone [resuelto]](https://ilinuxgeek.com/storage/img/images/assistive-touch-not-moving-on-iphone-[solved].png)
- 2243
- 385
- Carmen Casillas
Asistente Touch es una característica maravillosa introducida por Apple para aliviar la experiencia del usuario al permitir el uso de accesos directos como acceder a Siri, girar la pantalla, tomar capturas de pantalla e ir a la pantalla de inicio sin tener que presionar los botones del iPhone físicamente físicamente.
Varios usuarios de iPhone han informado que no pueden usar el toque de asistencia de manera efectiva porque el toque de asistencia no se mueve en la pantalla del iPhone según su conveniencia. Esto puede deberse a algún problema técnico menor dentro del iPhone o un problema con la configuración de asistencia táctil.
No se preocupe si también tiene la misma situación. Encontrará las mejores soluciones dadas en este artículo a continuación que lo ayudará a solucionar el problema.
Tabla de contenido
- Corrección preliminar
- FIJAR 1 - Deshabilite y luego habilite la función de asistencia Touch
- Fix 2 - Restablecer el menú Touch de asistencia
- FIJAR 3 - Cambie la opacidad de inactividad de toque de asistencia
- FIJO 4 - Restablecer todas las configuraciones
Corrección preliminar
Reinicie su iPhone
A veces, debido a errores técnicos o un software, errores menores, este tipo de problemas ocurren en cualquier iPhone. Por lo tanto, reiniciar el iPhone podría resolver la mayoría de los problemas que ocurren de repente.
FIJAR 1 - Deshabilite y luego habilite la función de asistencia Touch
Algunos usuarios de iPhone han afirmado que pudieron resolverlo deshabilitando la opción de asistencia touch y habilitándola nuevamente después de esperar algún tiempo. Esto es para eliminar cualquier problema de toque de asistencia menor dentro de su configuración en el iPhone.
Paso 1: Abra el Ajustes Página en tu iPhone.
Paso 2: luego toque el Accesibilidad Página en el iPhone como se muestra en la siguiente captura de pantalla.
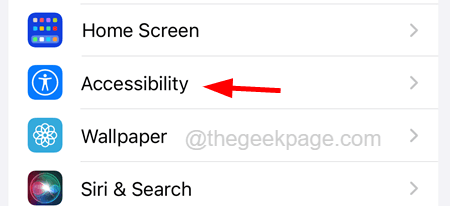
Paso 3: Busque el Tocar opción y tócalo como se muestra.
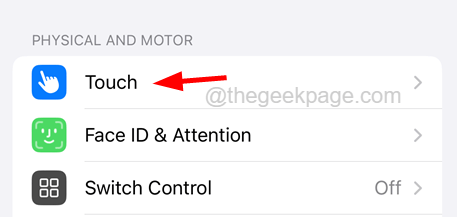
Paso 4: ahora seleccione el Toque de asistencia opción aprovechandolo.

Paso 5: toque el Asistente botón para desactivar como se muestra en la imagen a continuación.
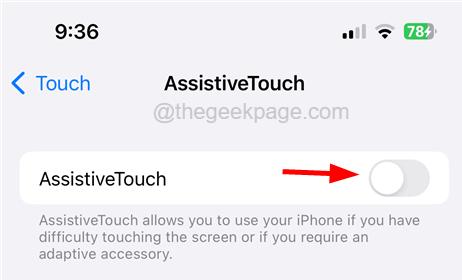
Paso 6: Esperar para algunos 30 segundos y después de eso, permitir el Toque de asistencia presentar por ritmo en sus palanca botón de nuevo.
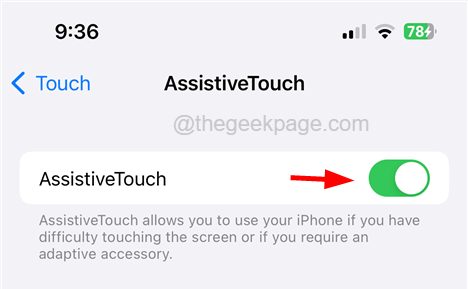
Paso 7: Después de habilitarlo, verifique si la función AssistivECouch se mueve correctamente en la pantalla del iPhone o no.
Fix 2 - Restablecer el menú Touch de asistencia
Algunos usuarios han afirmado que después de restablecer el menú de asistencia Touch, comenzó a funcionar perfectamente bien. Por lo tanto, recomendamos intentar aplicar este método restableciendo el menú personalizado de Asistente Touch como se explica utilizando los pasos a continuación.
Paso 1: Abra el Ajustes Página en tu iPhone.
Paso 2: luego toque el Accesibilidad Opción como se muestra a continuación.
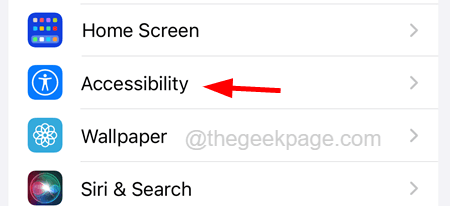
Paso 3: Busque el Tocar Opción y toque ella.
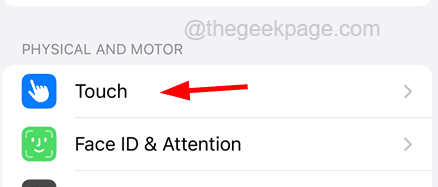
Paso 4: ahora seleccione el Toque de asistencia Opción en la parte superior tocándola.

Paso 5: toque el Personalizar el menú de nivel superior Opción como se muestra en la siguiente captura de pantalla.
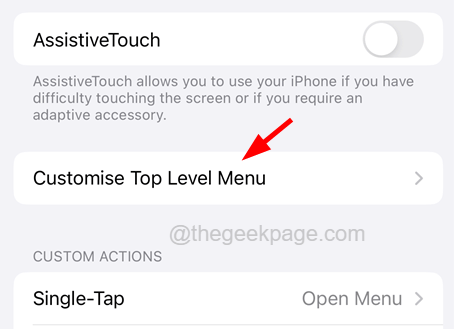
Paso 6: verá que hay un Reiniciar Opción en la parte inferior.
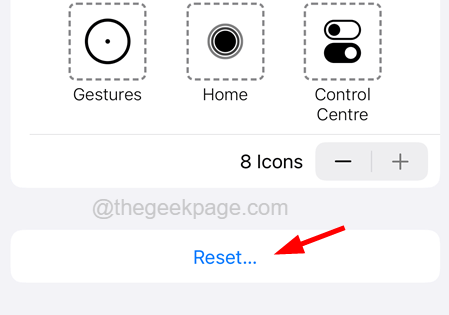
Paso 7: toque él, que restablecerá el menú Touch de asistencia en el iPhone.
FIJAR 3 - Cambie la opacidad de inactividad de toque de asistencia
Cuando no está utilizando el asistente, los usuarios de iPhone se reducirán y la visibilidad se reduce a la capacidad inactiva establecida por los usuarios de iPhone. Idealmente, por defecto, el valor de la capacidad inactiva se establece en 40%, pero para una mejor visibilidad, es mejor cambiarlo a más del 40%.
Veamos cómo cambiar el toque de asistencia Opacidad inactiva utilizando los pasos a continuación.
Paso 1: Tienes que abrir el Ajustes página primero en tu iPhone.
Paso 2: Luego avanza hacia el Accesibilidad Opción al tocarla como se muestra a continuación.
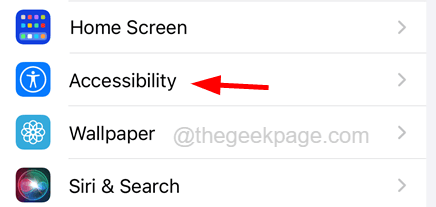
Paso 3: ahora toque el Tocar opción.
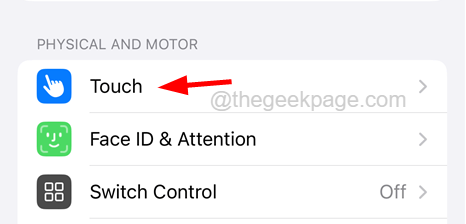
Paso 4: seleccione el Toque de asistencia opción aprovechandolo.

Paso 5: Ahora elija el Opacidad inactiva opción.
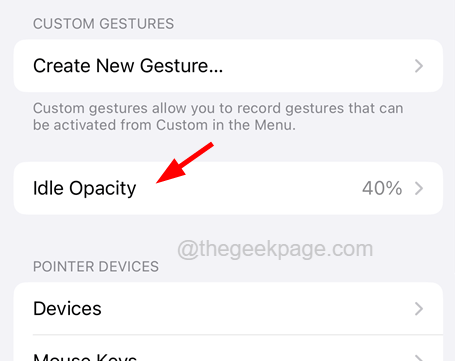
Paso 6: puede ver que el Opacidad inactiva se muestra al 40%. Por favor, deslícelo hacia el lado derecho para aumentarlo a su alrededor 50% o 60%.
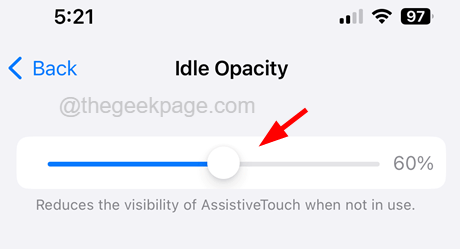
FIJO 4 - Restablecer todas las configuraciones
Varios usuarios de iPhone a veces juegan con la configuración en los iPhones después de actualizar sus iPhones y esto puede conducir a problemas como se discute en el artículo anterior. Por lo tanto, realizar una configuración de reinicio en su iPhone puede resolver este problema como se explica en los pasos a continuación.
Paso 1: ir al Ajustes Página en tu iPhone.
Paso 2: ahora elija el General opción tocándola una vez como se muestra en la siguiente captura de pantalla.
Paso 3: En la parte inferior de la página general, toque Transferir o restablecer iPhone.
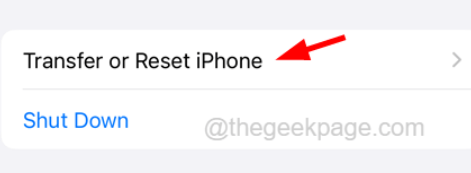
Paso 4: toque el Reiniciar Opción como se muestra a continuación.
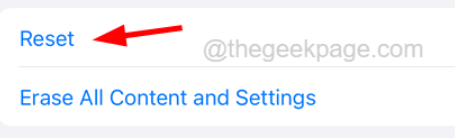
Paso 5: seleccione el Restablecer todos los ajustes opción de la lista tocándola una vez como se muestra.
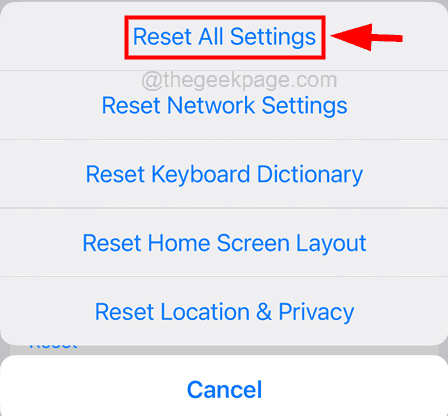
Paso 6: Para continuar más, por favor Introduzca su código de acceso Cuando se le solicite en la pantalla.
Paso 7: Toque Restablecer todos los ajustes en la ventana emergente para continuar.
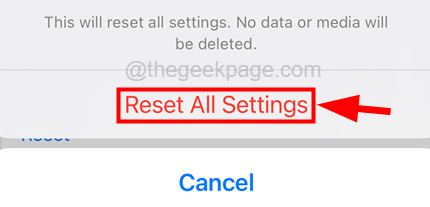
Paso 8: Esto comenzará a restablecer todas las configuraciones de su iPhone sin perder datos personales.
- « Cómo arreglar la pantalla táctil no funciona en iPhone
- Google Meet no pudo conectarlo al error de videollamada en Android Fix »

