Google Meet no pudo conectarlo al error de videollamada en Android Fix
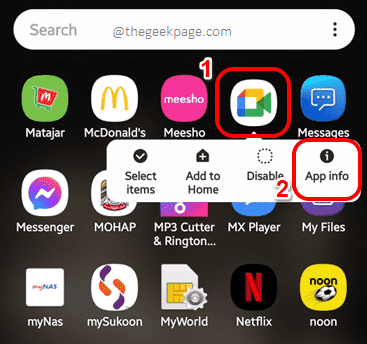
- 4220
- 2
- Norma Sedillo
Cuando se trata de reuniones/llamadas/conferencias de alta calidad y altamente seguras, Google se encuentra es la última palabra para muchos. Sin embargo, en el último minuto, Google Meet a veces ha roto su factor de confianza al lanzar el No se pudo conectarlo a la videollamada error. Aunque este puede ser un error bastante frustrante, las razones por las cuales este error ocurre son simples y, por lo tanto, las correcciones suelen ser fáciles.
Muchas de las veces, el error ocurre debido a algunos datos corruptos y un rápido reinicio del dispositivo generalmente soluciona el problema fácilmente. Si no soluciona el problema, Conexiones de red inestables podría ser el culpable. Si está conectado a Internet utilizando una conexión de datos celulares, puede intentar conectarse usando una red Wi-Fi y viceversa. Si el error aún no se resuelve después de probar nuestros métodos básicos de solución de problemas, no se preocupe en absoluto. Simplemente pruebe todas las soluciones enumeradas en este artículo uno por uno, y estamos seguros de que su problema definitivamente se resolverá en cuestión de segundos. Espero que disfrutes leyendo!
Tabla de contenido
- Solución 1: borrar los datos de la aplicación de Google
- Solución 2: Permisos de subvención para la aplicación de Google Meet
- Solución 3: Restablecer la configuración de la red
- Solución 4: Habilite el modo de avión y luego lo desactive
- Solución 5: Establezca la fecha y hora automáticas
- Solución 6: Actualice la aplicación Google Meet de Google Play Store
- Solución 7: Permitir el uso de datos de fondo
Solución 1: borrar los datos de la aplicación de Google
Si su problema aún no se resuelve después de seguir todas las soluciones anteriores, ahora borremos los datos de la aplicación y la memoria caché de la aplicación de Google y verifique si eso soluciona el problema.
Paso 1: Localizar Google se encuentra del cajón de aplicaciones y pulsación larga en él para ver el menú contextual de la aplicación. Y cuando sea visible, haga clic en el Informacion de la applicacion opción.
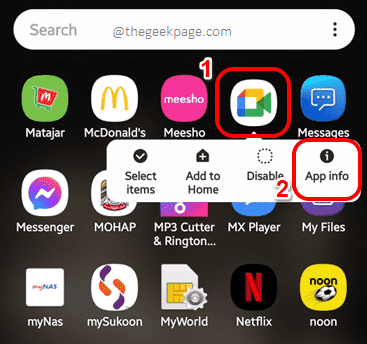
Paso 2: Sobre el Informacion de la applicacion pantalla de Google Meet, en la parte inferior de la pantalla, haga clic en el Parada forzosa botón.

Paso 3: Cuando se le pide confirmación, presione el DE ACUERDO botón para parada forzosa la aplicación inmediatamente.
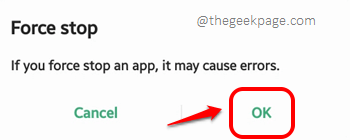
Etapa 4: Ahora, haga clic en el Almacenamiento opción.

Paso 5: En la parte inferior del Almacenamiento pantalla, haga clic en el Borrar datos botón y luego en el Limpiar cache botón para borrar los datos de la aplicación y la memoria caché de la aplicación respectivamente. Eso es todo.

Solución 2: Permisos de subvención para la aplicación de Google Meet
Paso 1: Una vez más, pulsación larga sobre el Google se encuentra aplicación y haga clic en el Informacion de la applicacion botón del pequeño menú contextual que aparece.
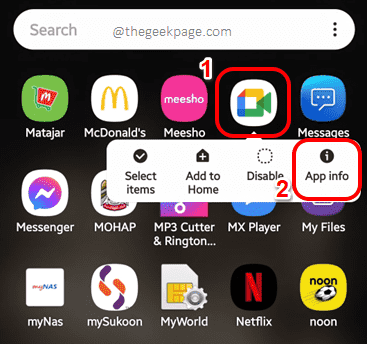
Paso 2: En la pantalla de información de la aplicación, haga clic en el Permisos opción.
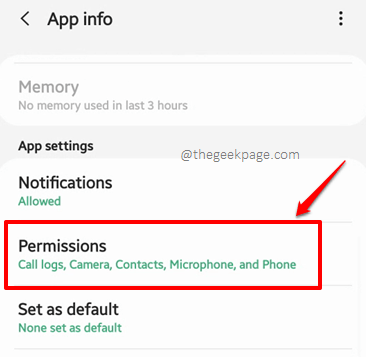
Paso 3: Asegúrese de que todos los permisos estén debajo del PERMITIDO sección. Si hay algún permiso listado en el DENEGADO Sección, haga clic en ella.
En la captura de pantalla de ejemplo a continuación, el permiso de almacenamiento está debajo del DENEGADO sección y hice hacer clic en ella.
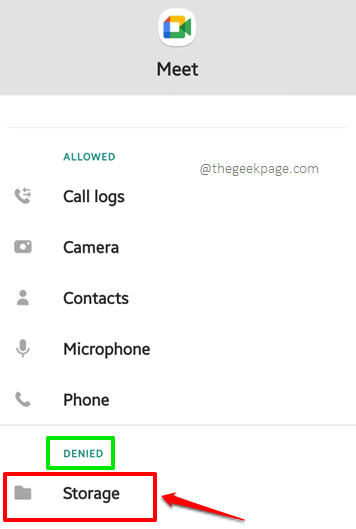
Etapa 4: Como siguiente, haga clic en el radio botón asociado con el Permitir opción y luego presione el Atrás botón presente en la parte superior de la pantalla.
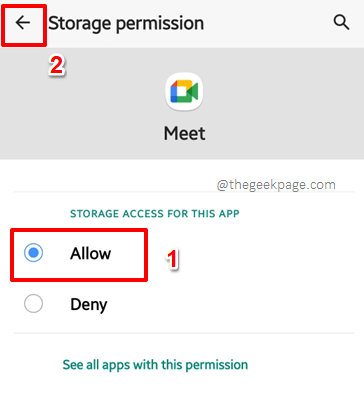
Paso 5: Del mismo modo, permita los permisos de la cámara también.
Al final, Todos los permisos deben estar bajo los permitidos sección y no permisos debería estar bajo el DENEGADO sección, tal como se muestra en la captura de pantalla a continuación.
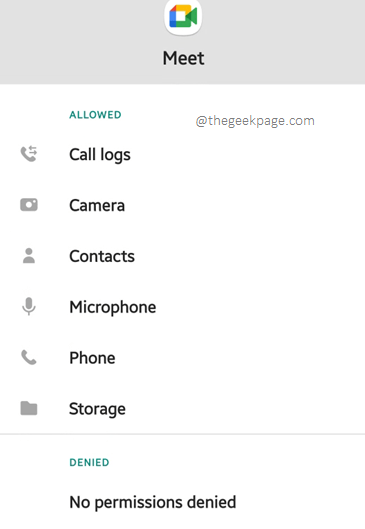
Una vez que se otorgan los permisos, verifique si su problema está resuelto o no.
Solución 3: Restablecer la configuración de la red
Simplemente restablecer la configuración de conexión de red solucionó el problema para muchos de los usuarios. Veamos cómo se puede hacer esto.
Paso 1: Inicie el Ajustes solicitud.
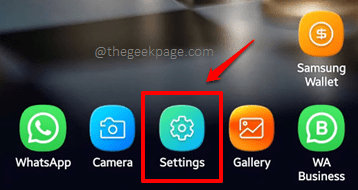
Paso 2: Clickea en el Administración General opción desde el Ajustes pantalla.

Paso 3: En la pantalla que sigue, haga clic en el Reiniciar opción.
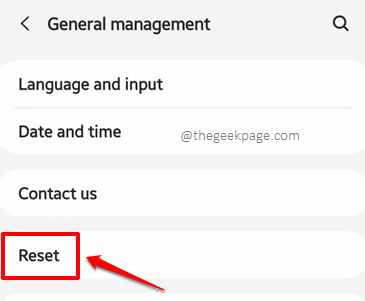
Etapa 4: Como a continuación, haga clic en la opción nombrada Reiniciar configuración de la red.
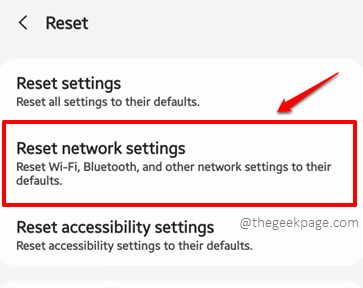
Paso 5: Golpea el Reiniciar ajustes botón.
Nota: Esto restablecerá todas las configuraciones de red, incluida la configuración de las redes Wi-Fi, las redes móviles y Bluetooth. Puede usar el botón desplegable justo encima del Reiniciar ajustes botón para elegir qué red móvil desea restablecer.
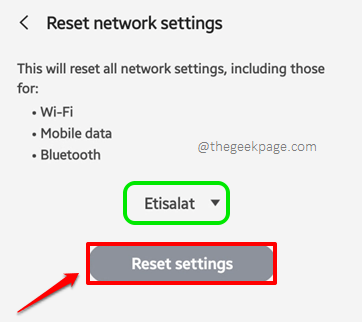
Paso 6: En el paso que sigue, se le pedirá que ingrese la contraseña o el patrón del dispositivo. Después de ingresarlo, lo llevarán al Reiniciar configuración de la red pantalla, donde tienes que hacer clic en el Reiniciar botón para confirmar la operación de reinicio.
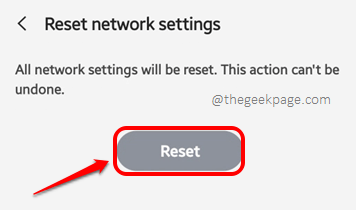
Una vez que se restablecen la configuración de la red, Reinicie su dispositivo y verifique si el problema se ha ido o no.
Solución 4: Habilite el modo de avión y luego lo desactive
La mayoría de las veces, el problema puede resolverse simplemente por habilitador el Avión Modo en su dispositivo Android. Una vez habilitado, espera un minuto antes incapacitante él. Cuando llegue la conexión de red, intente verificar si puede conectarse a la videollamada todavía o no. Si no, proceda a la siguiente solución.
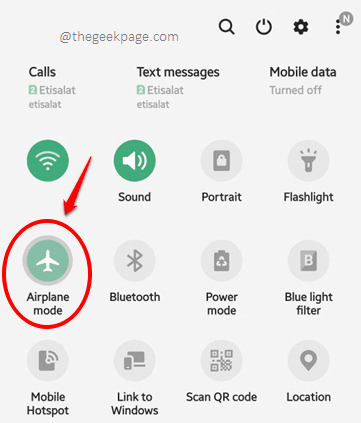
Solución 5: Establezca la fecha y hora automáticas
Paso 1: Clickea en el Ajustes icono de aplicación para iniciarlo.
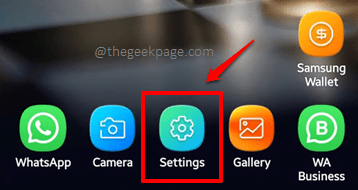
Paso 2: Sobre el Ajustes pantalla, haga clic en el Administración General Opción como se muestra a continuación.
Nota: Alternativamente, puede hacer clic en el Buscar icono en la parte superior y busque con las palabras clave Fecha y hora.

Paso 3: Ahora en el Administración General pantalla, haga clic en el Fecha y hora opción.
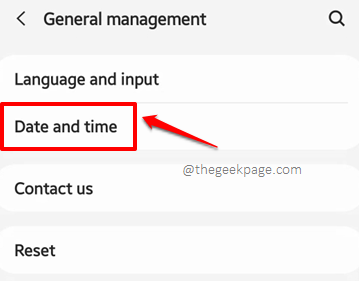
Etapa 4: Finaly, en el Fecha y hora Pantalla, encienda el botón de palanca asociado con la opción Fecha y hora automática.

Reinicie su máquina una vez, y verifique si su problema está resuelto o no.
Solución 6: Actualice la aplicación Google Meet de Google Play Store
A veces, el problema podría ser causado cuando te falta algunas actualizaciones importantes para Google Meet. Simplemente actualizando su aplicación a la última versión disponible, soluciona el problema en ese caso.
Paso 1: Lanzamiento Google Play Store Al hacer clic en su icono.
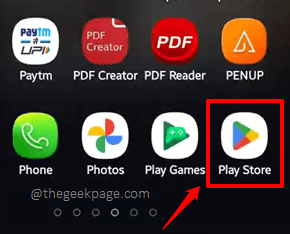
Paso 2: Sobre el Buscar bar, tipo en Google se encuentra y haga clic en el Google se encuentra Aplicación de los resultados de búsqueda.
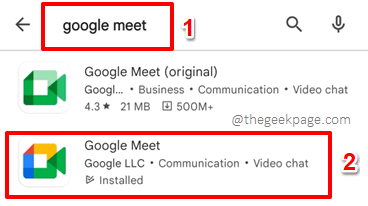
Paso 3: Ahora, si hay actualizaciones disponibles para Google se encuentra, Tendrás un Actualizar Botón presente en la pantalla que sigue, en la que debe hacer clic para descargar e instalar las actualizaciones disponibles.
Nota: No tengo el botón de actualización disponible porque mi aplicación Google Meet está actualizada.
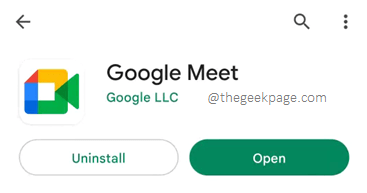
Solución 7: Permitir el uso de datos de fondo
Si está conectado a Internet usando datos celulares, puede probar esta solución para permitir que Google Reungue use datos en segundo plano y esto podría solucionar su problema.
Paso 1: Una vez más, pulsación larga sobre el Google se encuentra icono de la aplicación y haga clic en el Informacion de la applicacion botón.

Paso 2: Esta vez, haga clic en el Datos móviles opción.
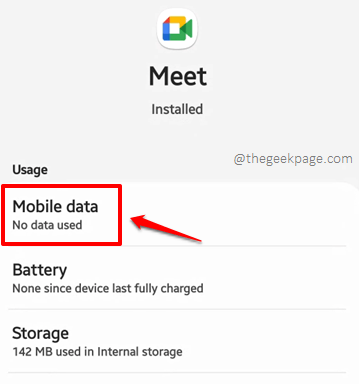
Paso 3: Ahora, encienda los botones de alternar asociados con las opciones Permitir el uso de datos de fondo y Permitir la aplicación mientras se ahorra datos.
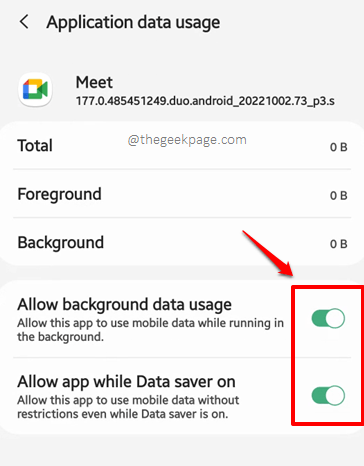
Intentar reinicio su dispositivo y verifique si su problema se ha ido o no.
Por favor, cuéntanos en la sección de comentarios qué método solucionó el problema de No se pudo conectarlo a la videollamada que se encuentra Google error. Si todavía estás atrapado, háganos saber, solo estamos un comentario.
Estén atentos para más y más viajes técnicos increíbles, trucos, soluciones, cómo-tos y hacks. Feliz geeking!
- « El toque de asistencia no se mueve en iPhone [resuelto]
- Algo salió mal con tu historial de chat whatsapp mientras restauraba »

