Bluetooth no está disponible en este problema de dispositivo [solucionado]
![Bluetooth no está disponible en este problema de dispositivo [solucionado]](https://ilinuxgeek.com/storage/img/images/bluetooth-is-not-available-on-this-device-issue-[fixed].png)
- 4868
- 544
- Carmen Casillas
Cuando intenta conectar el Bluetooth en su computadora, algunos de ustedes pueden recibir el error que Bluetooth no está disponible en este dispositivo. Probablemente el dispositivo no esté detectando el hardware Bluetooth. Las razones podrían ser archivos corrompidos, el dispositivo que necesita ser reconectado, la reinstalación de los controladores, la necesidad de una actualización para los controladores, etc. Pero este problema se puede resolver. Este artículo tiene diferentes soluciones al Bluetooth no disponible en este problema. Así que prueba los siguientes métodos y deshazte del problema.
Tabla de contenido
- Método 1: Encienda el Bluetooth
- Método 2: ejecute el solucionador de problemas Bluetooth
- Método 3: Reinicie el servicio de soporte de Bluetooth
- Método 4: Cambie la configuración de Bluetooth
- Método 5: Vuelva a conectar el dispositivo Bluetooth
- Método 6: Actualice los controladores Bluetooth
- Método 7: Vuelva a instalar los controladores Bluetooth
- Método 8: Apague el inicio rápido
- Método 9: Ejecute el SFC y el escaneo EMM
Método 1: Encienda el Bluetooth
Paso 1: abra la configuración de Windows usando Windows + I llaves juntas
Paso 2: haga clic en el Dispositivos opción
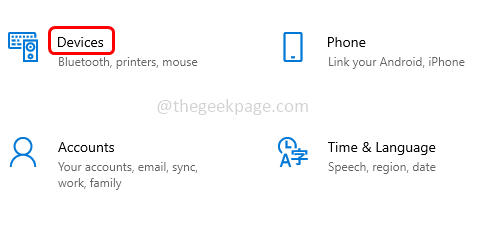
Paso 3: en la página Bluetooth y otros dispositivos, Encienda Bluetooth Al hacer clic en la barra de alternar (se debe presente una marca azul en la barra de alternativa)
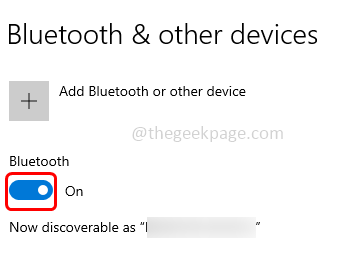
Este método es el requisito básico. Ahora verifique si el problema se resuelve, si no, intente las siguientes soluciones.
Método 2: ejecute el solucionador de problemas Bluetooth
Paso 1: abra la configuración de Windows usando Windows + I llaves juntas
Paso 2: haga clic en Actualización y seguridad
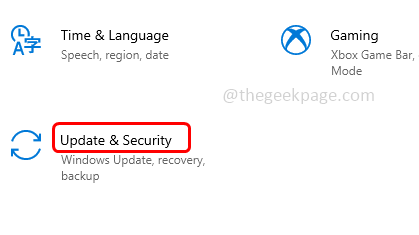
Paso 3: a la izquierda, haga clic en resolución de problemas
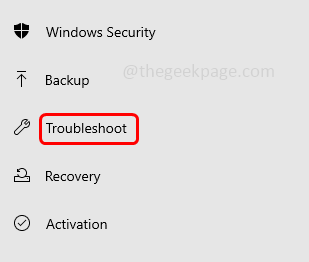
Paso 4: en el lado derecho, haga clic en solucionadores adicionales
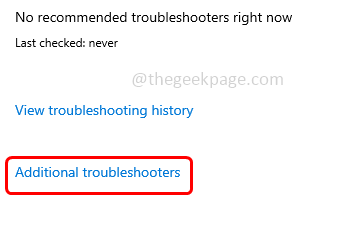
Paso 5: Desplácese hacia abajo y encuentre Bluetooth
Paso 6: seleccione y aparece Ejecute el solucionador de problemas botón. Haz click en eso
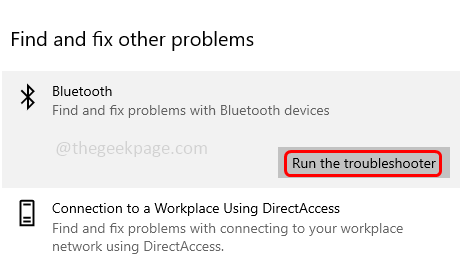
Paso 7: Si hay algún problema, la solución se aplicará y el problema se resolverá.
Método 3: Reinicie el servicio de soporte de Bluetooth
Paso 1: abra el indicador de ejecución usando Windows + R llaves juntas
Paso 2: Tipo servicios.MSC En el mensaje de ejecución y presione ingresar
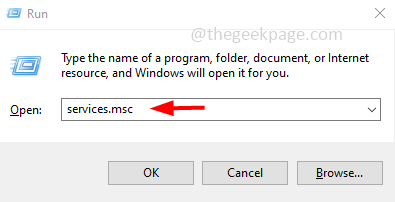
Paso 3: Desplácese hacia abajo y encuentre Servicio de soporte de Bluetooth
Etapa 4: Botón derecho del ratón en él y haga clic en Reanudar
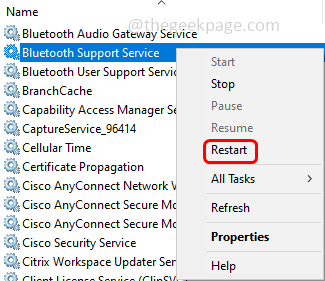
Paso 5: haga clic en Sí En la ventana de confirmación
Paso 6: Ahora haga doble clic en el Servicio de soporte de Bluetooth
Paso 7: del Tipo de inicio desplegable seleccionar automático

Paso 8: para guardar los cambios, haga clic en aplicar y OK. Luego verifique si el problema está resuelto.
Método 4: Cambie la configuración de Bluetooth
Paso 1: abra el indicador de ejecución usando Windows + R llaves juntas
Paso 2: Tipo control En el mensaje de ejecución y presione ingresar. Esto abrirá el panel de control
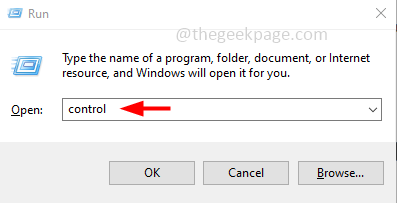
Paso 3: en el tipo de cuadro de búsqueda Bluetooth y golpear ingresar
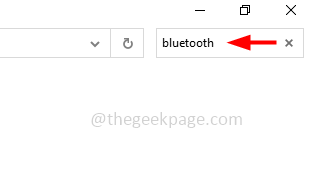
Paso 4: en el lado izquierdo haga clic en Cambiar la configuración de Bluetooth
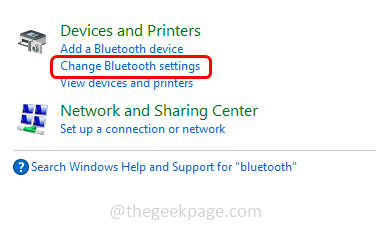
Paso 5: en la pestaña Opciones, permitir "Permitir que los dispositivos Bluetooth encuentren esta PC"Al hacer clic en la casilla de verificación a su lado
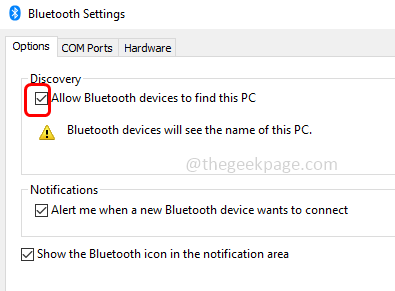
Paso 6: Para guardar los cambios, haga clic en aplicar y OK
Paso 7: Reanudar la computadora y luego verifique si funciona.
Método 5: Vuelva a conectar el dispositivo Bluetooth
Paso 1: abra la configuración de Windows usando Windows + I llaves juntas
Paso 2: haga clic en el Dispositivos opción
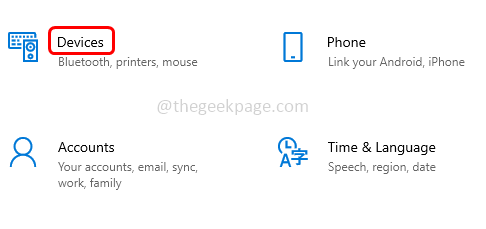
Paso 3: Asegúrese de que el Bluetooth esté activado como se menciona en el Método 1
Paso 4: en la sección de otros dispositivos, retire los dispositivos emparejados si los. Para hacer esto, haga clic en el dispositivo emparejado, haga clic en retire el dispositivo botón
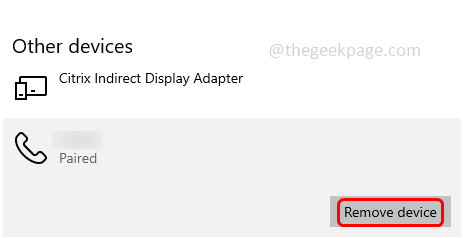
Paso 5: haga clic en Sí en la ventana de confirmación y ese dispositivo en particular se eliminará
Paso 6: Ahora haga clic en Agregar Bluetooth u otro dispositivo
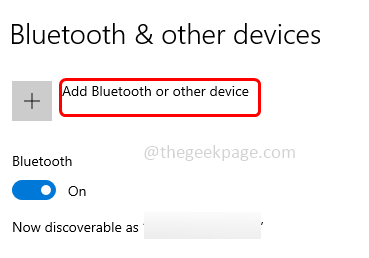
Paso 7: En la ventana abierta, elija el tipo de dispositivo que desea agregar. Por ejemplo, aquí seleccionaré Bluetooth
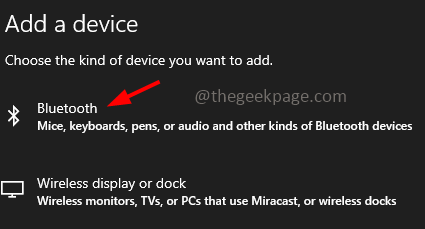
Paso 8: en la lista aparecida seleccionar el dispositivo al que desea conectarse y luego haga clic en conectar. Ahora verifique si el problema está resuelto.
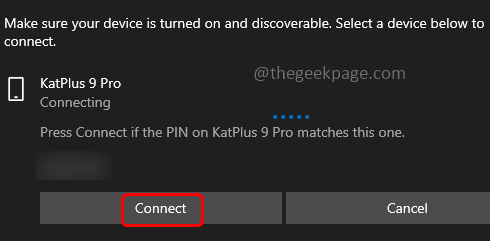
Método 6: Actualice los controladores Bluetooth
Paso 1: abra el indicador de ejecución usando Windows + R llaves juntas
Paso 2: Tipo devmgmt.MSC En el mensaje de ejecución y presione ingresar. Esto abrirá el administrador de dispositivos
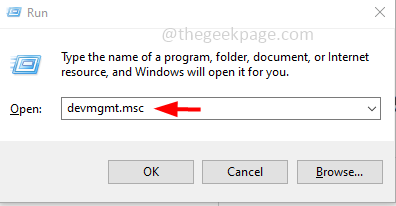
Paso 3: Expandir la opción Bluetooth haciendo clic en la flecha al lado
Etapa 4: Botón derecho del ratón en el controlador Bluetooth y luego haga clic en actualizar controlador
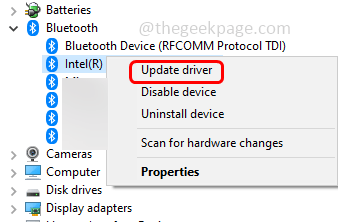
Paso 5: Seleccione Buscar automáticamente los controladores y una vez que se actualiza el controlador, verifique si el problema se resuelve.
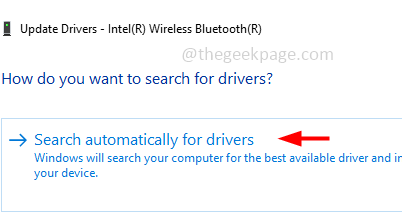
Método 7: Vuelva a instalar los controladores Bluetooth
Paso 1: abra el indicador de ejecución usando Windows + R llaves juntas
Paso 2: Tipo devmgmt.MSC En el mensaje de ejecución y presione ingresar. Esto abrirá el administrador de dispositivos
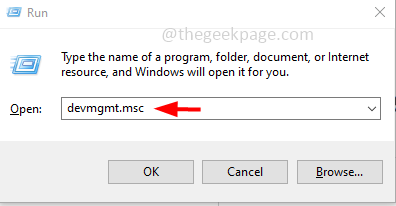
Paso 3: Expandir la opción Bluetooth haciendo clic en la flecha al lado
Etapa 4: Botón derecho del ratón en el controlador Bluetooth y luego haga clic en Desinstalar dispositivo
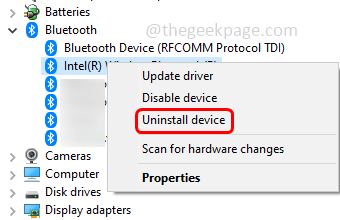
Paso 5: En la ventana de confirmación, haga clic en desinstalar botón
Paso 6: Reanudar el dispositivo y el controlador se instalarán automáticamente. De lo contrario, también puede descargarlo e instalarlo desde el sitio web del fabricante. Luego verifique si el problema está resuelto.
Método 8: Apague el inicio rápido
Paso 1: abra el indicador de ejecución usando Windows + R llaves juntas
Paso 2: Tipo control En el mensaje de ejecución y presione ingresar. Esto abrirá el panel de control
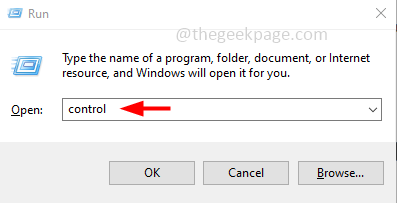
Paso 3: en el vista por desplegable Haga clic en iconos grandes
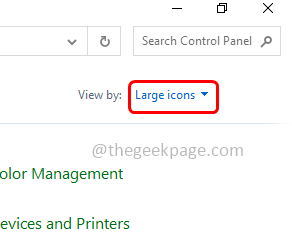
Paso 4: haga clic en Opciones de poder
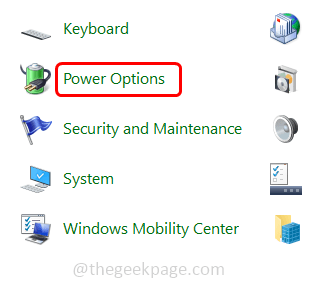
Paso 5: desde la izquierda, haga clic en Elija lo que hacen los botones de encendido
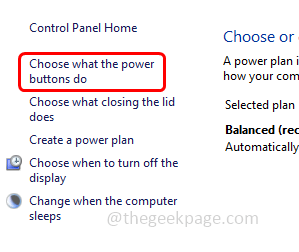
Paso 6: en el lado derecho, haga clic en Cambiar la configuración que actualmente no está disponible
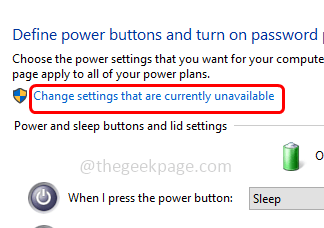
Paso 7: Desactivar Encienda la configuración rápida Opción haciendo clic en la casilla de verificación a su lado (una marca de verificación no debe estar presente)
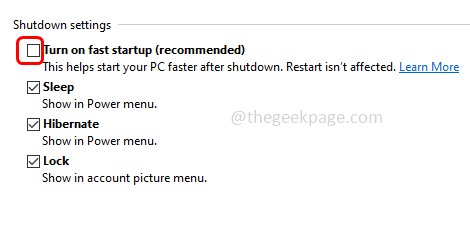
Paso 8: haga clic en el guardar cambios botón en la parte inferior
Método 9: Ejecute el SFC y el escaneo EMM
Paso 1: Abra el símbolo del sistema como administrador. Para hacer este tipo CMD En la búsqueda y mantenga la búsqueda de Windows Control + Cambio llaves y luego golpear ingresar
Paso 2: Se abrirá una ventana de control de cuenta de usuario, haga clic en Sí
Paso 3: Tipo el siguiente comando y presione ingresar
sfc /escanno
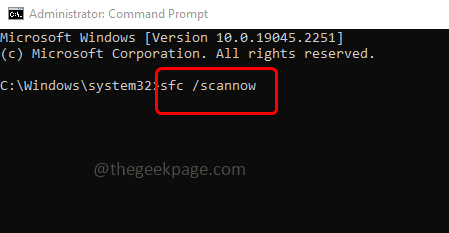
Paso 4: una vez que el proceso esté terminado, tipo el siguiente comando y presione ingresar
Abatido.EXE /Online /Cleanup-Image /RestoreHealth
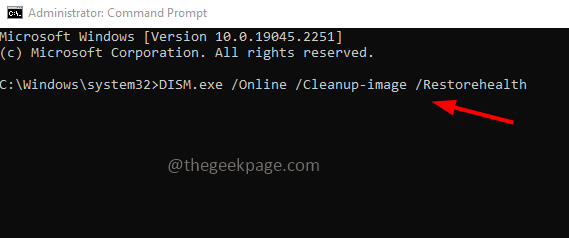
Paso 5: Después de la ejecución, reinicie su computadora y verifique si el problema está resuelto.
Eso es todo! Espero que la información anterior sea útil. Háganos saber cuál del método anterior funcionó para usted. Gracias!!
- « Windows se está congelando mientras mira el problema de los videos [solución]
- Cómo solucionar el problema de la bloqueo de las tapas en la PC de Windows »

