Cómo solucionar el problema de la bloqueo de las tapas en la PC de Windows
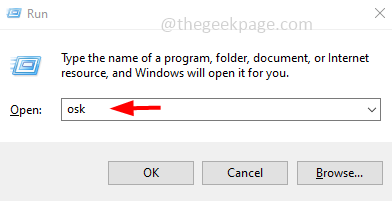
- 1244
- 215
- Jaime Delgadillo
Algunos usuarios enfrentan el problema de la cerradura de las tapas invertidas. Eso significa que la funcionalidad de la tecla de bloqueo de CAPS funciona reversamente cuando se presiona la tecla de bloqueo de CAPS en lugar de imprimir letras mayúsculas, imprimirá casos pequeños. Y cuando la tecla de bloqueo de tapas está deshabilitada y se presiona una letra, se imprime en las capitales. Este problema confunde al usuario, ¿no?? Restaurar el teclado a su configuración predeterminada puede resolver el problema. O actualizar el controlador o cambiar algunas configuraciones de Windows ayudará. En este artículo, tenemos diferentes métodos para resolver este problema. Dejanos empezar!
Tabla de contenido
- Método 1: verifique la tecla de cambio en el teclado si está atascado
- Método 2: Apague las teclas del filtro
- Método 3: Ejecute el solucionador de problemas de teclado
- Método 4: Actualice el controlador de teclado
- Método 5: Vuelva a instalar el controlador de teclado
- Método 6: Restablecer la configuración del teclado al valor predeterminado
- Método 7: Use la palabra de Microsoft
Método 1: verifique la tecla de cambio en el teclado si está atascado
Paso 1: las teclas de cambio también se usan para escribir letras mayúsculas. Mantener la tecla de cambio junto con la letra requerida imprimirá las letras de caso pequeño o de mayúsculas
Paso 2: Entonces, verifique si el La tecla de cambio está atascada en tu teclado
Paso 3: puede verificar esto con la ayuda del teclado en la pantalla
Paso 4: para usar el teclado en pantalla, presione el Windows + R llaves juntas. Esto abrirá el mensaje de ejecución
Paso 5: luego escriba osk En el mensaje de ejecución y presione ingresar. Esto abre el teclado en la pantalla
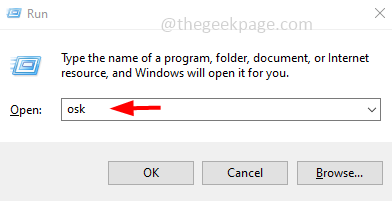
Paso 6: Si se presiona una tecla en su teclado, se resaltará en el teclado en la pantalla. Si se resalta la tecla de cambio, verifíquelo y suelte la tecla atascada. Luego verifique si el problema está resuelto.
Método 2: Apague las teclas del filtro
Paso 1: abra la configuración de Windows usando Windows + I llaves juntas
Paso 2: haga clic en Facilidad de acceso
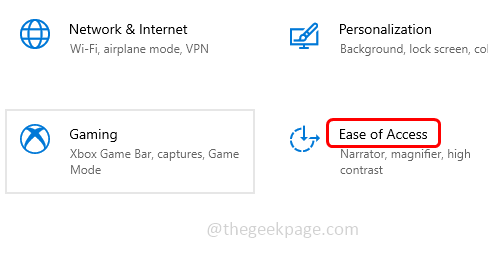
Paso 3: en el lado izquierdo desplácese hacia abajo y seleccione teclado
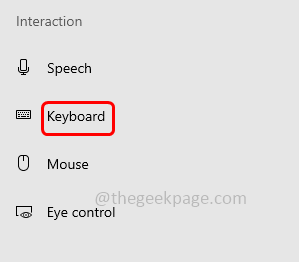
Paso 4: a la derecha, desplácese hacia abajo y busque Usar teclas de filtro
Paso 5: Apágalo Al hacer clic en la barra de alternancia al lado de las teclas de filtro de abajo
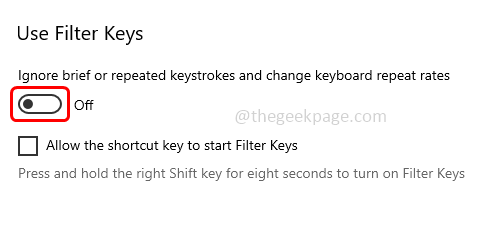
Paso 6: también desactivar Use filtros pegajosos Opción haciendo clic en su barra de palanca.
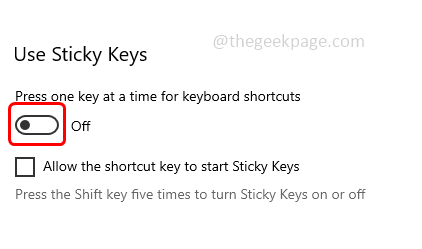
Método 3: Ejecute el solucionador de problemas de teclado
Paso 1: abra la configuración de Windows usando Windows + I llaves juntas
Paso 2: haga clic en Actualización y seguridad
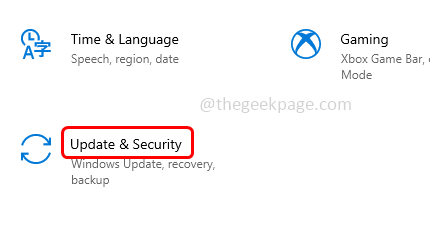
Paso 3: en el lado izquierdo haga clic en Resolución de problemas
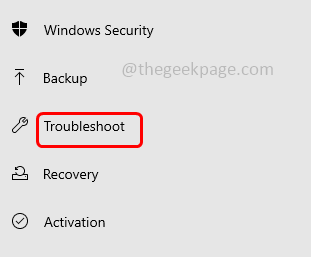
Paso 4: en el clic derecho en solucionadores adicionales
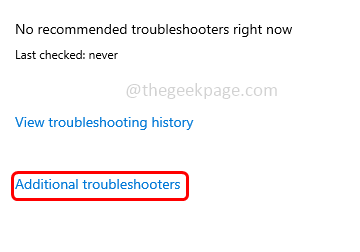
Paso 5: Desplácese hacia abajo y encuentre teclado
Paso 6: haga clic en la opción del teclado. Aparece un Ejecute el solucionador de problemas botón Haga clic en él
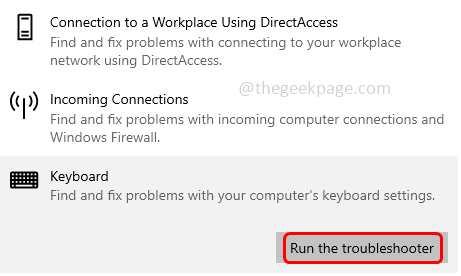
Paso 7: Si hay algún problema, le sugerirá la solución y los aplicará. Ahora verifique si el problema está resuelto.
Paso 8: si no, entonces no hay problemas con él. Cerrar la ventana.
Método 4: Actualice el controlador de teclado
Paso 1: abra el indicador de ejecución usando Windows + R llaves juntas
Paso 2: Tipo devmgmt.MSC En la solicitud de ejecución y presione Enter. Esto abrirá la ventana del administrador de dispositivos
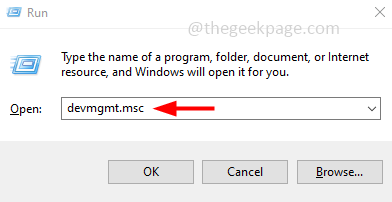
Paso 3: Expandir el teclado opción haciendo clic en la flecha al lado
Etapa 4: Botón derecho del ratón en el controlador del teclado y haga clic en actualizar controlador
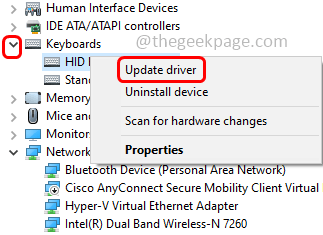
Paso 5: Seleccione Buscar automáticamente los controladores opción
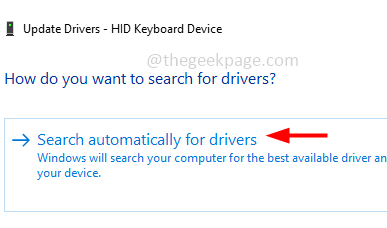
Paso 6: una vez que se actualiza el controlador, verifique si el problema está resuelto.
Método 5: Vuelva a instalar el controlador de teclado
Paso 1: abra el indicador de ejecución usando Windows + R llaves juntas
Paso 2: Tipo devmgmt.MSC En el mensaje de ejecución y presione ingresar. Esto abrirá la ventana del administrador de dispositivos
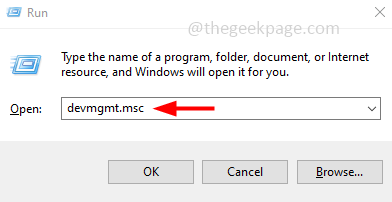
Paso 3: Expandir el teclado opción haciendo clic en la flecha al lado
Etapa 4: Botón derecho del ratón en el controlador del teclado y haga clic en Desinstalar dispositivo
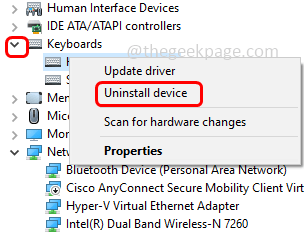
Paso 5: Reanudar la computadora y Windows instalarán automáticamente ese controlador. Luego verifique si el problema se resuelve.
Método 6: Restablecer la configuración del teclado al valor predeterminado
Paso 1: abra la configuración de Windows usando Windows + I llaves juntas
Paso 2: haga clic en Tiempo e idioma
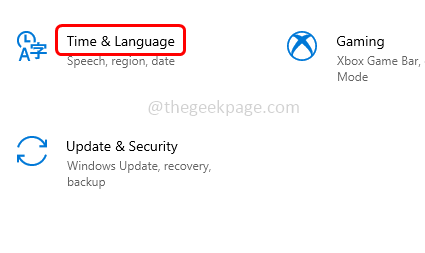
Paso 3: en el lado izquierdo haga clic en idioma
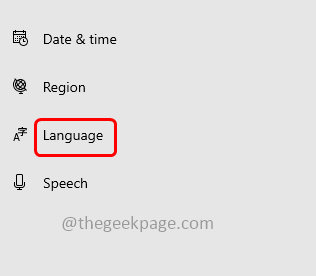
Paso 4: En el lado derecho, verifique si tiene algún idioma preferido. En caso afirmativo, seleccione y haga clic en la marca de flecha ascendente a mover Es al primer lugar. Si ya está en primer lugar, haga clic en la marca de flecha hacia abajo para moverlo hacia abajo y haga clic nuevamente en la marca de flecha hacia arriba para moverlo hacia arriba.
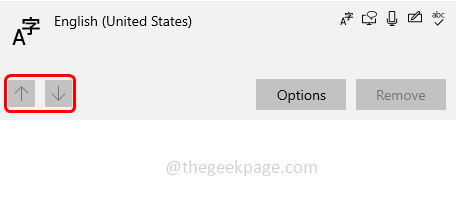
Paso 5: si no tiene un idioma preferido, haga clic en Agregar lenguaje botón y seleccione el idioma que desee
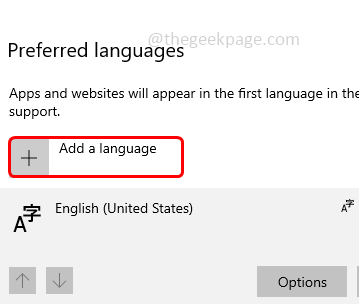
Paso 6: Ahora verifique si el problema está resuelto.
Método 7: Use la palabra de Microsoft
Paso 1: Abra el Microsoft Palabra documento
Paso 2: asegúrese de que el autocorrección La opción está habilitada
Paso 3: Abra un documento en blanco
Paso 4: Escriba pocas letras en caso pequeño. Aún así, si su teclado está escribiendo letras mayúsculas, presione el Bloq Mayús clave para escribir el primera letra de la palabra en pequeña caja. Por ejemplo, hola, mundo, etc
Paso 5: nuevamente presione el Bloq Mayús clave para escribir las siguientes letras en las tapas
Paso 6: Entonces encontrará que Microsoft Word autocorrecta la palabra ejemplo, hola, mundo, etc. Esto soluciona el problema.
Eso es todo! Espero que este artículo sea útil. Háganos saber cuál de los métodos anteriores funcionó para usted. Gracias!!
- « Bluetooth no está disponible en este problema de dispositivo [solucionado]
- Cómo restablecer la contraseña de Instagram de la aplicación móvil y desde la versión web »

