Windows se está congelando mientras mira el problema de los videos [solución]
![Windows se está congelando mientras mira el problema de los videos [solución]](https://ilinuxgeek.com/storage/img/images/windows-is-freezing-while-watching-videos-issue-[solution]_2.png)
- 4012
- 1096
- Adriana Tórrez
¿Su computadora está congelada mientras reproduce algún archivo de video en el dispositivo?? Por lo general, si está reproduciendo un video de muy alta resolución en una gama baja o incluso en algunos dispositivos de rango medio más antiguos, puede ralentizar el dispositivo, lo que tartamudea. Pero, si está experimentando este problema en un sistema de alta gama, hay algunos problemas con su dispositivo. Siga nuestra guía para solucionar el problema rápidamente.
Tabla de contenido
- FIJAR 1 - Verifique las especificaciones del sistema
- FIJAR 2 - Baje la resolución de video
- FIJAR 3 - Instale las últimas actualizaciones
- Fix 4 - Ejecute el solucionador de problemas de reproducción de video
- FIJAR 5 - Desactive la aceleración de hardware en los navegadores
- FIJO 6 - Actualice el controlador de la tarjeta gráfica
FIJAR 1 - Verifique las especificaciones del sistema
Jugar o transmitir altas definiciones o superior requiere un requisito mínimo del sistema. Si su sistema no satisface esto, su dispositivo tartamudeará debido a los recursos de uso excesivo o procesamiento.
Como si está tratando de reproducir un video 4K en su computadora, estos son los requisitos obligatorios -
a. Intel 7th Generation o procesador más nuevo.
b. Tarjeta gráfica integrada o tarjeta NVIDIA/ AMD dedicada con hardware Playready con DRM. Debe tener decodificadores de video de 10 bits y códecs HVEC instalados en su sistema.
Entonces, si su sistema no cumple con esta especificación, la computadora se congelará y tartamudeará mientras reproduce el video.
FIJAR 2 - Baje la resolución de video
Otra cosa que puedes hacer es reducir la resolución de video. Si está transmitiendo un video de YouTube en 4K, bájelo a 1440p o 1080p.
1. Mire la parte inferior de la alimentación de video. Puedes ver un icono de engranaje.
2. Luego, mientras reproduce el video, haga clic en eso icono de engranaje y haga clic en "Calidad".
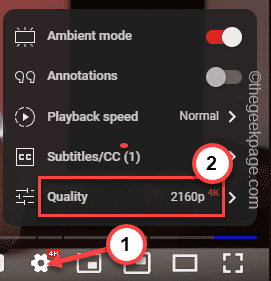
4. A continuación, en la lista de resoluciones, seleccione una resolución más baja como 1080p o 720p.
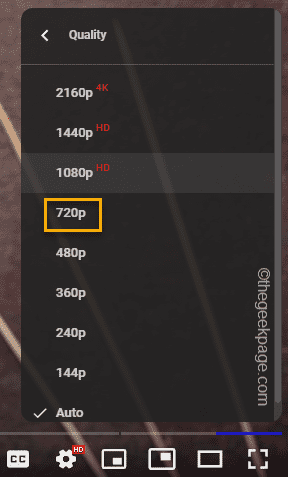
Tu computadora no volverá a tartamudear.
FIJAR 3 - Instale las últimas actualizaciones
Debe instalar la última versión de las actualizaciones de Windows en su computadora.
1. Puede descargar e instalar las últimas actualizaciones de Windows desde la configuración.
2. Entonces, presione el Clave de Windows y I llaves juntas.
3. Después de eso, haga clic ""actualizacion de Windows".
4. Por lo general, Windows comienza automáticamente a descargar los paquetes de actualización.
5. Si no puede ver ninguna actualización de la descarga, toque "Verifique las actualizaciones".
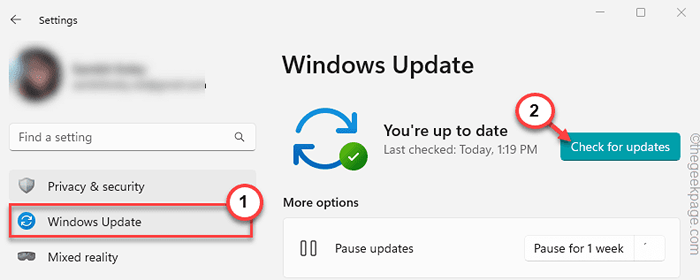
Esto hace que Windows verifique el último paquete de controladores. Permitir que Windows un tiempo descargue los paquetes de actualización e instale los que están en su computadora.
4. Cuando se instalen todos los paquetes de actualización, toque "Reiniciar ahora"Para reiniciar el sistema.
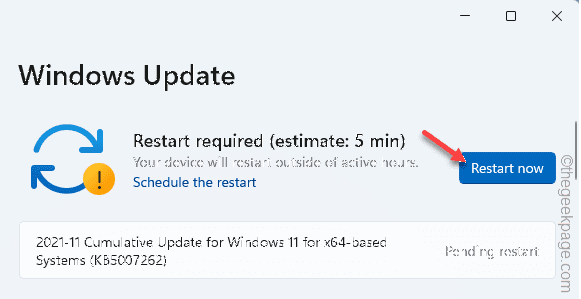
A medida que su computadora se reinicia, todas las actualizaciones descargadas se instalarán en su sistema. En general, se tarda entre 5 y 10 minutos en completar esta instalación.
Fix 4 - Ejecute el solucionador de problemas de reproducción de video
Hay un solucionador de problemas de reproducción de video que puede ayudarlo a resolver el problema.
1. Abra la configuración utilizando el Windows Key+I tecla de hot.
2. Luego, haga clic en el "SistemaConfiguración para abrir todas las configuraciones relacionadas con el sistema.
3. A continuación, en el panel de la derecha, haga clic ""Bombero".
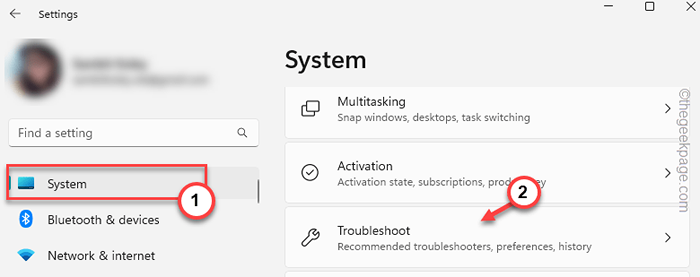
4. Después de eso, debes tocar una vez en el "Otros solucionadores de problemas" opción.
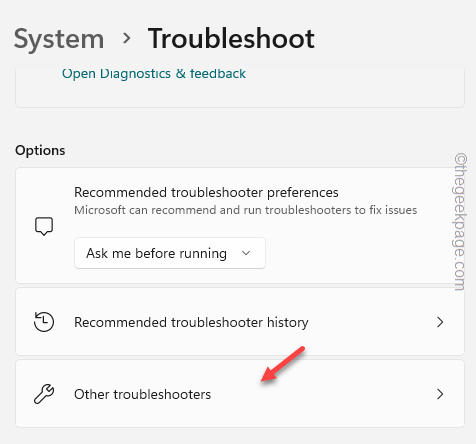
5. Aquí, simplemente desplácese hacia abajo y busque el Reproducción de vídeo bombero.
6. Grifo "Correr"Para ejecutar el solucionador de problemas.
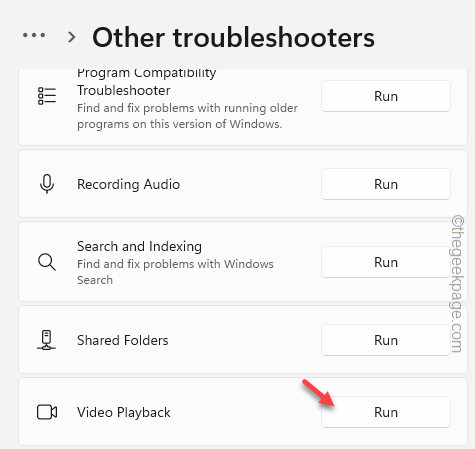
De esta manera, Windows ahora lanzará la herramienta de verificación de errores de reproducción de video.
FIJAR 5 - Desactive la aceleración de hardware en los navegadores
La función de aceleración de hardware está disponible con la mayoría de los navegadores. Si está experimentando este problema mientras ve videos en un navegador, siga estos pasos.
Usuarios de Google Chrome -
Simplemente promulgue estos pasos si es un usuario de Google Chrome.
1. Lanzamiento Google Chrome.
2. Entonces, pegar este término en la barra de direcciones y golpear Ingresar Para llegar a la ubicación específica.
Chrome: // Configuración/Sistema
3. Ahora, cuando aparezca la página de configuración, cambie el Usar aceleración de hardware cuando este disponible configuración a "Apagado" condición.
Un mensaje parecerá relanzar el navegador.
5. Entonces, toque "Relanzar".
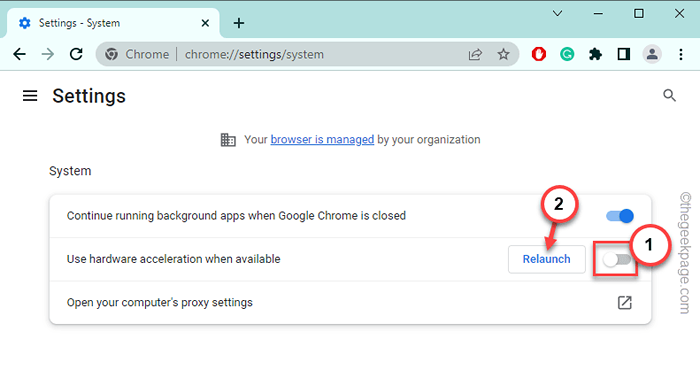
Intenta reproducir el video y verificar.
Usuarios de Firefox -
Si el video se congela mientras mira videos en Firefox, siga estos pasos -
1. Abierto Firefox en tu sistema.
2. Después de eso, toque el "tres bares"Menú y haga clic en"Ajustes"En el menú contextual.
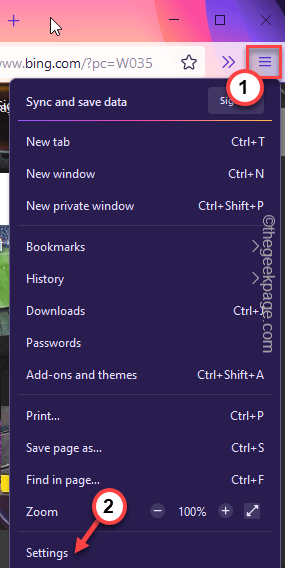
3. Luego, desplácese hacia abajo hasta el Actuación sección.
4. Después de eso, asegúrese de que estas dos opciones sean desenfrenado -
Utilice la configuración de rendimiento recomendada
Use la accesorios de hardware cuando esté disponible
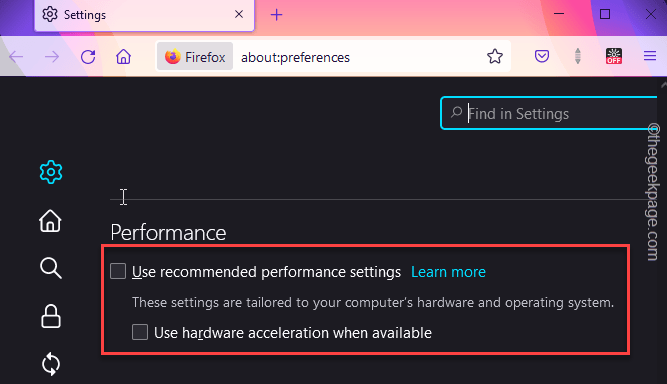
Relanzar Firefox y reproduce el video una vez más.
Usuarios de Microsoft Edge -
Puede deshabilitar la aceleración de hardware en Microsoft Edge.
1. Lanzamiento Microsoft Edge, Si aún no se abre.
2. A continuación, abra una nueva pestaña y pegar esta línea en el cuadro de direcciones y presionar Ingresar para visitar esa área.
borde: // configuración/sistema
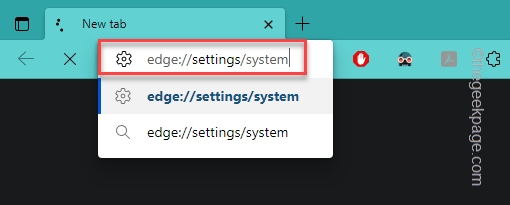
3. A continuación, cambie el "Usar aceleración de hardware cuando este disponible"Característica para"Apagado".
Puedes ver eso Para que este cambio de configuración tenga efecto, reinicie su navegador inmediato.
4. Grifo "Reanudar"Para reiniciar el navegador.
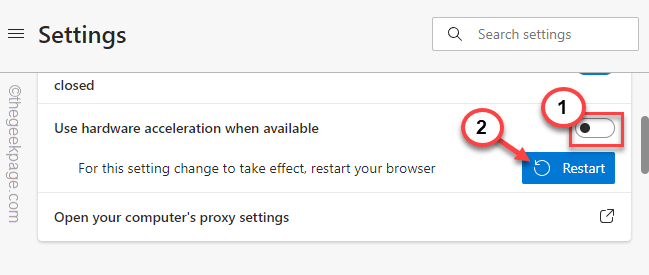
Una vez que el navegador se vuelva a relanzar, transmita el video y la prueba.
FIJO 6 - Actualice el controlador de la tarjeta gráfica
Debe actualizar el controlador de la tarjeta gráfica a la última versión.
1. Puede abrir el cuadro de búsqueda presionando la tecla Windows una vez. Allí, escriba "dispositivo".
2. Entonces, haga clic en "Administrador de dispositivos".
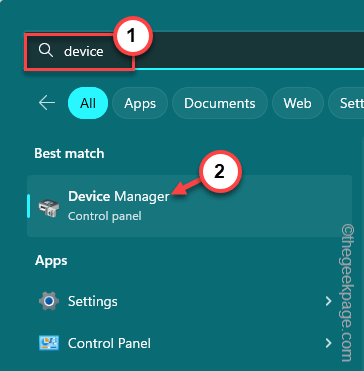
3. Cuando llega a la página Administrador de dispositivos, tiene a la "Adaptadores de pantalla".
4. Luego, haga clic con el botón derecho en el adaptador de visualización y haga clic en "Actualizar controlador".
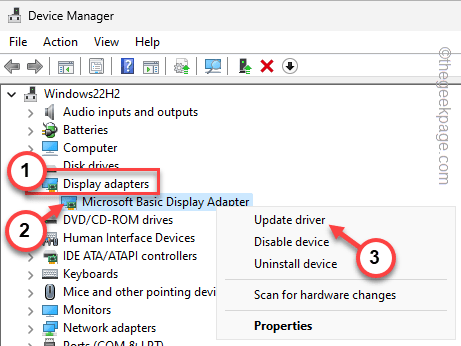
5. Ahora, toque "Buscar automáticamente los controladores"Para usar esa opción.
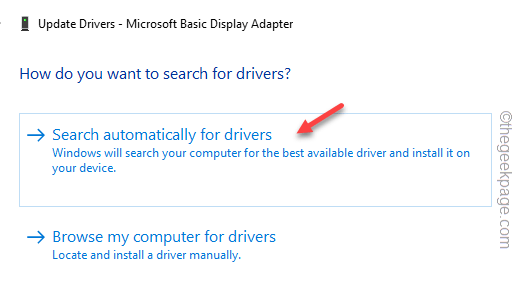
Windows instalará automáticamente el controlador. Una vez hecho esto, cierre el administrador de dispositivos y la prueba.
- « Las alertas de recordatorio no funcionan en iPhone [FIJER]
- Bluetooth no está disponible en este problema de dispositivo [solucionado] »

