La ventana CMD aparece y desaparece con frecuencia en Windows 11/10 Fix
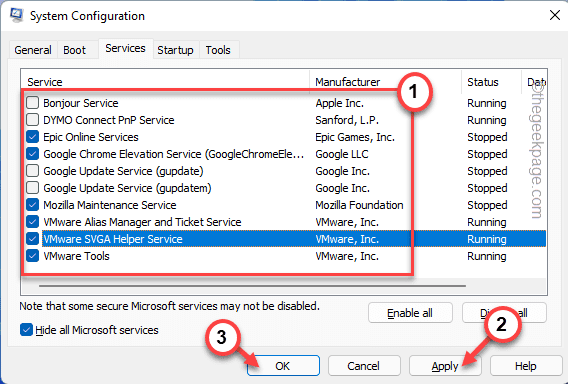
- 4926
- 1463
- Sta. Enrique Santiago
El terminal del símbolo del sistema es una de las utilidades más importantes y relevantes del sistema operativo Windows. Hay algunos comandos avanzados, proceso de secuencia de comandos que requiere el terminal del símbolo del sistema. Pero algunos usuarios han notado recientemente un evento raro en sus sistemas, donde el terminal aparece y desaparece varias veces. Este puede ser un caso muy grave de un archivo de malware auto-ejecutable o un caso menor de un fallo.
Si el símbolo del sistema se está abriendo y desaparece solo una y dos veces, no es una cuestión de preocupación. Puede ser parte de un script de fondo ejecutado por cualquier proceso nativo. Simplemente reinicie el sistema y verifique nuevamente. Pero si el símbolo del sistema aparece con frecuencia, siga estas soluciones.
Tabla de contenido
- SEX 1 - Verifique el programador de tareas
- Fix 2 - Mantenga la ventana CMD abierta
- SEX 3 - Verifique el administrador de tareas
- FIJAR 4 - Desactivar cualquier Servicio Sospechoso
- FIJAR 5 - Desactive la tarea de suscripción de Office
- FIX 6 - Ejecute un escaneo completo
- FIJO 7 - Actualice el existente .NET Framework
SEX 1 - Verifique el programador de tareas
Puede haber algunas tareas que se ejecutarán automáticamente en su sistema.
NOTA -
La actualización de Windows y algunos otros procesos de fondo pueden usar scripts ejecutables automáticamente desde el hilo de fondo. Pero, deberían aparecer solo de vez en cuando.
Ahora, tan pronto como el CMD vuelva a aparecer, anote la hora del sistema y siga los pasos a continuación.
1. presione el Clave de Windows+R llaves juntas.
2. Entonces, escriba "Taskschd.MSC"Y haga clic en"DE ACUERDO".

3. Cuando se abra el programador de tareas, haga clic en Biblioteca de programador de tareas Desde el menú izquierdo
4 - Ahora, intente localizar el programa culpable desde el lado derecho.
Puede rastrear la tarea mirando al último tiempo de ejecución. Intente leer desencadenantes en los que se repita cada 10 minutos o 1 hora (o cualquier duración de tiempo). Si CMD aparece cada 1 hora o 10 minutos y esto coincide con la descripción del activador, esta puede ser la tarea que obliga a la ventana CMD a aparecer al azar.
5 - Una vez que esté seguro de la tarea, simplemente haga clic derecho en la tarea y haga clic en DISPLE.
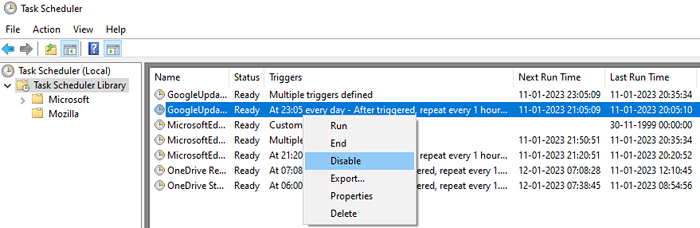
6 - Ahora, haga clic en Desencadenantes Pestaña
7 - Seleccione el desencadenar y haga clic en borrar
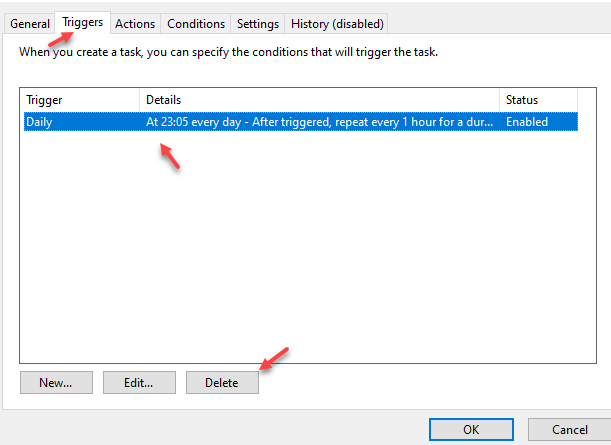
De esta manera, puede realizar su búsqueda de otras aplicaciones de terceros desde el panel izquierdo e identificar y deshabilitar cualquier tarea que pueda causar el problema.
Fix 2 - Mantenga la ventana CMD abierta
Puede establecer el símbolo del sistema para permanecer abierto en todo momento. Esto resolverá el problema evitando el problema principal.
a. Al principio, presione el Clave de Windows+R llaves juntas.
b. Entonces, escriba "cmd /k ipconfig /todo"Y golpear Ingresar.
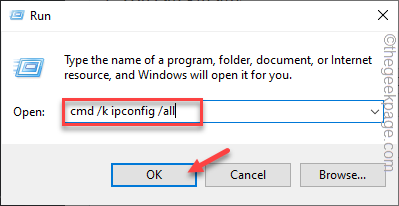
Esta puede ser una buena alternativa, ya que el símbolo del sistema no aparecerá y desaparecerá nuevamente. Si esto no soluciona el problema, elija las soluciones principales.
SEX 3 - Verifique el administrador de tareas
Si hay algunas aplicaciones de terceros que están configuradas en AutoStart, debe deshabilitarlas.
1. Al principio, presione el Clave de Windows+x llaves juntas.
2. Luego, toque el "Administrador de tareas"Para acceder a él.
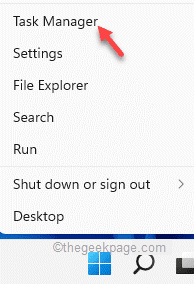
3. Cuando se abra el administrador de tareas, vaya al "Puesta en marcha" sección.
4. Aquí, encontrará la lista de aplicaciones que están automáticamente. Solo, haga clic derecho en cualquier aplicación no deseada y toque "Desactivar".
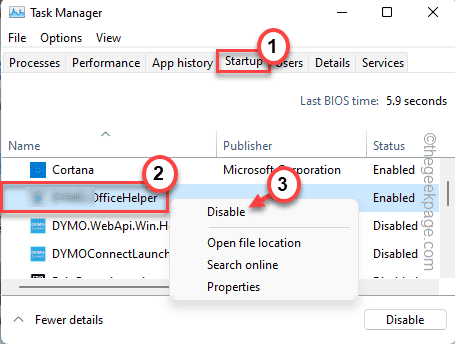
De esta manera, asegúrese de haber deshabilitado todas las aplicaciones que no desea. Después de eso, simplemente cierre el administrador de tareas y Reanudar tu sistema. Compruebe si esto detiene el problema repentino o no.
FIJAR 4 - Desactivar cualquier Servicio Sospechoso
Deshabilite cualquier servicio sospechoso, reinicie y verifique.
1. Al principio, presione el Clave de Windows+R llaves juntas.
2. Entonces, escriba "msconfig"Y golpear Ingresar.
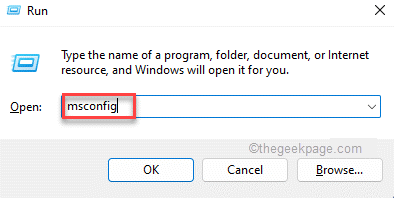
3. Cuando se abre la configuración del sistema, vaya al "Servicios" pestaña.
4. Entonces, controlar el "Esconder todos los servicios de Microsoft" caja.
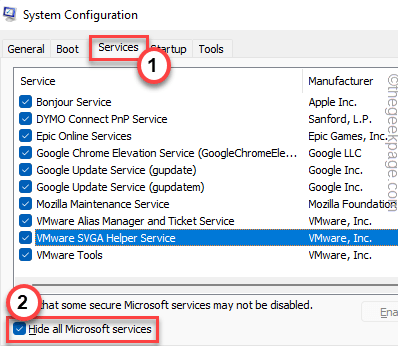
5. Después, desactivar las cajas al lado de los servicios sospechosos de la lista.
6. Entonces, toque "Aplicar" y "DE ACUERDO"Para guardar los cambios.
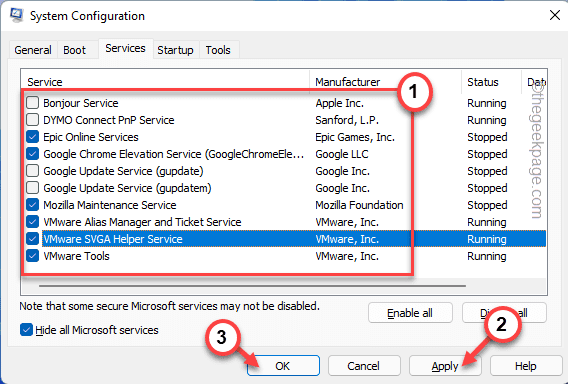
7. Ahora, verá un aviso para reiniciar el sistema. Toque en "Reanudar"Para reiniciar y promulgar estos cambios.
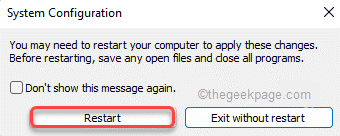
Esto excluirá el servicio sospechoso y reiniciar la máquina. Verifique si está enfrentando el problema nuevamente o no.
Si el error desaparece, uno de estos servicios es el culpable. Puede reducir aún más la búsqueda repitiendo los siguientes pasos -
1. Abra la configuración del sistema, nuevamente.
2. En la página de servicios, habilite un servicio sospechoso.
3. Toque en "Aplicar" y "DE ACUERDO" Para reiniciar.
Verifique si esta vez enfrenta un problema.
Repita los pasos nuevamente hasta que el error resurgente. Una vez que lo hace, ese es el servicio que causa el problema. Entonces, puedes actuar de acuerdo con tu situación.
FIJAR 5 - Desactive la tarea de suscripción de Office
Algunos usuarios han informado la tarea de suscripción de la oficina como el culpable. Aunque no es dañino, puede deshabilitarlo fácilmente.
1. Al principio, escriba "Programador de tareas"En el cuadro de búsqueda.
2. Luego, toque el "Programador de tareas"Para acceder a él.
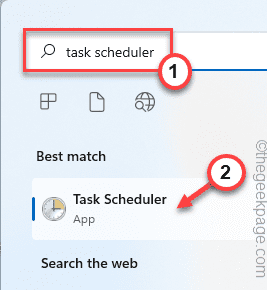
3. Una vez que se abra, continúe de esta manera -
Biblioteca de programador de tareas> Microsoft> Office
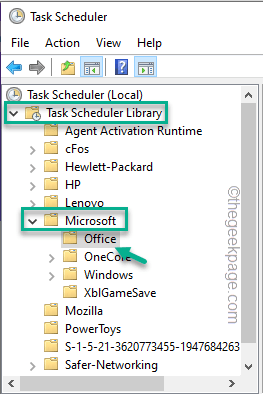
4. Luego, haga clic derecho en el "Mantenimiento de suscripción de oficina"Tarea y toque"Desactivar".
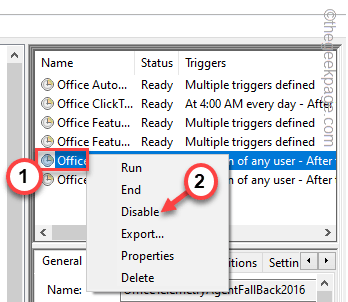
Además, puede deshabilitar el OfficeBackgroundTaskHandler tarea de la misma página.
Una vez que haya terminado, cierre el programador de tareas. Tienes que reiniciar tu dispositivo una vez. Ahora, prueba si esto funciona para ti.
FIX 6 - Ejecute un escaneo completo
Puede haber malware que esté ejecutando automáticamente el script. Puede usar la seguridad de Windows predeterminada para ejecutar un escaneo completo en todo el sistema.
1. Al principio, presione la tecla Windows y escriba "Seguridad de Windows".
2. Entonces, toque "Seguridad de Windows"Para abrir la seguridad de Windows.
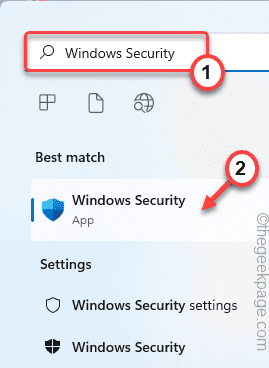
3. En la seguridad de Windows, toque el "Protección contra el virus y la amenaza"En la sección de la derecha.
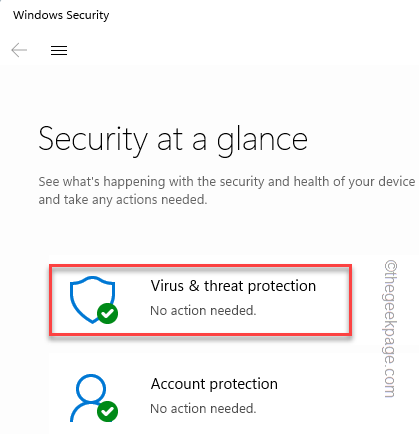
4. Ahora, haga clic en el "Opciones de escaneo".
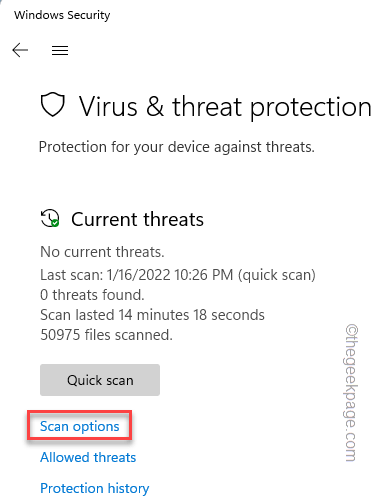
5. Luego, seleccione el "Análisis completo"Opción y toque"Escanear ahora"Para ejecutar el proceso de escaneo en su sistema.
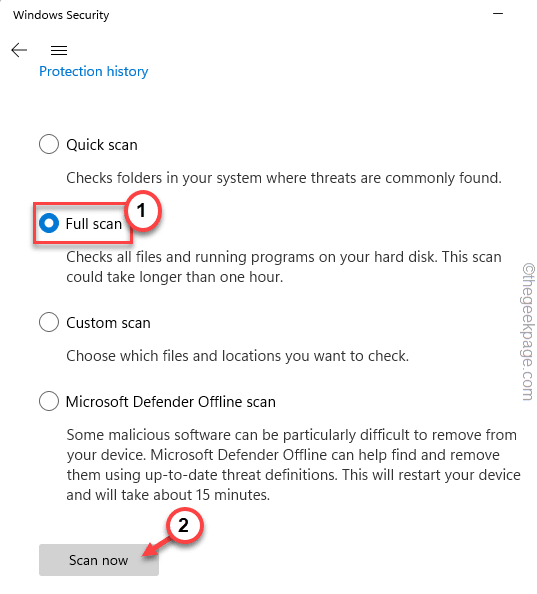
Windows iniciará un escaneo completo de todo el sistema para identificar el malware/troyano que está corriendo automáticamente el script detrás de la pantalla.
Dependiendo de la cantidad de archivos que tenga, este proceso puede llevar algún tiempo. Puedes dejar que se ejecute en segundo plano. Automáticamente pondrá en cuarentena potencialmente amenazando a sujetos durante el escaneo.
Prueba si esto funciona para ti.
FIJO 7 - Actualice el existente .NET Framework
Si ha notado que el terminal que aparece lleva el título "Instalación.Exe", Entonces puede haber un .Actualización del marco neto pendiente en su sistema.
1. Al principio, ve al funcionario .Sección de descarga del marco neto.
2. Aquí, toca el ".NET Framework 4.8"(O cuál es la última versión de acuerdo con la pestaña 'Fecha de lanzamiento'.).
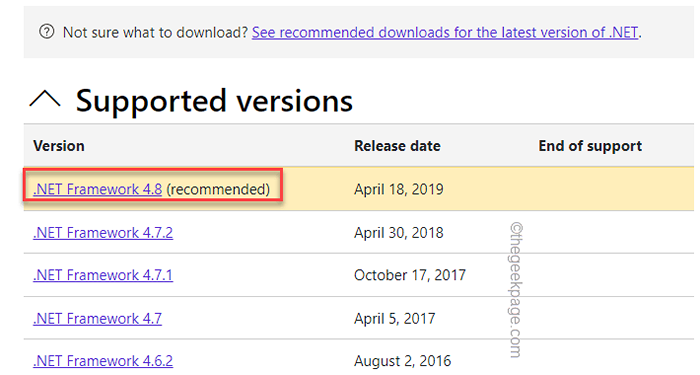
3. Se le darán dos opciones. En la sección 'Runtime', toque "Descargar .NET Framework 4.8 tiempo de ejecución".
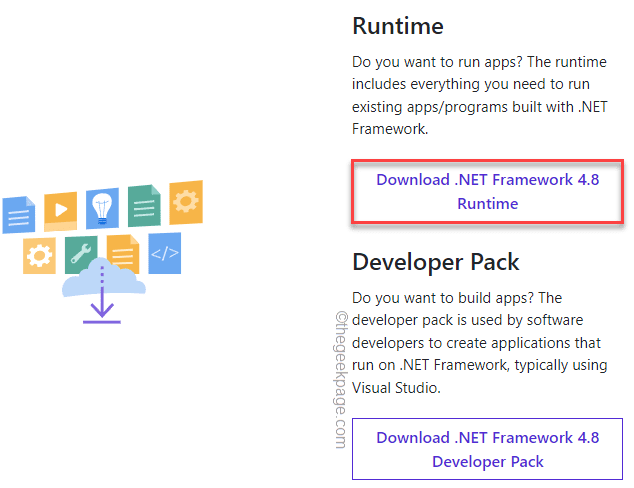
Ahora, descargará el .Instalador de tiempo de ejecución de marco neto en su sistema. Una vez que haya terminado, cierre la ventana del navegador.
4. Luego, vaya al archivo de instalador descargado.
5. Después, haga doble clic en el instalador para instalar la última versión del .Marco neto en su sistema.
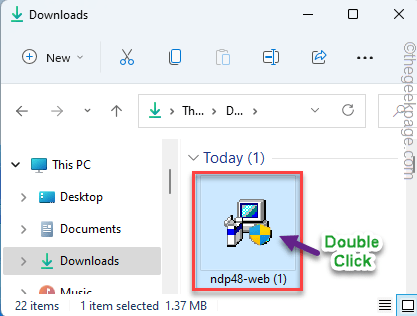
Cuando se le solicite, solo Reanudar el sistema una vez. Esto debería evitar que el terminal aparezca y desaparezca en su pantalla.
Tu problema debe resolverse.
- « Se corrigió el centro de seguridad de Windows no se puede iniciar en Windows 11/10
- Cómo desinstalar un juego en la serie Xbox S/X »

