Se corrigió el centro de seguridad de Windows no se puede iniciar en Windows 11/10
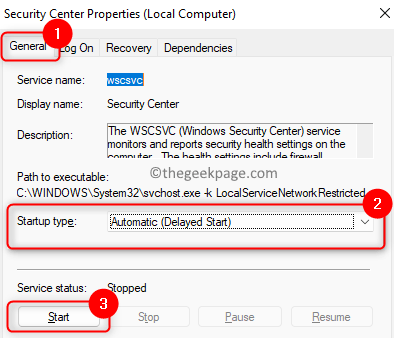
- 2368
- 22
- Sta. Enrique Santiago
Centro de seguridad de Windows Ayuda a administrar las diferentes opciones de seguridad en una computadora como firewall, antivirus, mantenimiento, UAC, configuración de seguridad en Internet, etc. Muchos usuarios de Windows 11/10 han informado haber encontrado un mensaje de error que indica:
El servicio del Centro de Seguridad de Windows no se puede iniciar.
Cuando el usuario abre la seguridad y el mantenimiento en el panel de control, hay un mensaje asociado con el Centro de Seguridad de Windows que indica que está apagado. Mientras intenta encenderlo, este mensaje de error aparece en la pantalla.
¿También se enfrenta a este problema con el centro de seguridad?? Entonces has llegado a la ubicación correcta. En este artículo, hemos enumerado correcciones que lo ayudarán a resolver este error en su PC.
Tabla de contenido
- FIJAR 1 - Habilite el servicio del centro de seguridad
- FIJO 2 - Modificar entradas de registro
- FIJAR 3 - Verificar el centro de seguridad se ejecuta como servicio local
- FIJO 4 - Repare el repositorio de WMI
- FIJAR 5 - Ejecute una exploración SFC
FIJAR 1 - Habilite el servicio del centro de seguridad
1. Solo usa el Windows y R llaves para abrir el Correr diálogo.
2. Tipo servicios.MSC y golpear Ingresar abrir Servicios de Windows.
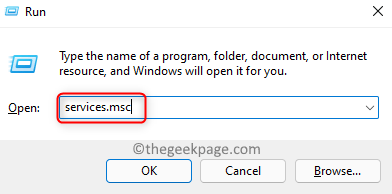
3. Localizar el Centro de Seguridad En la lista de servicios.
Nota: Dado que hay un problema, verá que el servicio es Desactivado en el Tipo de inicio columna.
4. Haga doble clic en Centro de Seguridad Para cambiar su estado.
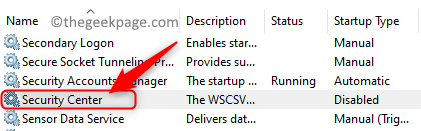
Nota: Si todas las opciones disponibles en la ventana Propiedades para el Centro de Seguridad están grises y no hay forma de iniciar el servicio, entonces muévase a Arreglar 2 abajo.
5. En el Propiedades del centro de seguridad Ventana, use el cuadro desplegable asociado con Tipo de inicio y seleccionar Automático (arranque retrasado).
6. Clickea en el Comenzar botón para iniciar el servicio.
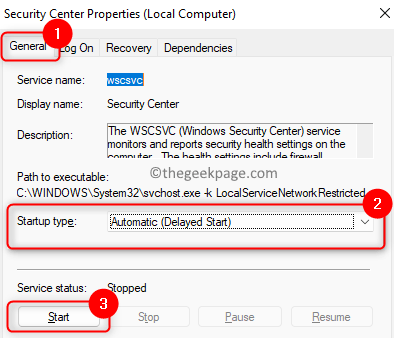
7. Haga clic en Aplicar y luego DE ACUERDO.
8. Si el servicio no comienza, entonces vuelva a Servicios y localizar Llamada de procedimiento remoto (RPC) y Instrumentación de gestión de ventanas servicios.
9. Abrir su Propiedades, cambiar el Tipo de inicio a Automático (arranque retrasado) y haga clic en Comenzar Para comenzar el servicio. Haz este paso para ambos servicios mencionados en Paso 8.
10. Haga clic en DE ACUERDO Para guardar los cambios y salir de la ventana de servicios.
11. Reanudar su PC y verificar si el centro de seguridad está encendido y no muestra ningún error.
FIJO 2 - Modificar entradas de registro
1. Prensa Windows + R abrir Correr.
2. Tipo regedit y haga clic en DE ACUERDO Para abrir el Registaeditor de ry.
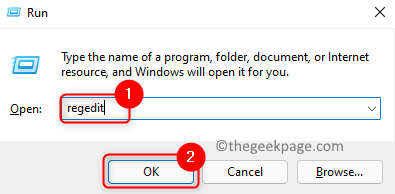
3. En el Control de cuentas del usuario Aviso, haga clic en Sí continuar.
4. Navegar o copiar la ubicación a continuación en la barra de navegación del registro.
HKEY_LOCAL_MACHINE \ SYSTEM \ CurrentControlset \ Services \ WSCSVC
5. Botón derecho del ratón sobre el wscsvc carpeta en el panel izquierdo y haga clic en Permisos Para cambiar los permisos de carpeta.
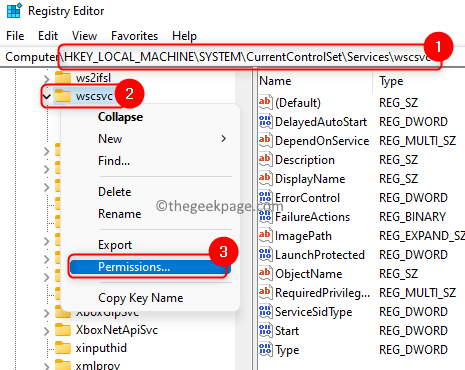
6. En el Permisos ventana, seleccionar el grupo o usuario a quien desea dar acceso en la lista.
7. Controlar la caja al lado de Control total en el Permitir Columna para dar permiso para abrir, editar y tomar posesión de la clave al usuario seleccionado.
8. Haga clic en Aplicar Y luego en DE ACUERDO.
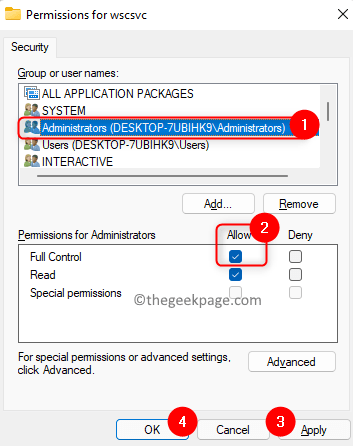
9. Ahora de vuelta en el registro con la carpeta wscsvc Seleccionado, muévase hacia el lado derecho y ubique el DWORD con nombre Comenzar en la lista.
10. Haga doble clic sobre el Comenzar clave para modificar su valor.
11. En el Editar ventana, establece su Datos de valor hacer 2 y haga clic en DE ACUERDO.
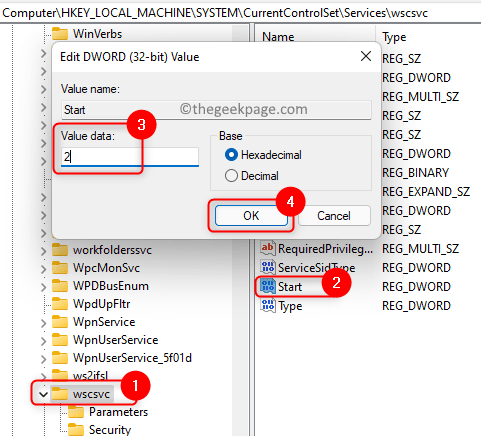
12. Salir al editor de registro. Reiniciar su computadora para poner en vigencia los cambios.
13. Después del inicio, vaya a la seguridad y el mantenimiento y verifique si el problema se ha solucionado.
14. Si el problema se ha solucionado, entonces vaya a Servicio del centro de seguridad Propiedades usando Pasos 1 - 4 de Arreglo 1 y haga clic en Comenzar Si el servicio no se inicia.
FIJAR 3 - Verificar el centro de seguridad se ejecuta como servicio local
1. Abre el Propiedades de servicio del centro de seguridad usando Pasos 1 - 4 en Arreglo 1.
2. En el Propiedades Ventana, seleccione el Acceder pestaña.
3. Aquí, seleccione la opción Esta cuenta y haga clic en el Navegar botón.
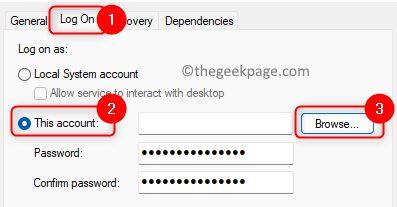
4. En el Seleccionar usuario Ventana, escriba Servicio local En el cuadro de abajo Ingrese el nombre del objeto para seleccionar.
5. Haga clic en Comprobar los nombres Y luego en DE ACUERDO.
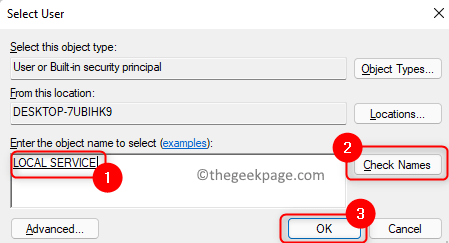
6. Ahora de vuelta en el Acceder pestaña, escriba el contraseña y Confirmar la contraseña En los cuadros de texto respectivos.
7. Haga clic en Aplicar Y luego en DE ACUERDO.
8. Reiniciar su PC y verifique si el problema con el centro de seguridad está resuelto.
FIJO 4 - Repare el repositorio de WMI
1. Abierto Ejecutar (Windows + R).
2. Tipo CMD y presionar Ctrl + Shift + Enter abrir Símbolo del sistema como administrador.
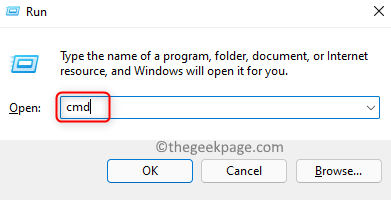
3. Ingrese el comando y ejecutarlo.
winmgmt /verifyRepository
4. Si no hay problemas, verá un mensaje El repositorio de WMI es consistente.
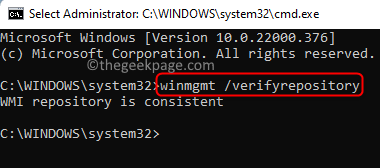
5. Si ves un mensaje El repositorio de WMI es inconsistente, Luego repare el repositorio de WMI.
6. Abierto Símbolo del sistema como administrador.
7. Escriba el siguiente comando y presione Ingresar.
winmgmt /salvageeposory
8. Si esto tiene éxito, entonces hay un mensaje El repositorio de WMI ha sido rescatado se muestra al usuario.
9. Compruebe si el problema se ha resuelto.
FIJAR 5 - Ejecute una exploración SFC
1. Golpea el Windows clave y tipo solicitante del sistema en el cuadro de búsqueda.
2. Botón derecho del ratón en Solicitante del sistema y elige Ejecutar como administrador.
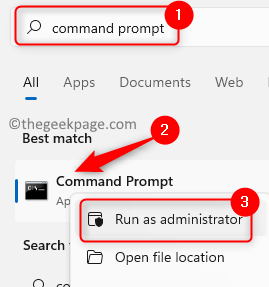
3. Escriba el comando y presione Ingresar.
sfc /escanno
4. Espere a que la utilidad se ejecute y verifique cualquier corrupción. Si se encuentra alguna corrupción, se reparará.
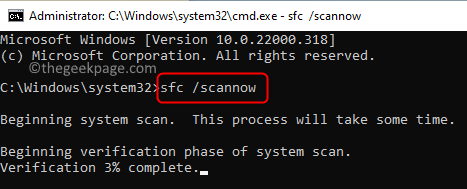
5. Reanudar su computadora y verifique si el centro de seguridad se ejecuta sin mostrar ningún error.
Eso es todo!
El centro de seguridad ahora debe estar ejecutándose en su PC de Windows sin mostrar el error de que no se puede iniciar. Comente y háganos saber si las soluciones fueron lo suficientemente informativas como para que usted resuelva este error.
- « Cómo arreglar las políticas de su organización nos impiden completar esta acción por usted
- La ventana CMD aparece y desaparece con frecuencia en Windows 11/10 Fix »

