Cómo arreglar las políticas de su organización nos impiden completar esta acción por usted
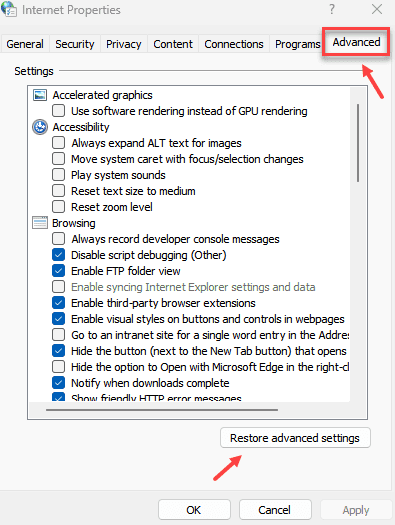
- 4785
- 1415
- Hugo Vera
Muchos usuarios informaron haber visto un error cuando hacen clic en los hipervínculos en Outlook. El sistema lleva algún tiempo cargar la página web en el navegador. Sin embargo, eso no sucede y se ve el siguiente mensaje de error.
Las políticas de su organización nos impiden completar esta acción por usted. Para obtener más información, comuníquese con su mesa de ayuda
o
Esta operación se ha cancelado debido a restricciones vigentes en esta computadora. Por favor, póngase en contacto con el administrador del sistema.
Supongamos que ha instalado Chrome en su sistema y configúrelo como el navegador predeterminado. Por alguna razón, desinstala este navegador de su sistema. Sin embargo, olvida establecer una aplicación como un navegador predeterminado. En este caso, el error anterior aparece.
Las causas potenciales de este error son:
- Cambios en la configuración predeterminada de Edge y Outlook.
- Cambios en la asociación de archivos HTML.
- Eliminar Internet Explorer de características opcionales.
En este artículo, hemos enumerado algunas correcciones para superar este error.
Tabla de contenido
- FIJO 1 - RESETA ENTULACIÓN DE INTERNET
- Corrección 2: Establecer la asociación de archivos HTML utilizando el registro
- Corrige 3: restablecer el borde al valor predeterminado y convertirlo en el navegador predeterminado.
- FIJO 4: Asegúrese de que el modo de Internet Explorer esté presente en las características opcionales
- SEX 5: Haga una aplicación predeterminada de Outlook para el correo
FIJO 1 - RESETA ENTULACIÓN DE INTERNET
1 - Abierto Correr presionando Windows y Riñonal clave conjuntamente
2 -ahora, tipo Inetcpl.CPL en él y haz clic DE ACUERDO.
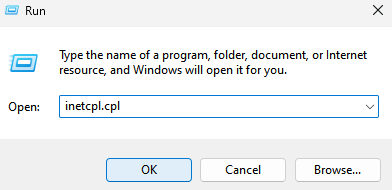
3 -ahora, haga clic Avanzado Pestaña
4 - Ahora, haga clic en Restaurar configuraciones avanzadas
5 -Haga clic en Aplicar y DE ACUERDO
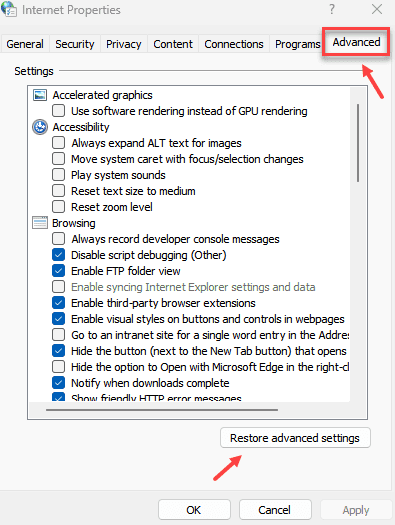
Corrección 2: Establecer la asociación de archivos HTML utilizando el registro
1. Abrir diálogo Ejecutar usando Windows+R.
2. Tipo regedit y golpear Ingresar.
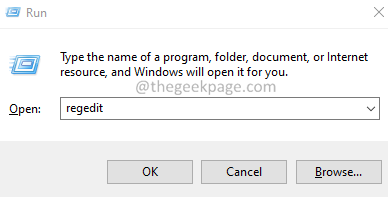
3. En la ventana UAC que aparece en busca de permisos, haga clic en Sí.
4. Se abre la ventana del editor de registro.
Nota: Se recomienda tomar una copia de seguridad de las claves del registro antes de hacer cualquier cambio. La edición del registro es arriesgada y podría dañar el sistema con el más mínimo error. Para tomar la copia de seguridad, ir a Archivo> Exportar> Dé un nombre deseado> Guardar.
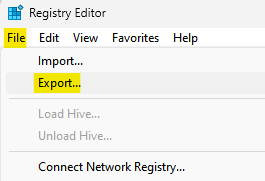
5. En la barra de búsqueda en la parte superior, copie de pegar lo siguiente.
HKEY_CLASSES_ROOT \.html
6. En el lado derecho, hay tres elementos a saber Por defecto, Contenido Tipo y Tyte percibido.
Ahora, haga doble clic en cada uno de ellos uno por uno y establezca los datos de valor como se dan a continuación y haga clic en Aceptar.
- Haga doble clic en Por defecto y establecer los datos de valor en htmlfile y haga clic en Aceptar
- Haga doble clic en Contenido Tipo y establecer los datos de valor en texto/html y haga clic en Aceptar
- Haga doble clic en Por defecto y establecer los datos de valor en texto y haga clic en Aceptar
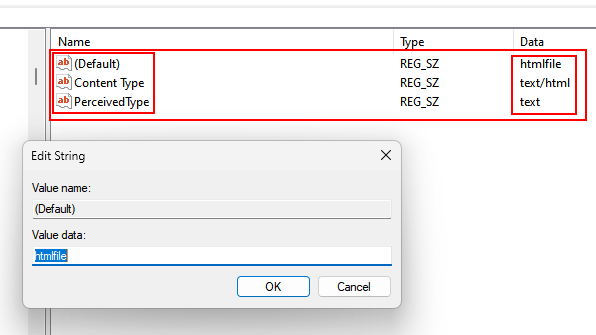
5. Cierre el editor de registro y reiniciar el sistema.
Corrige 3: restablecer el borde al valor predeterminado y convertirlo en el navegador predeterminado.
Algunos usuarios informaron que restablecer Edge soluciona el problema para ellos.
1. Abra el borde de Microsoft.
2. En la barra superior, copie la ubicación a continuación.
borde: // configuración/resetProfILSETTINGS
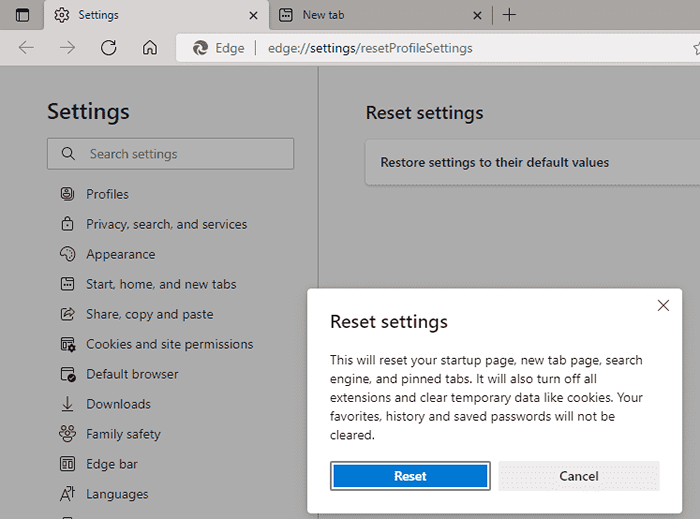
3. Haga clic en Reiniciar.
4. Abra el borde y la copia de pegar lo siguiente en la barra de búsqueda del navegador.
borde: // configuración/defaultbrowser
5. Clickea en el Hacer por defecto botón.
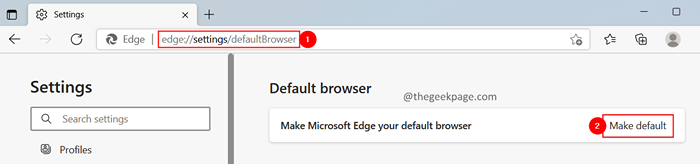
Eso es todo.
Esperamos que este artículo haya sido informativo. Gracias por leer.
Por favor, comente y háganos saber la solución que encontró útil.
FIJO 4: Asegúrese de que el modo de Internet Explorer esté presente en las características opcionales
Aunque Internet Explorer no se usa mucho, se sabe que el modo de explorador de Internet desinstalado causa este error.
1. Abierto Diálogo Ejecutar usando Windows+R.
2. Escriba el comando MS-Settings: y presionar Ingresar.
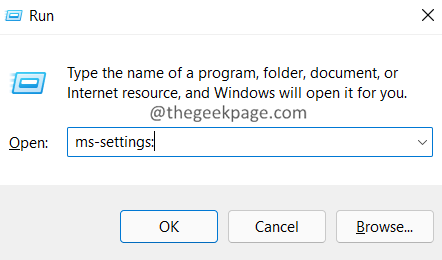
3. Desde el lado izquierdo, haga clic en Aplicaciones.
4. Desde el lado derecho, elija Características opcionales.
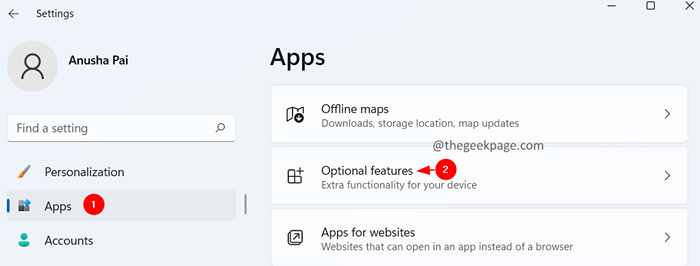
5. En las características instaladas, asegúrese de poder ver Modo de Internet Explorer.
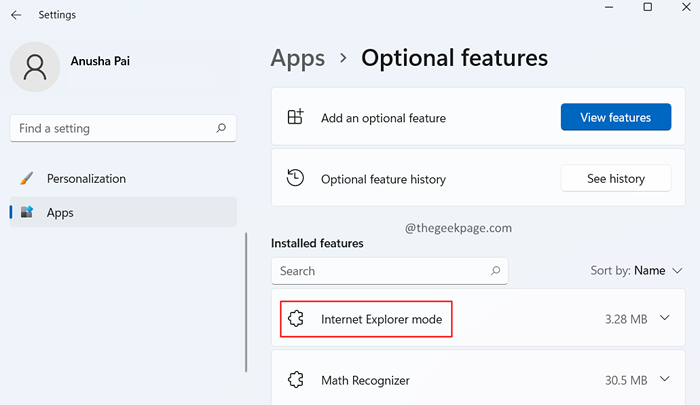
6. Si no encuentra la función enumerada, haga clic en el Vista características botón.
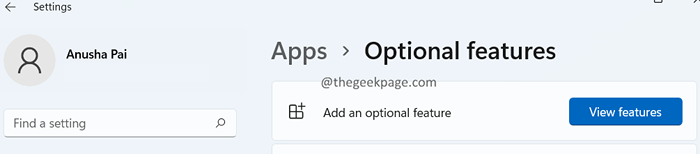
7. Se abre el cuadro de diálogo Agregar una función opcional. Busque el modo de Internet Explorer e instálelo en su sistema.

SEX 5: Haga una aplicación predeterminada de Outlook para el correo
1. Abierto Diálogo Ejecutar usando Windows+R.
2. Tipo MS-Settings: DefaultApps y presionar Ingresar.
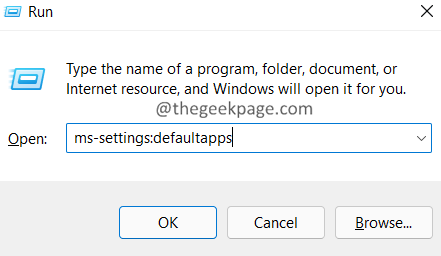
3. En el cuadro de búsqueda, escriba Correo y presionar Ingresar.
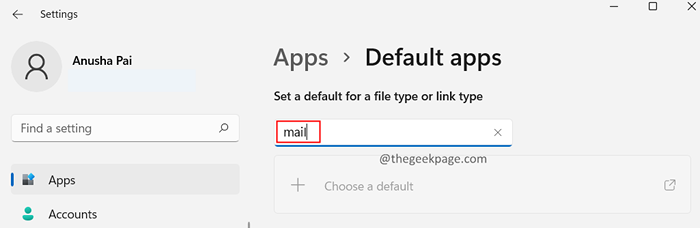
4. Asegúrese de que la aplicación predeterminada utilizada sea panorama.
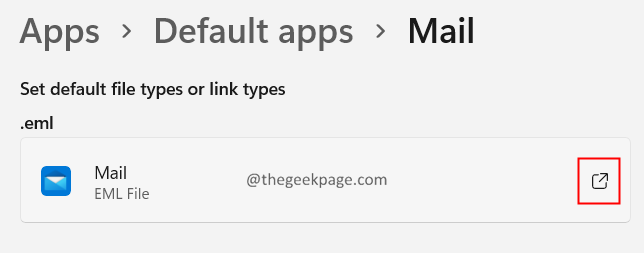
5. Si no es así, haga clic en la marca de flecha al lado, elija panorama, y haga clic en DE ACUERDO.
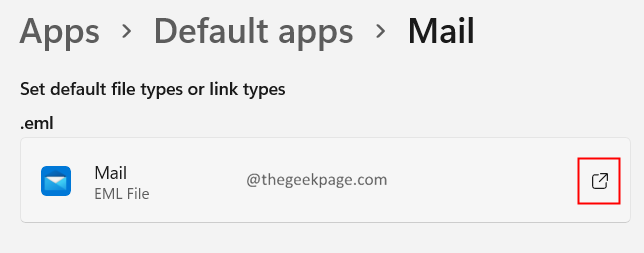
- « Cómo instalar un certificado S / MIME en Outlook en Windows 11/10
- Se corrigió el centro de seguridad de Windows no se puede iniciar en Windows 11/10 »

