Cómo instalar un certificado S / MIME en Outlook en Windows 11/10
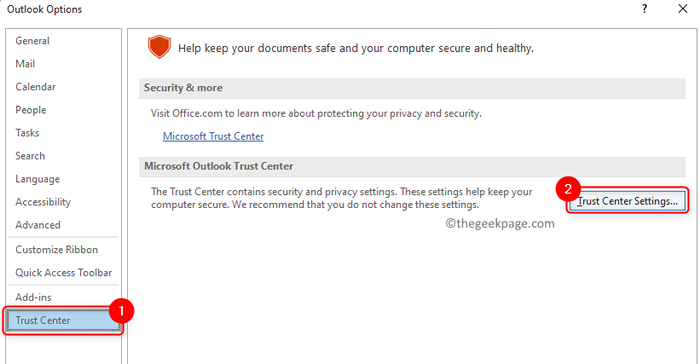
- 3623
- 724
- Claudia Baca
S/MIME (extensiones de correo de Internet seguras/multipropósito) es un estándar de cifrado y autenticación de clave pública utilizada para enviar mensajes de correo electrónico. Cuando se utiliza un certificado S/MIME para firmar un mensaje de correo electrónico, garantiza el receptor del correo que realmente fue enviado por usted. También puede ayudarlo a cifrar el mensaje para que estén asegurados y no espiados durante el tránsito.
En este artículo, discutiremos los pasos detallados que deben seguir para instalar este certificado S / MIME para el cifrado y la firma para poder enviar correos electrónicos seguros utilizando Microsoft Outlook en Windows 11 /10 PCS.
Pasos para instalar Certificado S/MIME con Outlook
Paso 1: Obtenga su cifrado y firma certificado
1. Clickea en el Enlace de activación del certificado recibido en su correo electrónico para descargar el Archivo PKCS#12 que contiene su certificado de la cuenta del proveedor de SSL.
2. Una vez que inicie sesión en su cuenta, debe hacer clic en Generar certificado.
3. Después de generar el certificado, ingrese un contraseña Antes de descargar el certificado. Crear una contraseña y hacer clic en el Descargar botón y guardar este archivo en su PC.
Nota: Recuerde esta contraseña como se necesitará durante la instalación o cuando desee importar el certificado y la clave privada desde este archivo. Además, realice un seguimiento de la ubicación donde se ha guardado este archivo para que no lo pierda.
Paso 2: Instalar certificado en Outlook
1. Lanzamiento MS Outlook En tu PC.
2. Clickea en el Archivo menú.
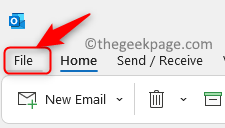
3. Elegir Opción en el panel izquierdo.
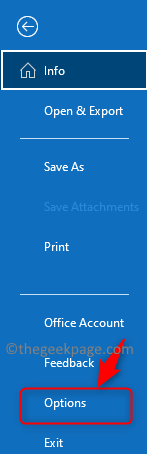
4. Selecciona el Centro de confianza pestaña en el Opciones de Outlook ventana,
5. Clickea en el Configuración del centro de confianza .. botón en el panel derecho.
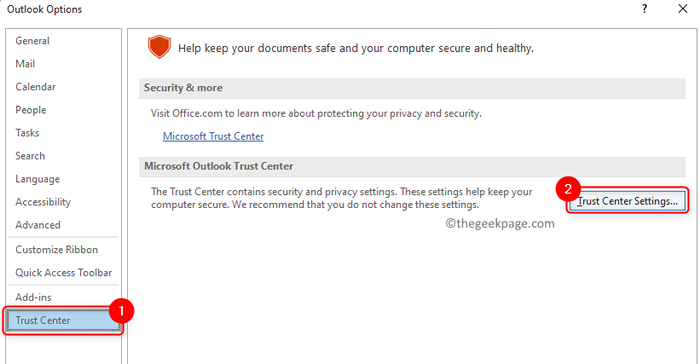
6. Una vez que estés en el Centro de confianza Ventana, seleccione el Seguridad de correo electrónico Pestaña en el lado izquierdo.
7. A la derecha, en el IDS digitales (certificados) SECCIÓN Seleccione el Importación y exportación… botón.
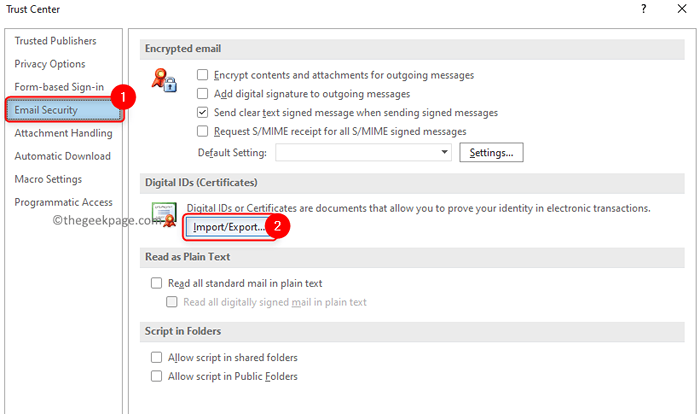
8. En el Importar/exportar digital IDENTIFICACIÓN Ventana que aparece, seleccione la opción Importar ID digital existente de un archivo.
9. Ahora haga clic en el Navegar… botón para seleccionar el archivo a importar.
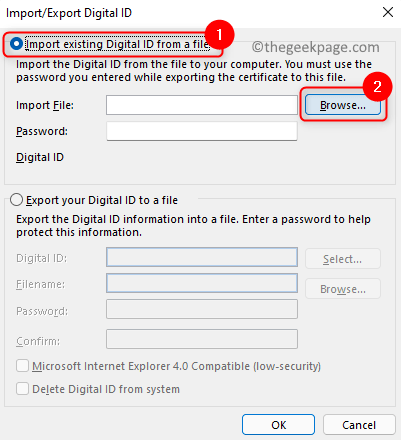
10. Vaya a la ubicación donde se guarda el archivo. Seleccionarlo y hacer clic en Abierto.
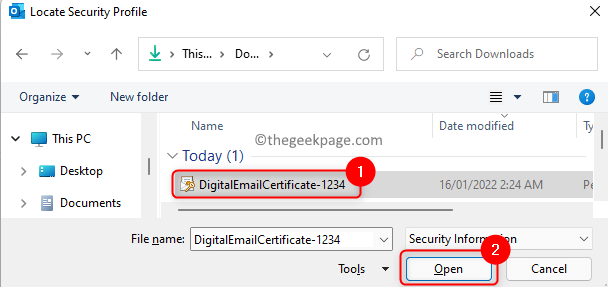
Nota: Este archivo tendrá un .extensión P12.
11. Una vez que se agrega la ruta del archivo Importar archivo, Escriba el archivo contraseña que era descargar este archivo en el cuadro de texto junto a Contraseña.
12. Haga clic en DE ACUERDO.
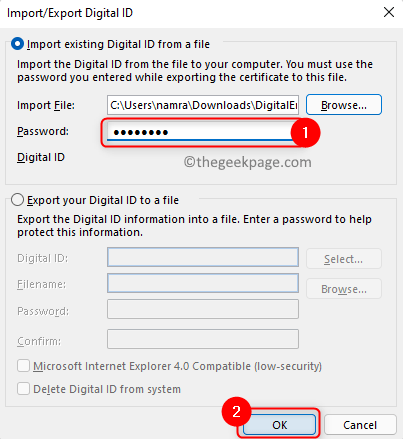
13. A diálogo de seguridad aparece indicando que está importando una nueva clave de intercambio privado. Haga clic en DE ACUERDO de nuevo.
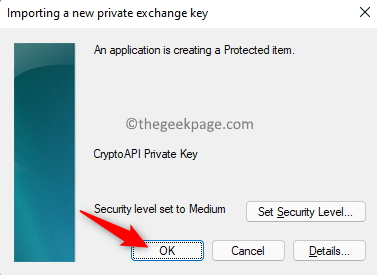
14. Ahora volverás en el Centro de confianza con el Seguridad de correo electrónico pestaña seleccionada. En el Correo electrónico encriptado Sección, haga clic en el Ajustes… botón.
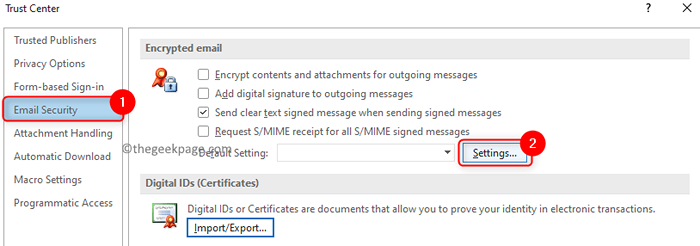
15. Ingrese una configuración de seguridad nombre En el cuadro de texto a continuación Nombre de configuración de seguridad.
dieciséis. Clickea en el Elegir… botón asociado con Certificado de firma.
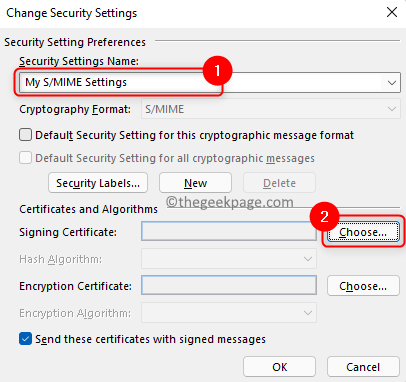
17. Si solo hay un certificado instalado, haga clic en DE ACUERDO Para confirmar el certificado. Más, haga clic en Más elecciones y elija un certificado de la lista de certificados instalados y haga clic en DE ACUERDO.
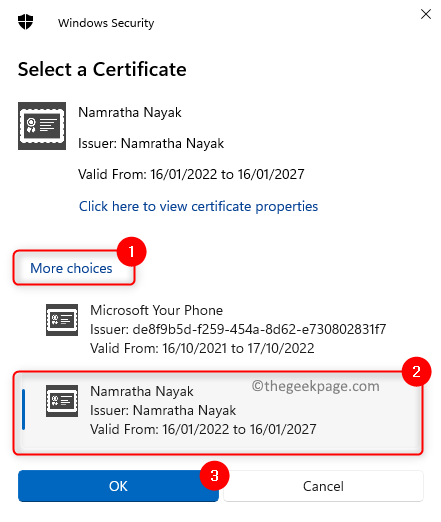
18. Use el menú desplegable al lado del Algoritmo de hash y seleccionar SHA256.
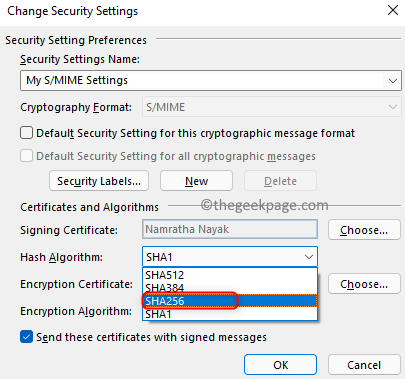
19. Haga clic en Elegir… Para seleccionar el Certificado de cifrado.
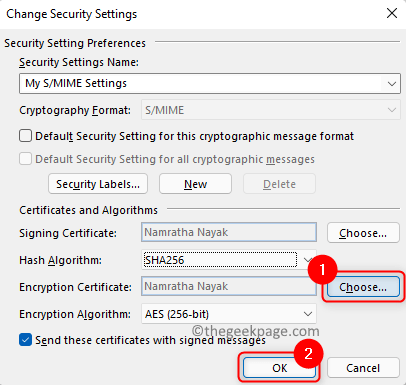
20. En el Confirmar certificado diálogo, haga clic en DE ACUERDO. Es lo mismo que en Paso 17.
21. Haga clic en DE ACUERDO para salir del Cambiar la configuración de seguridad ventana.
22. En el Centro de confianza, controlar las cajas al lado de las opciones requeridas para el correo electrónico cifrado S/MIME en el Correo electrónico encriptado sección. Haga clic en DE ACUERDO.
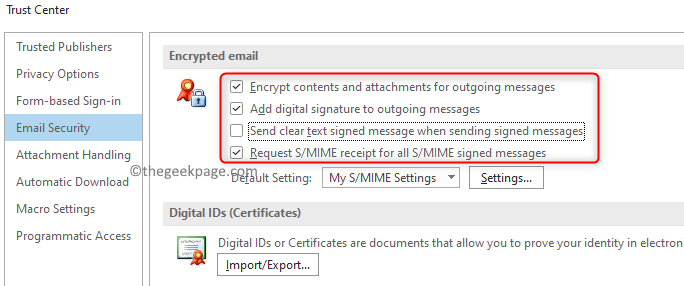
Ahora el certificado S/MIME se ha instalado correctamente y se puede usar para usar.
Paso 3: crear un mensaje seguro en Outlook
1. Haga clic en Nuevo Email en Outlook para abrir un nuevo mensaje de correo electrónico.
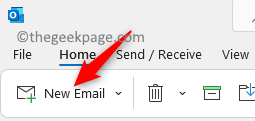
2. Clickea en el Opción menú.
3. En el Encriptar Sección, puede cambiar entre cifrado y firma digital ajustes.
4. Para enviar un mensaje firmado, haga clic en Firmar Antes de enviar el correo electrónico.
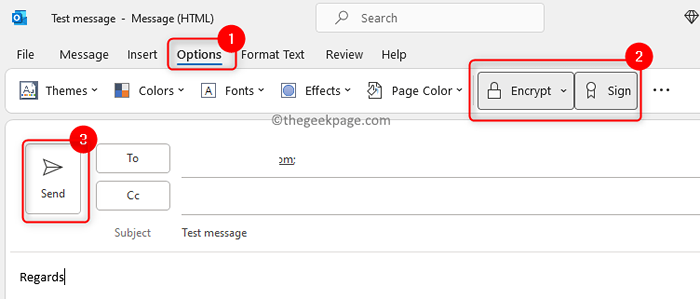
4. Una vez que envíe el mensaje de correo electrónico, haga clic en Permitir botón en el diálogo para permitir que la aplicación Outlook use la tecla privada.
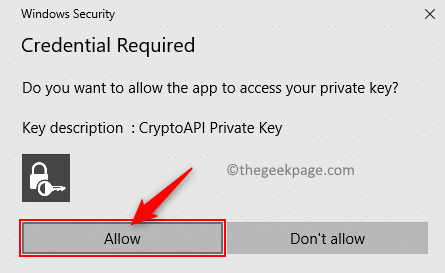
5. Al enviar un correo electrónico cifrado si la clave pública del destinatario no está con usted, se muestra un mensaje de error. Puede optar por enviar un mensaje sin cifrar haciendo clic en Enviar sin cifrar.
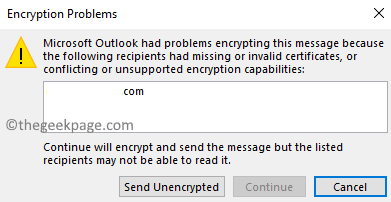
Este problema se puede solucionar pidiendo al destinatario que envíe un correo electrónico firmado. Luego agrégalos a su lista de contactos en Outlook. Sigue los pasos a continuación.
1. Cuando reciba un correo firmado de su destinatario, habrá un Pequeña cinta roja icono en el mensaje en la esquina superior derecha.
2. Clickea en el icono Para verificar los detalles del certificado.
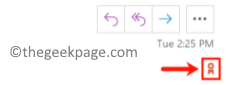
3. Botón derecho del ratón sobre el nombre del remitente y elige el Agregar a los contactos de Outlook opción.
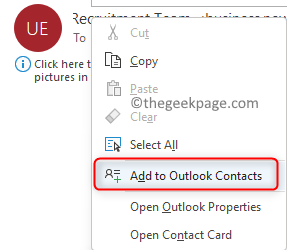
4. En la nueva página de contacto, agregue cualquier otro detalle si lo desea y haga clic en Ahorrar & Cerca. Ahora Outlook guardó este contacto con su clave pública.
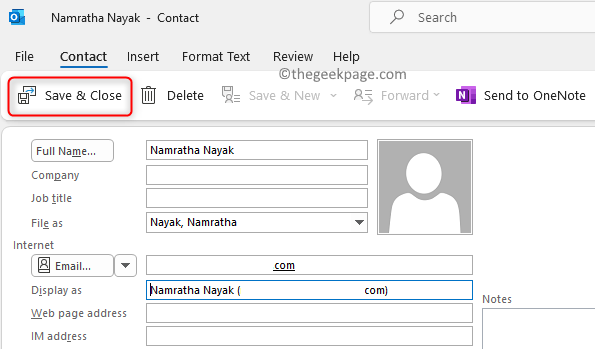
Ahora se puede enviar un correo encriptado a este contacto particular con cualquier error.
Gracias por leer.
Esperamos que los pasos de este artículo le hayan ayudado a instalar un certificado S/MIME en Outlook y usarlo para enviar mensajes de correo electrónico firmados y cifrados.
- « Cómo instalar Pycharm en Windows 11/10
- Cómo arreglar las políticas de su organización nos impiden completar esta acción por usted »

