Configurar sin contraseña de autenticación de teclas SSH con masilla en servidores Linux
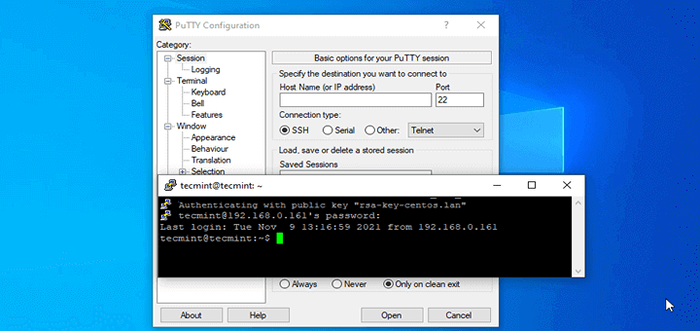
- 1071
- 61
- Sra. Lorena Sedillo
Ssh (Cubierta segura) es uno de los protocolos de red más utilizados para conectarse e iniciar sesión en servidores remotos de Linux, debido a su mayor seguridad proporcionada por su canal seguro criptográfico establecido para el flujo de datos sobre redes inseguras y sus Autenticación de la clave pública.
Mientras que el uso de contraseñas de SSH para iniciar sesión en servidores remotos de Linux puede proporcionar una seguridad del sistema menos segura porque una contraseña puede ser rompida.
La autenticación de la clave pública de SSH proporciona el mejor método seguro para realizar inicios de sesión de distancia, porque es casi imposible descifrar la clave, y la clave privada garantiza que el remitente siempre sea quien dice ser.
[También puede que le guste: cómo asegurar y endurecer el servidor OpenSsh]
Este artículo le mostrará cómo puede generar y usar las teclas SSH de las plataformas basadas en Windows usando el cliente Putty para realizar automáticamente los inicios de sesión remotos en los servidores Linux sin la necesidad de ingresar contraseñas.
Paso 1: instalar masilla y generar pares de claves SSH
1. El primer paso que debe tomar es ir a la página de descarga oficial de masilla, tomar la última versión del paquete ejecutable de instalador de Windows e instálelo en su computadora de Windows.
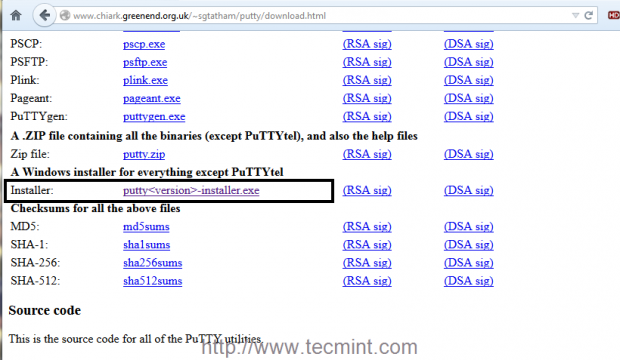 Descargar masilla
Descargar masilla 2. Después de haber terminado de instalar masilla, vaya a Windows comienza, tipo masilla Cadena para buscar el campo y abrir Masilla programa que usará para generar pares de claves.
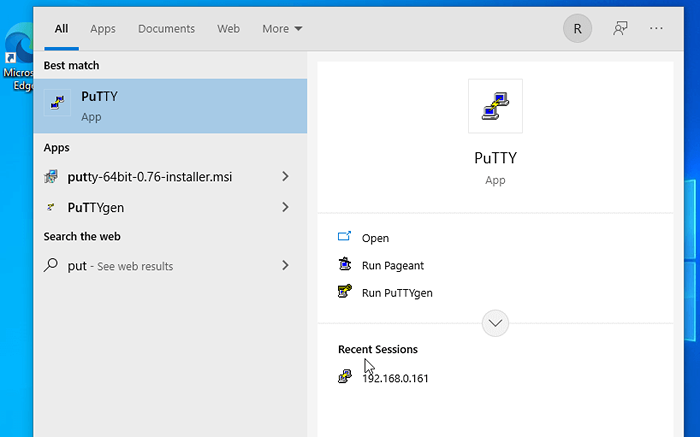 Comience a Puttygen en Windows
Comience a Puttygen en Windows 3. Una vez que se abrió el programa, es hora de proceder con la generación de Keys. Seleccionar SSH-2 RSA Llave con 2048 bits, golpea el Generar botón, y mueva el cursor al azar en la ventana del campo del generador de teclas PUTTY como se presenta en las capturas de pantalla a continuación para producir teclas SSH.
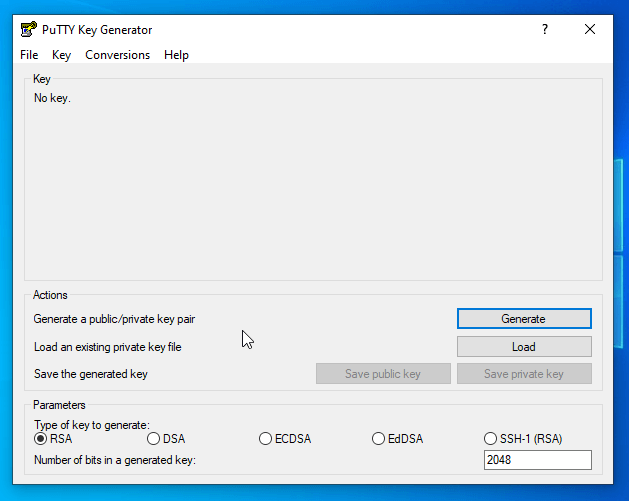 Generar la tecla SSH en PUTTY
Generar la tecla SSH en PUTTY 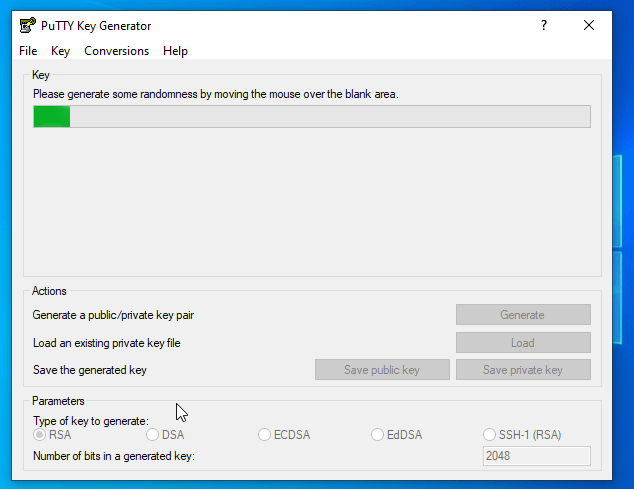 Generación de la tecla SSH en masilla
Generación de la tecla SSH en masilla 4. Después de generar las claves, agregue un descriptivo Comentario clave para ayudarlo a identificar fácilmente su clave y Ahorrar Ambas claves (Público y Llaves privadas) a una ubicación segura en su computadora.
Preste más atención a donde ahorra el Llave privada Porque si alguien roba esta clave, puede realizar inicios de sesión en su servidor sin la necesidad de ingresar una contraseña.
[También puede gustar: consejos y trucos de configuración de masilla útil]
Además, para hacer cumplir Llaves Seguridad Puede elegir una frase de contraseña para proteger sus claves, pero es posible que desee evitar contraseñas para procesos automatizados porque le pedirá que ingrese la clave de contraseña cada vez que realice el inicio de sesión del servidor.
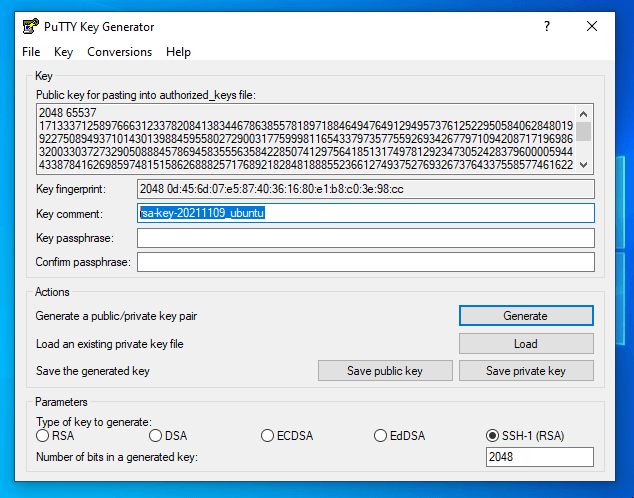 Agregar comentario clave
Agregar comentario clave 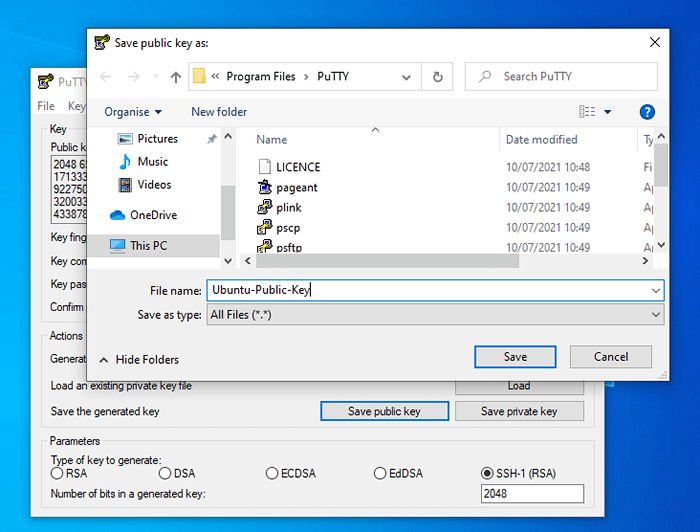 Guardar las claves públicas de SSH
Guardar las claves públicas de SSH 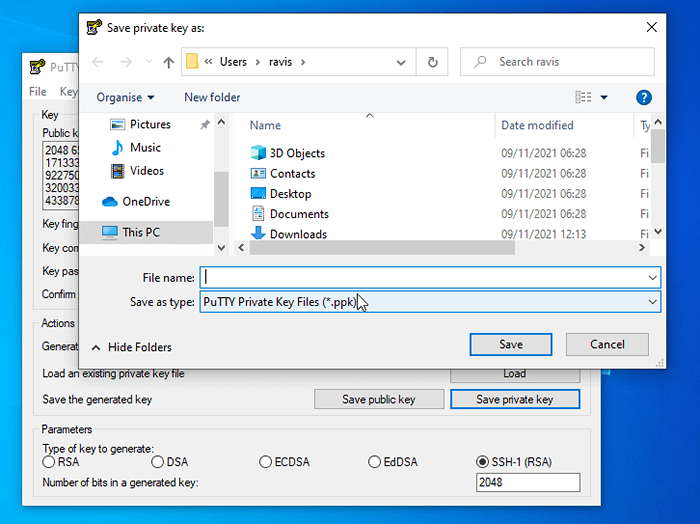 Guardar las llaves privadas de SSH
Guardar las llaves privadas de SSH 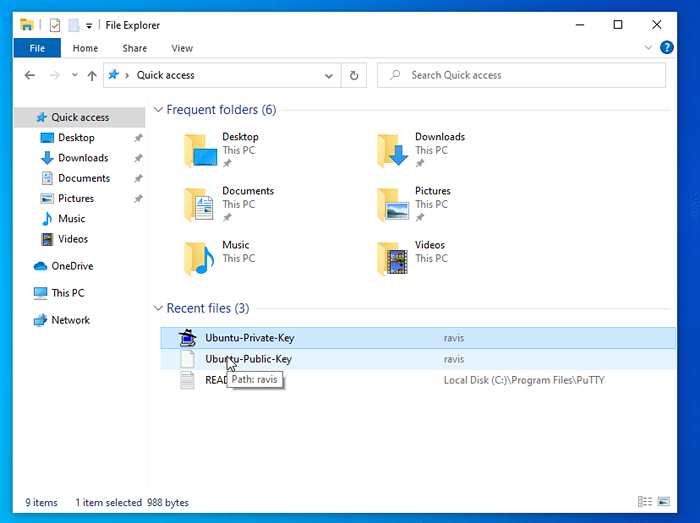 Ubicación de las teclas SSH
Ubicación de las teclas SSH 5. Después de haber guardado ambas llaves, no cierre el Generador de claves Ventana aún, seleccione Copiar y guardar el campo de texto de la tecla Pública en un archivo de texto que luego se pegará en OpenSSH autorizado_keys Archivo en el servidor remoto.
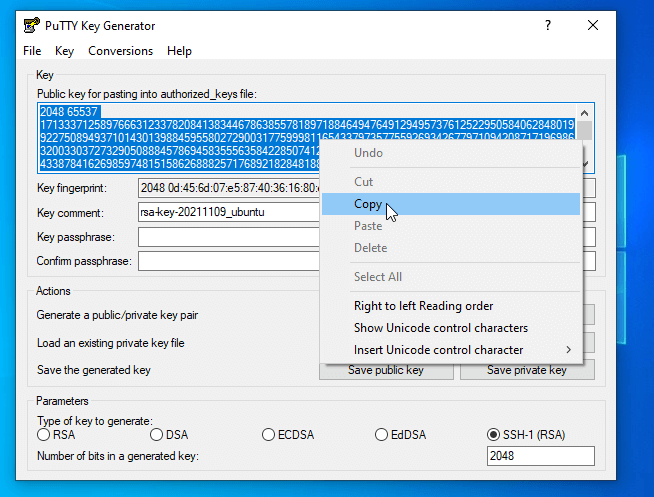 Copiar clave pública SSH
Copiar clave pública SSH 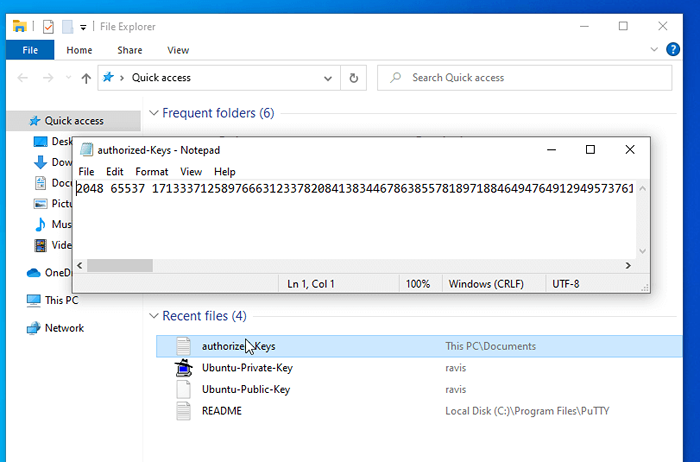 Ubicación de claves autorizadas
Ubicación de claves autorizadas Paso 2: Copie la tecla SSH para realizar el inicio de sesión sin contraseña usando PUTTY
6. Ahora es el momento de copiar la clave al servidor remoto de destino y realizar conexiones automáticas de inicio de sesión. Inicie sesión en el servidor con su usuario administrativo (raíz o una cuenta con potencias raíz) usando masilla y cree .ssh directorio y autorizado_keys Presente en su ruta de inicio emitiendo los siguientes comandos.
# pwd ## para ver si está en la ubicación correcta de $ hogar # mkdir .ssh # nano .ssh/autorized_keys
7. Sobre el autorizado_keys Archivo abierto para editar en masilla, pegue el contenido del Llave pública que copiaste antes de Generador de claves, Guardar y cerrar el archivo, ver el contenido, proteger la carpeta y autorizar_keys con 700 permisos y salir del servidor.
# gato .ssh/autorized_keys # chmod -r 700 .SSH/ # Salida
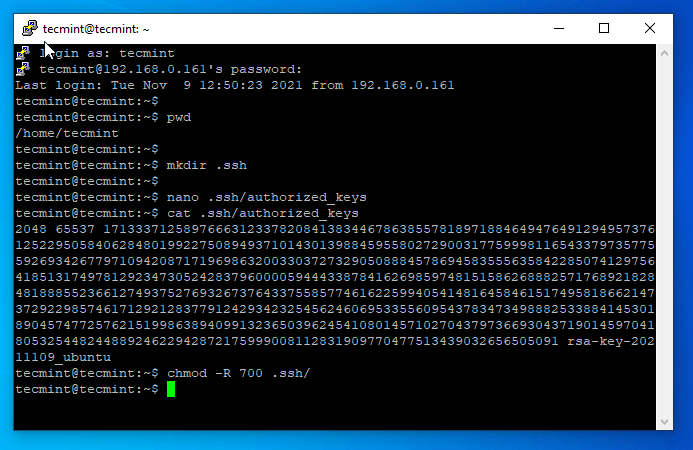 Copiar la clave pública SSH a Linux remoto
Copiar la clave pública SSH a Linux remoto 8. Para conectar e iniciar sesión automáticamente a su servidor, debe agregar el Llave privada al cliente de masilla. Abra Pastty y agregue el usuario de inicio de sesión de su servidor seguido de la dirección IP de su servidor o FQDN en el campo Nombre de host en forma de [correo electrónico protegido], Ingrese el número de puerto SSH de su servidor si se cambió.
Luego ve a la izquierda Categoría Menú, seleccione Ssh -> Auténtico, golpea el Navegar Botón, busque y agregue su clave privada.
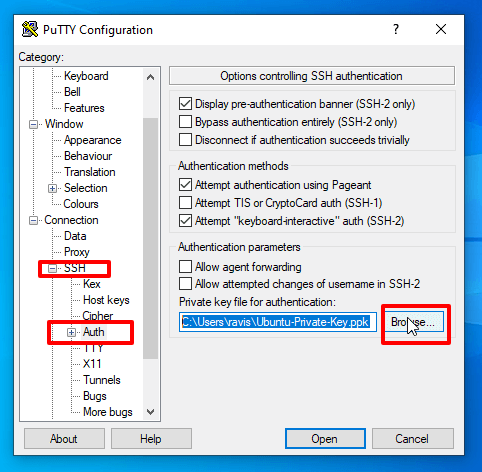 Agregue la llave privada SSH a la masilla
Agregue la llave privada SSH a la masilla 9. Después de agregar la llave privada, regrese a la Sesión menú, ingrese un nombre descriptivo al Sesión guardada campo y golpear el Ahorrar botón para guardar su sesión de masilla actual.
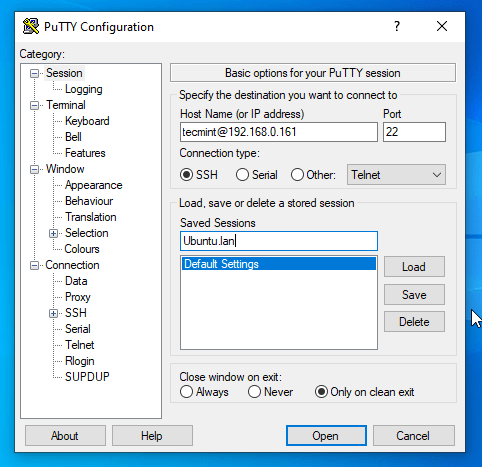 Inicio de sesión de Putty Linux
Inicio de sesión de Putty Linux 10. Eso es todo! Ahora puede conectarse automáticamente de forma segura a su servidor SSH remoto con el cliente Pastty al presionar el Abierto botón sin la necesidad de ingresar contraseñas.
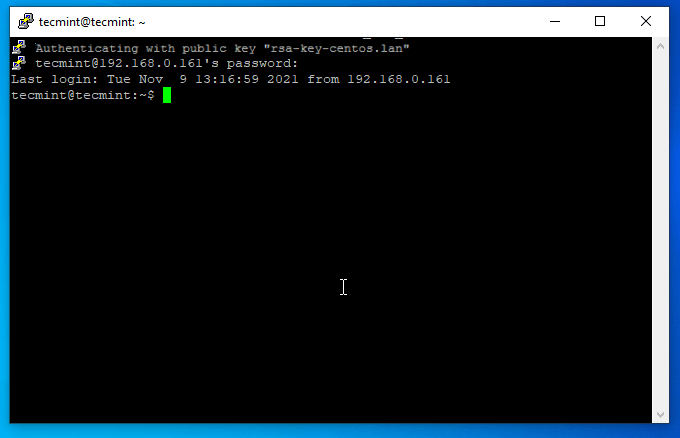 Inicio de sesión sin contraseña de PUTTY SSH
Inicio de sesión sin contraseña de PUTTY SSH [También puede que le guste: Inicio de sesión sin contraseña SSH usando SSH Keygen]
- « Instale Zentyal como PDC (controlador de dominio principal) e Integre el sistema de Windows - Parte 1
- 22 Emuladores de terminales útiles para Linux »

