Instale Zentyal como PDC (controlador de dominio principal) e Integre el sistema de Windows - Parte 1
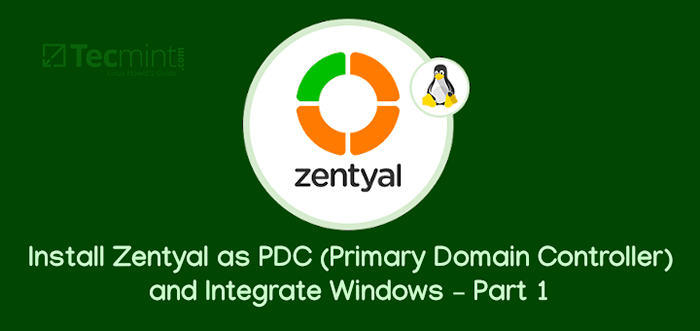
- 3035
- 635
- Jaime Delgadillo
Esta serie se titulará preparación para la configuración y administración Zentyal como PDC (controlador de dominio primario) a través de las partes 1-14 y cubre los siguientes temas.
Parte 1: Instale Zentyal como PDC (controlador de dominio principal) e Integre el sistema de Windows Parte 2: Cómo administrar Zentyal PDC (controlador de dominio principal) del sistema Windows Parte 3: Creación de unidades organizacionales (OU) y habilitando GPO (Política de grupo) en Zentyal PDC Server Parte 4: Configurar el intercambio de archivos y los permisos para todos los usuarios en Zentyal PDC Parte 5: Integrar el sistema Ubuntu en Zentyal PDC Parte 6: Integrar CentOS/Redhat/Fedora en Zentyal PDC Parte 7: Integrar ubuntu 14.04 (Tahr de confianza) a Zentyal PDC Parte 8: Instalación del servidor FTP y mapeo de directorios FTP en Zentyal PDC Parte 9: Instale y configure los servicios web (alojamiento virtual de Apache) en Zentyal Server Parte 10: Habilitando userdir y contraseña proteger los directorios web en Zentyal WebServer Parte 11: Instalación de la plataforma de intercambio de archivos Pydio en Zentyal Web Server Parte 12: Cómo instalar y configurar el servidor OpenVPN en Zentyal PDC Parte 13: Instale y configure Zentyal Linux 3.5 Como BDC (controlador de dominio de respaldo) Parte 14: Unir CentOS 7 Desktop a Zentyal PDC (controlador de dominio principal)Este tutorial demostrará cómo usar una distribución de Linux, Zentyal, como un PDC ( Controlador de dominio principal ) e integrar un Basado en ventanas sistema en este Controlador de dominio.
Requisitos:
- Descargar Zentyal Server Development Edition 7.0.
- Una computadora diferente que ejecuta un sistema basado en Windows para integrarse en el dominio.
- El dominio utilizado es ficticio y se ejecuta solo en una red local: "tecmenta.comunicarse".
Paso 1: Instalación del servidor Zentyal
1. Elige lengua.
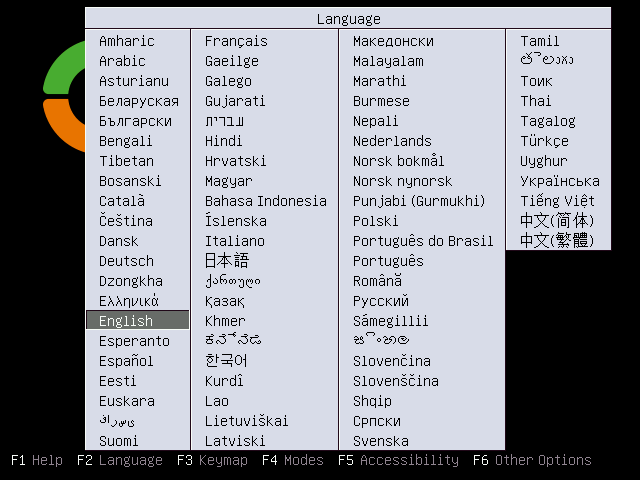 Elija el lenguaje Zentyal
Elija el lenguaje Zentyal 2. Elija un modo experto.
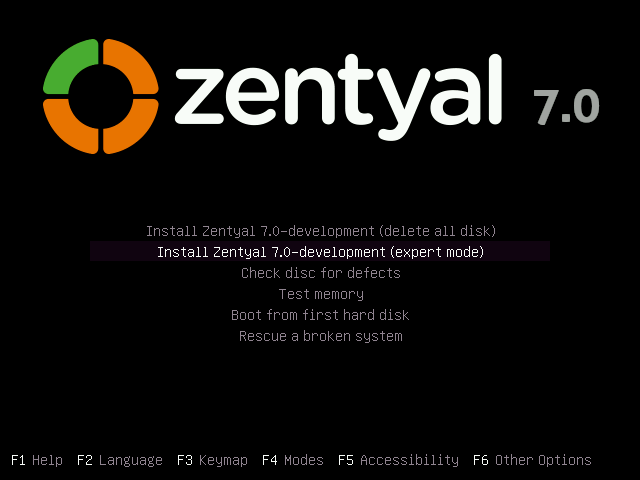 Instalar Zentyal Server Edition
Instalar Zentyal Server Edition 3. Nuevamente elija su idioma para el proceso de instalación.
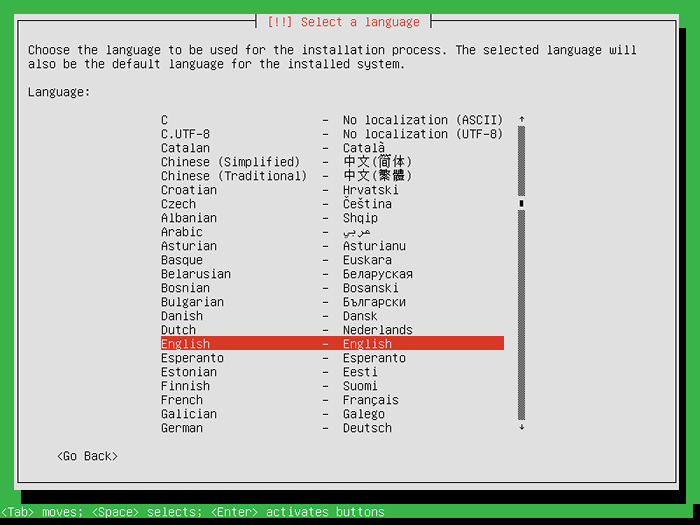 Elija el lenguaje de instalación de Zentyal
Elija el lenguaje de instalación de Zentyal 4. Elija su ubicación. Si su país no figura en las opciones predeterminadas, elija Otro, Luego seleccione su continente y su país: estoy en India Entonces elijo India.
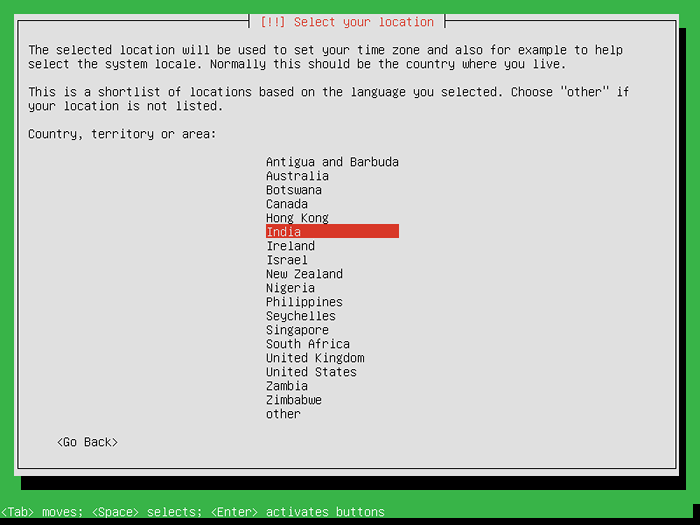 Elija el país Zentyal
Elija el país Zentyal 5. A continuación, configure su teclado: elijo el teclado en inglés de EE. UU.
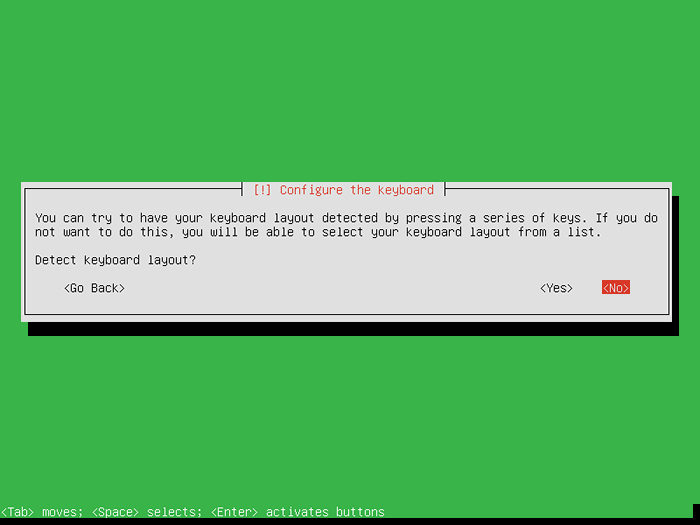 Configurar el teclado Zentyal
Configurar el teclado Zentyal 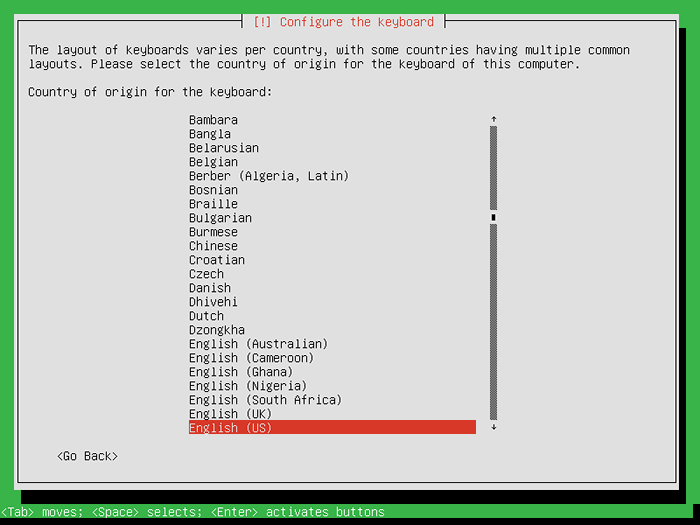 Elija el teclado Zentyal
Elija el teclado Zentyal 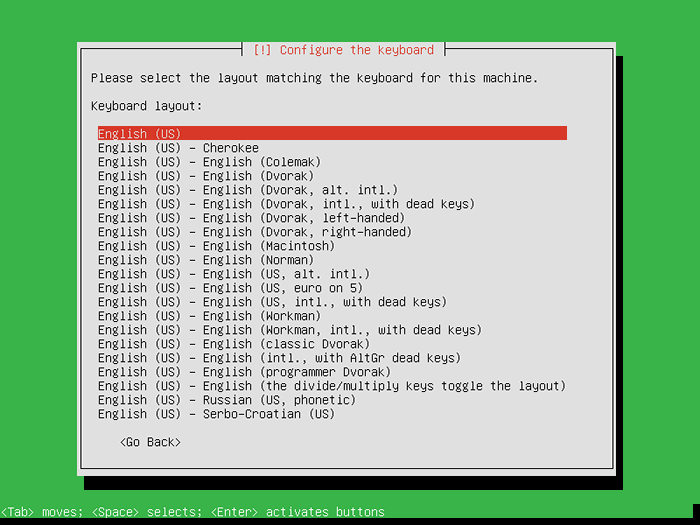 Elija el diseño del teclado Zentyal
Elija el diseño del teclado Zentyal 6. A continuación, el instalador cargará los componentes necesarios para configurar el sistema.
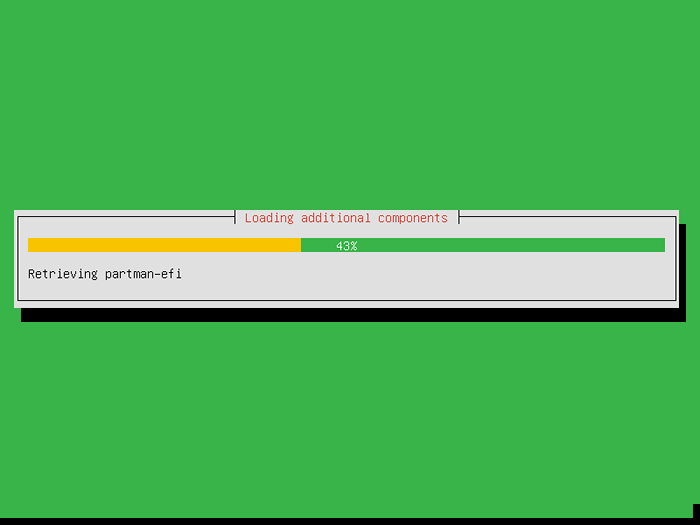 Zentyal Cargando componentes adicionales
Zentyal Cargando componentes adicionales 7. La próxima etapa del instalador es establecer el nombre de host para su sistema. Debes ingresar aquí tu FQDN. Este es un servidor de prueba, así que elijo "PDC.tecmenta.comunicarse"(Tenga en cuenta que" PDC "será este servidor y"tecmenta.comunicarse"Sería tu dominio para Directorio Activo ).
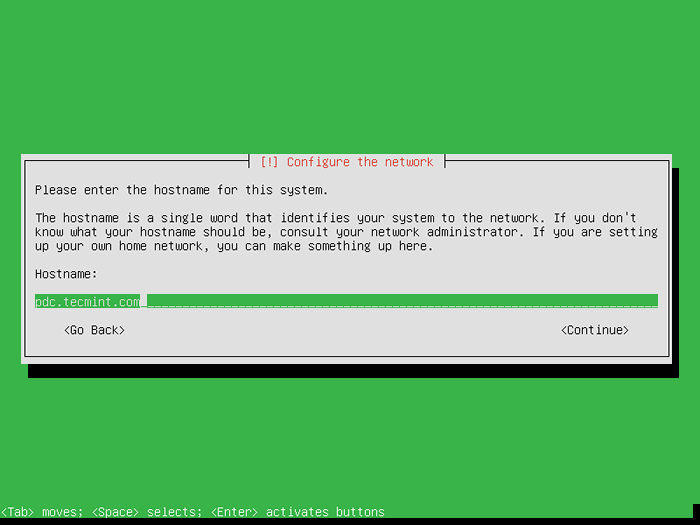 Elija el nombre de host de Zentyal
Elija el nombre de host de Zentyal 8. A continuación, elija un usuario para la administración del sistema (este será el usuario privilegiado con poderes raíz - sudo ) no el controlador de dominio del usuario.
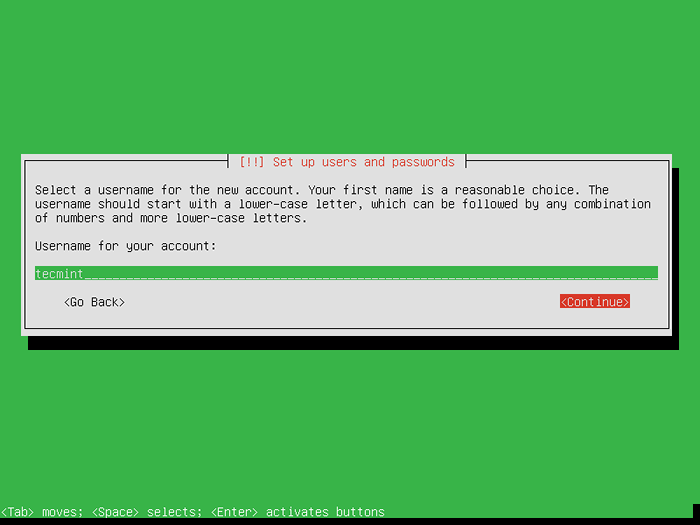 Establecer usuario de Zentyal
Establecer usuario de Zentyal 9. Siguiente escriba una contraseña para el usuario de sudo. Elija uno fuerte (9 caracteres al menos superior e inferior y numérico y especial). Aquí elijo uno simple porque es un servidor de prueba.
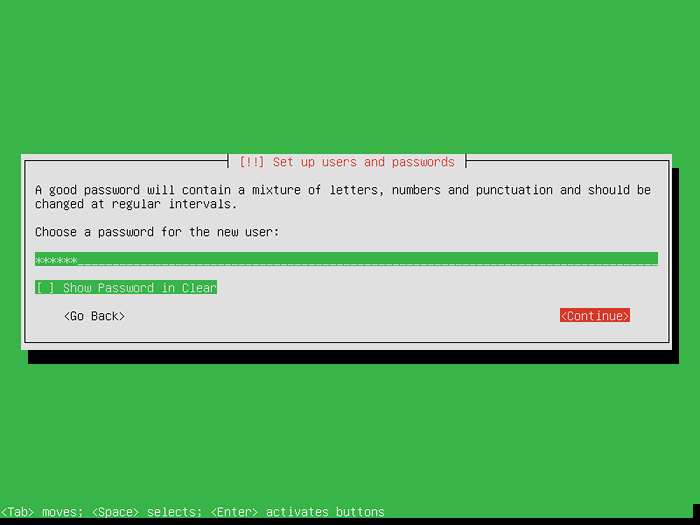 Establecer contraseña de usuario de Zentyal
Establecer contraseña de usuario de Zentyal 10. A continuación, le pedirá que vuelva a ingresar su contraseña y si elige una débil, el instalador le advertirá sobre este hecho. Entonces seleccione Sí y golpear enter.
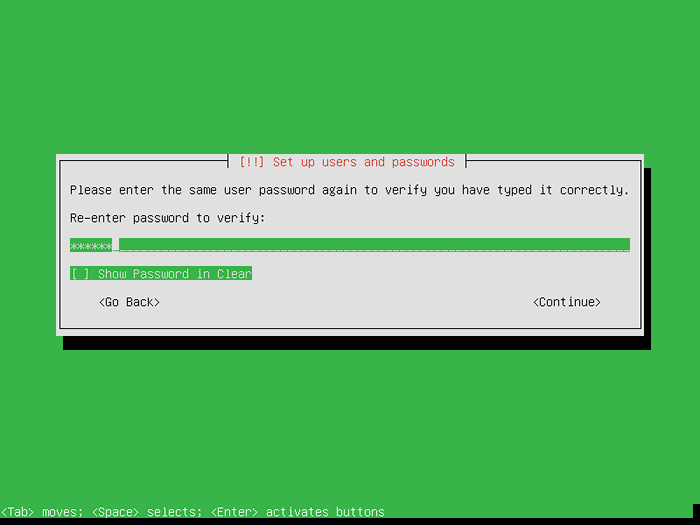 Confirmar la contraseña de usuario de Zentyal
Confirmar la contraseña de usuario de Zentyal 11. El siguiente paso es configurar su tiempo. Si su sistema está conectado a Internet, el instalador detectará automáticamente su zona horaria. Así que presiona Sí Si su configuración de tiempo es la correcta.
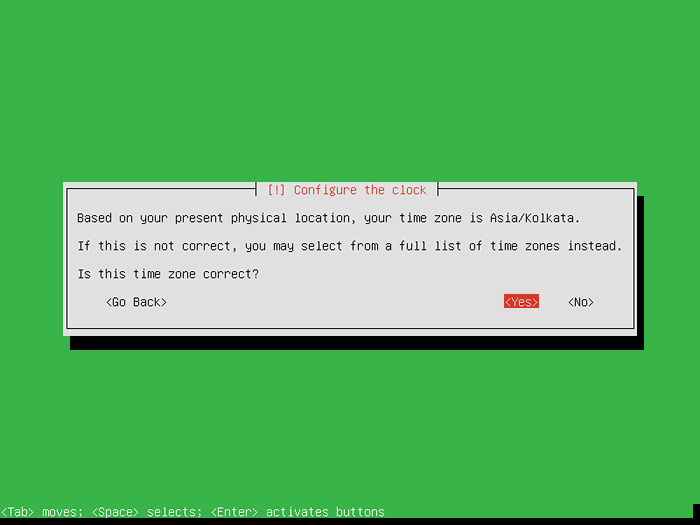 Establecer Zentyal TimeZone
Establecer Zentyal TimeZone 12. La siguiente pantalla es Disco de partición donde tienes cuatro alternativas como en las imágenes a continuación. Para un mejor control sobre la partición de su sistema, elija Manual y golpear Ingresar.
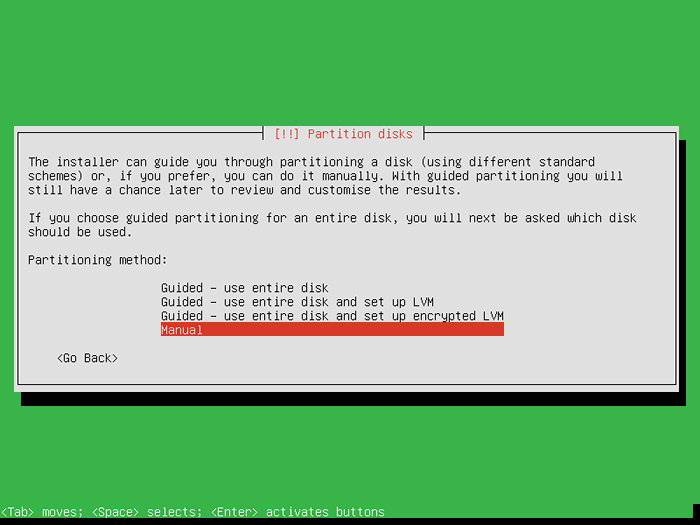 Partición Zentyal manual
Partición Zentyal manual 13. Elige tu HDD. En esta configuración, estoy en un disco virtual VirtualBox.
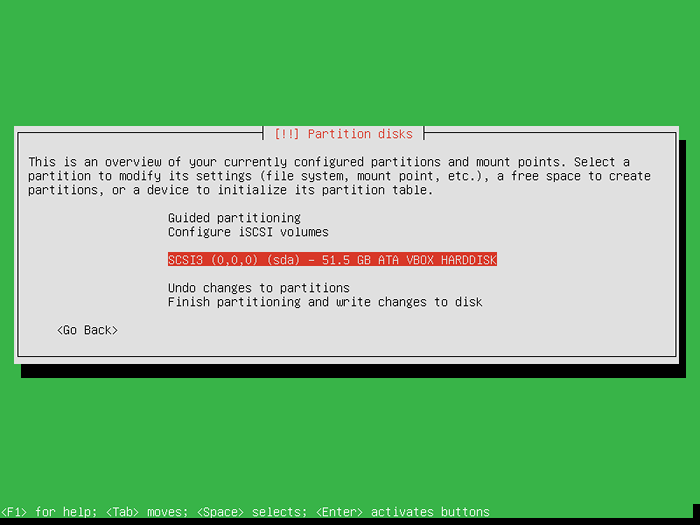 Elija el disco Zentyal
Elija el disco Zentyal 14. Siguiente elige Sí y golpear Ingresar.
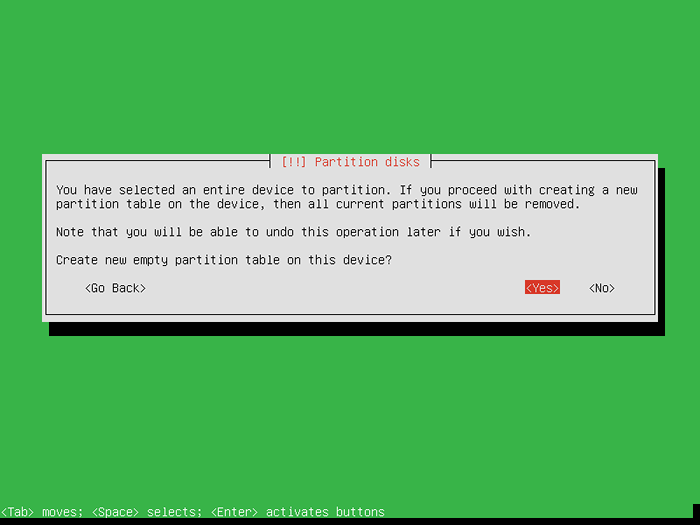 Crear tabla de partición Zentyal
Crear tabla de partición Zentyal 15. Configuración de las particiones de disco duro. La configuración del sistema HDD es la siguiente.
- 40 GB para
/Partición ext4 - 1 GB para intercambio área
- 10 GB para
/hogarext4
En un servidor real, debe asignar más espacio para todas las particiones, incluso crear uno nuevo para /var dividir. Ahora es el momento de crear una partición. Sigue los pasos. Elija espacio libre.
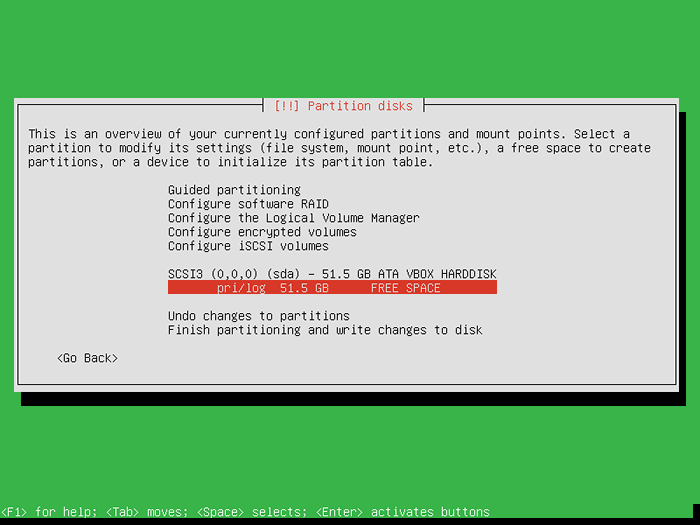 Elija espacio libre
Elija espacio libre 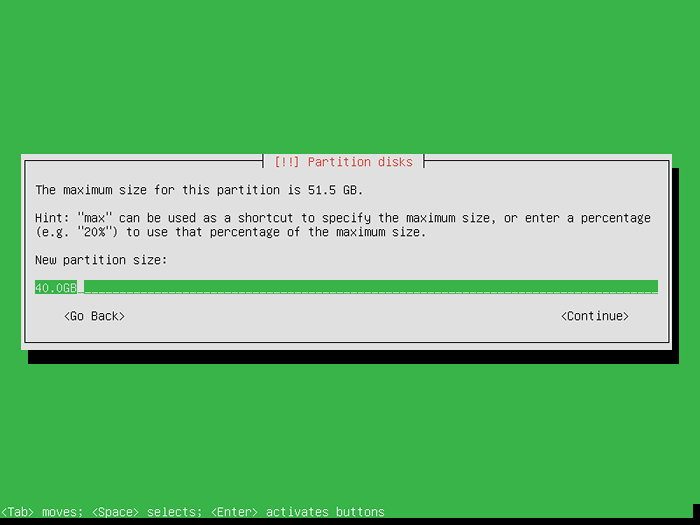 Partición de tamaño establecida
Partición de tamaño establecida 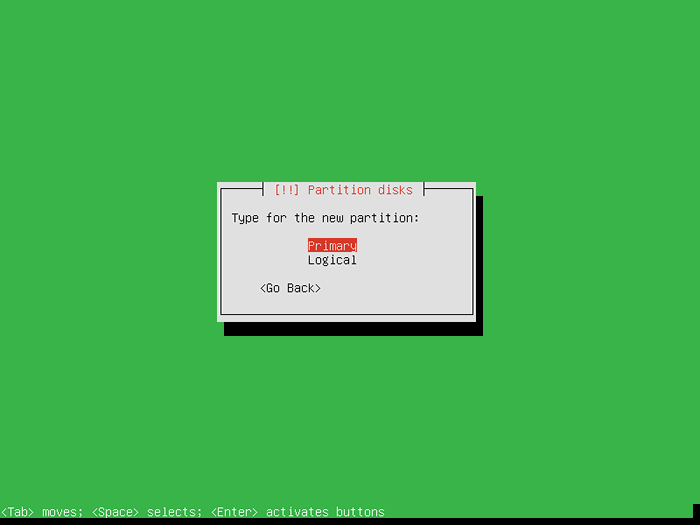 Establecer el tipo de partición
Establecer el tipo de partición 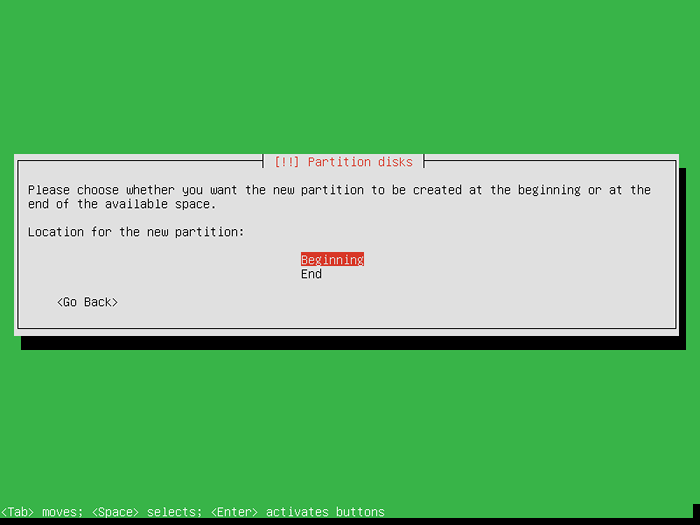 Establecer ubicación de partición
Establecer ubicación de partición 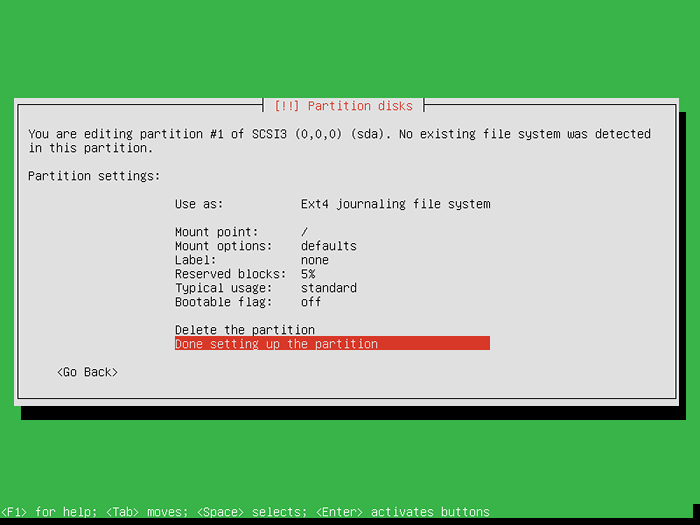 Resumen de partición raíz
Resumen de partición raíz Repita estos pasos para /hogar y intercambio Particiones también. El diseño final del disco debería verse así. En el siguiente diálogo de advertencia elige Sí y golpear Ingresar de nuevo.
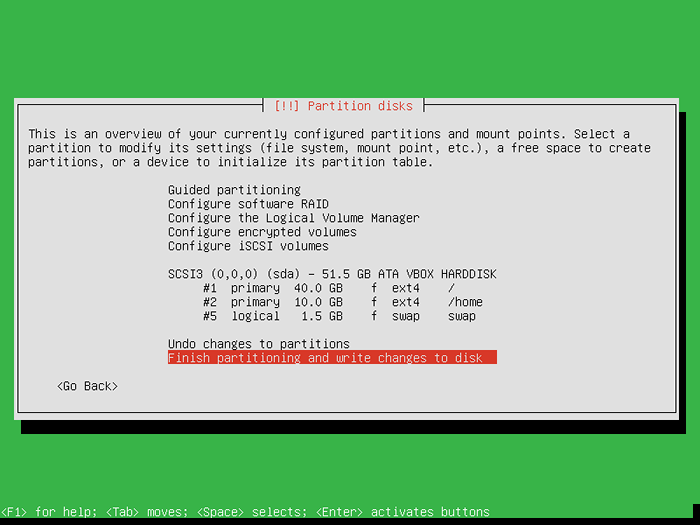 Mesa de partición zentyal
Mesa de partición zentyal 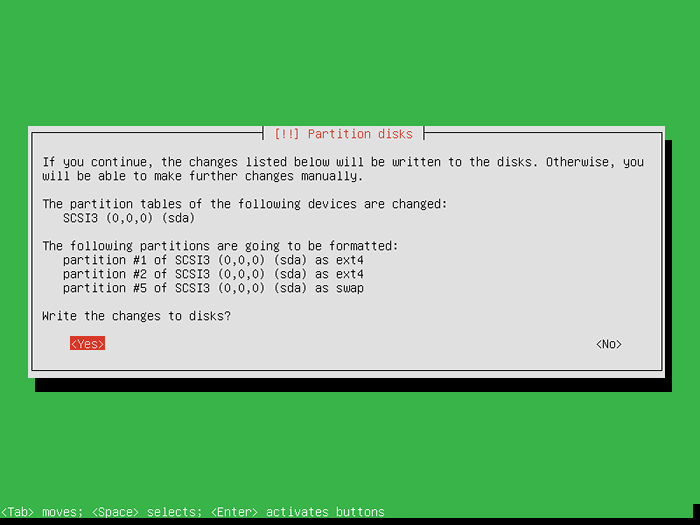 Cambios de partición zentyal
Cambios de partición zentyal dieciséis. La siguiente etapa del instalador es preguntar si desea configurar un Entorno gráfico para Zentyal. Si su servidor tiene un monitor y un teclado conectado, entonces probablemente debería elegir No (Esto instalará una GUI LXDE) Elija Sí (Controlará su sistema de forma remota utilizando una interfaz de administración web y SSH).
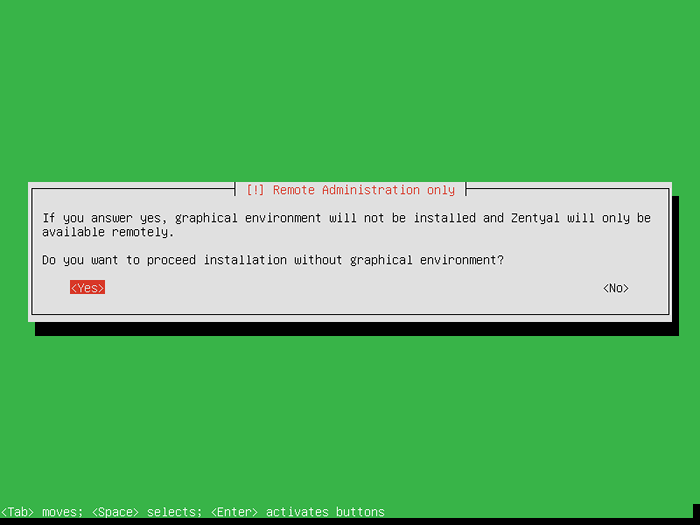 Elija el entorno gráfico Zentyal
Elija el entorno gráfico Zentyal 17. A continuación, su sistema comienza a instalar.
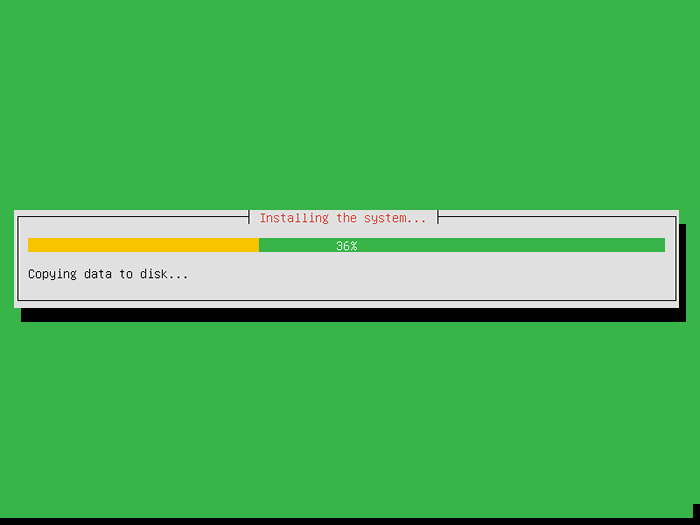 Instalación del sistema Zentyal
Instalación del sistema Zentyal 18. En el siguiente diálogo, solo presione ingresar (Si está accediendo a Internet a través de un proxy, debe ingresarlo ahora).
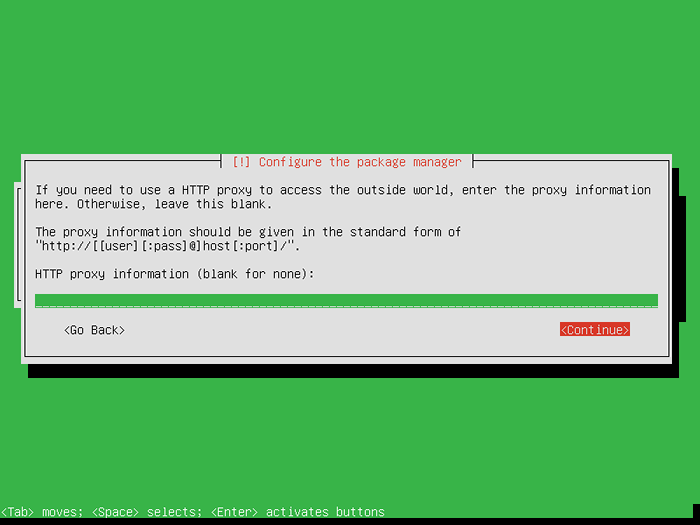 Configurar el administrador de paquetes Zentyal
Configurar el administrador de paquetes Zentyal 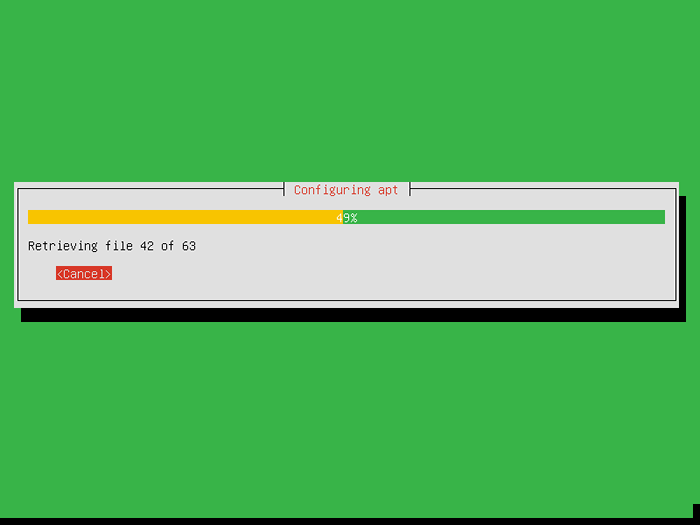 Configurar Zentyal Apt Mirror
Configurar Zentyal Apt Mirror 19. Elegir Sí para instalar comida en MBR.
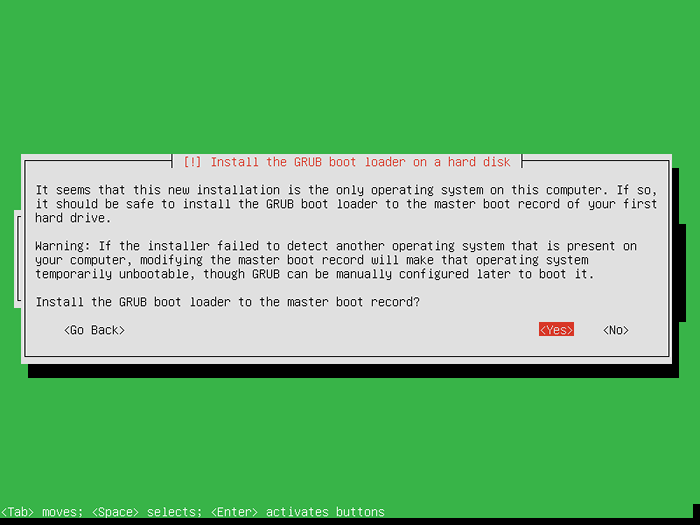 Instale el cargador de arranque de grub
Instale el cargador de arranque de grub 20. Siguiente elige Sí para la próxima advertencia sobre UTC tiempo.
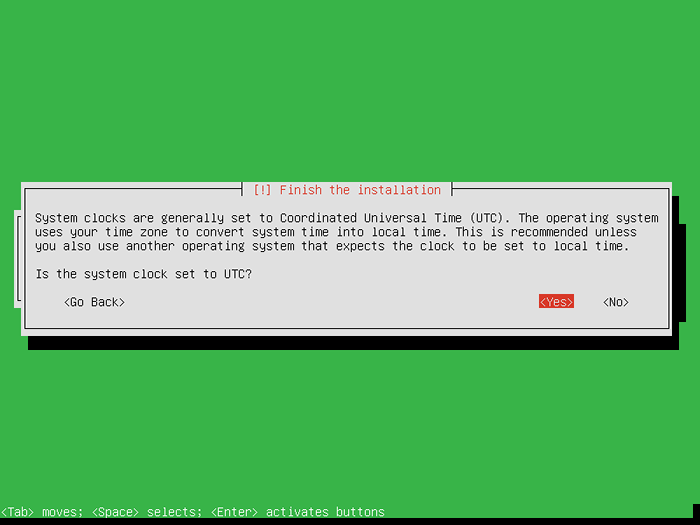 Establecer el reloj del sistema Zentyal
Establecer el reloj del sistema Zentyal 21. Y llegamos a la línea de meta. Prensa ingresar para continuar y el sistema se reiniciará.
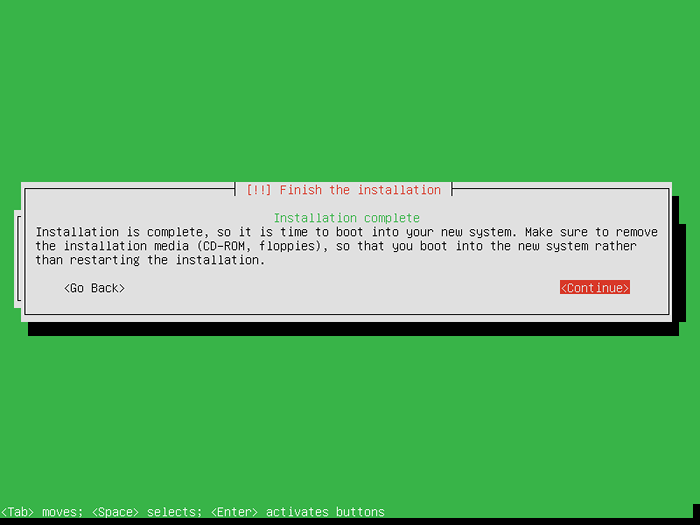 Se completa la instalación de Zentyal
Se completa la instalación de Zentyal Después de reiniciar el sistema, instalará algún software básico y luego nos pedirá que la administración de IP web.
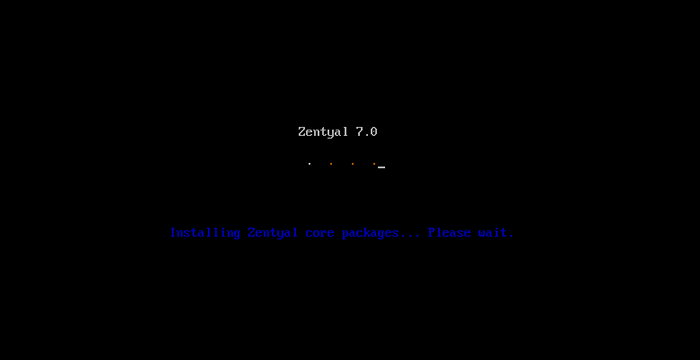 Instalación de paquetes de núcleo Zentyal
Instalación de paquetes de núcleo Zentyal 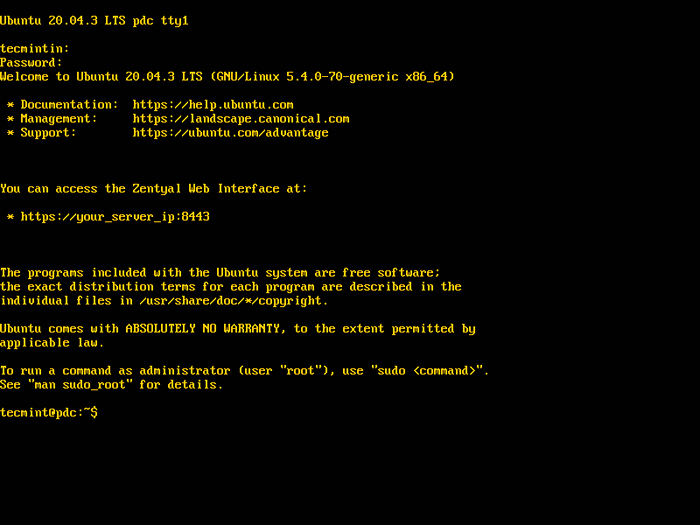 Zentyal Iniciar sesión
Zentyal Iniciar sesión Paso 2: Instalación de software básico para PDC
22. Ahora es el momento de ir a cosas pesadas, lo que significa acceder a la herramienta de administración remota web e instalar el software básico para que el servidor se convierta en un completo Controlador de dominio principal (PDC) con samba4.
- A continuación, abra un navegador web y escriba la dirección solicitada en Zentyal (para este ejemplo, la dirección de administración web es:
https: // 192.168.0.127: 8443). - A continuación, el navegador web le advertirá sobre un problema de seguridad relacionado con el certificado.
23. Elegir "Avanzado" y luego "Proceder"Como en las capturas de pantalla a continuación.
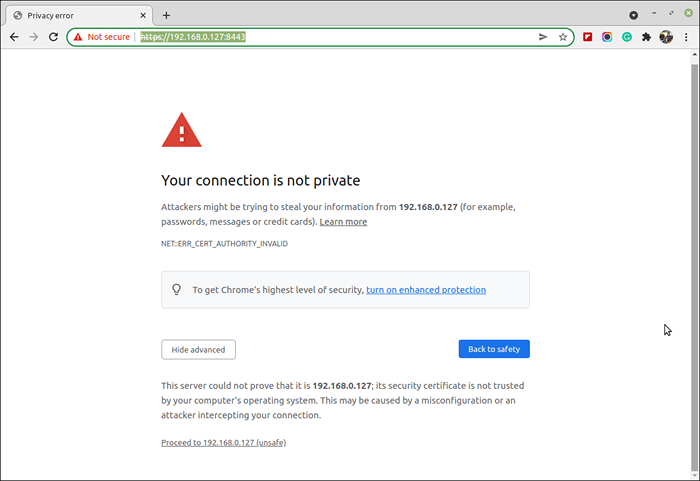 Advertencia de Zentyal SSL
Advertencia de Zentyal SSL 24. Luego ingrese su usuario y contraseña para el usuario administrador (el usuario creado en la instalación).
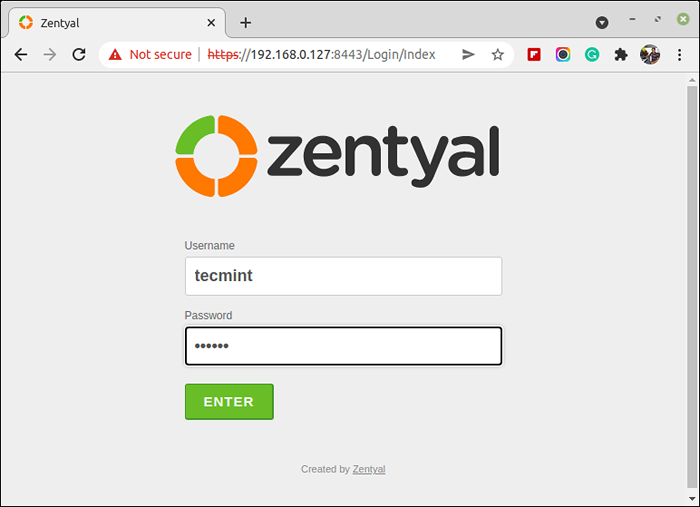 Inicio de sesión del administrador de Zentyal
Inicio de sesión del administrador de Zentyal 25. Ahora se nos presentan con el Administración web de Zentyal y es hora de elegir e instalar software para nuestro PDC de Gestión de software - Componentes zentyal y elija los siguientes paquetes (módulos) para que el servidor se convierta en un Controlador de dominio principal.
- Servicio DNS
- Controlador de dominio y intercambio de archivos
- Cortafuegos
- configuración de la red
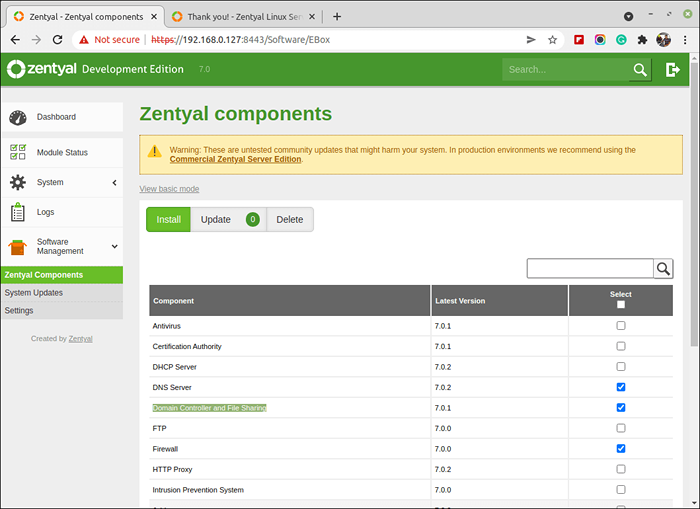 Instalación de componentes Zentyal
Instalación de componentes Zentyal 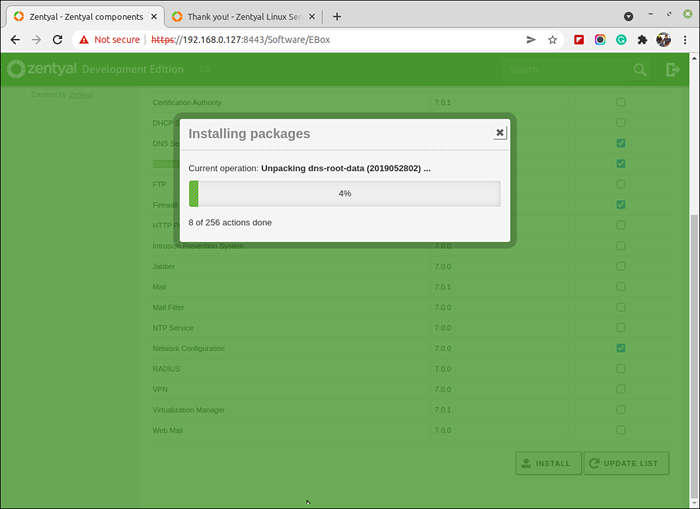 Instalación de paquetes Zentyal
Instalación de paquetes Zentyal 26. A continuación, ve a la Sistema - General y establecer el Nombre de host y Dominio.
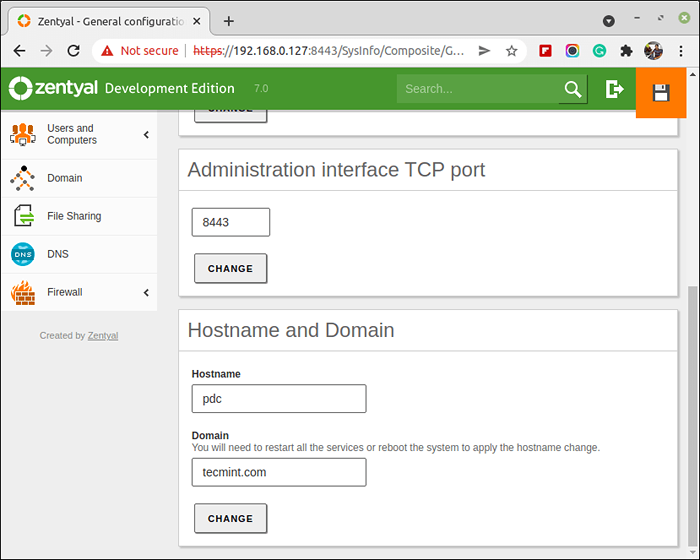 Establecer el nombre del host y el dominio
Establecer el nombre del host y el dominio 27. Ahora deberías ir a Módulo DNS y asegúrese de que su dominio figura en la pestaña Dominios.
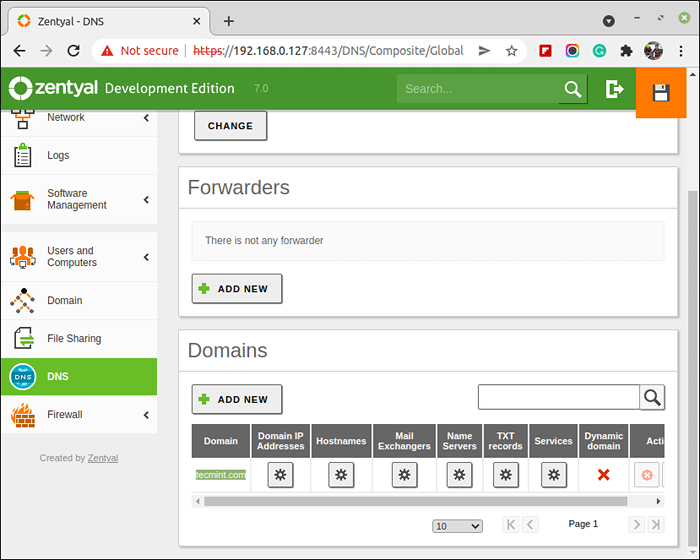 Confirmar el nombre de dominio zentyal
Confirmar el nombre de dominio zentyal 28. Luego ve a Módulo de usuarios y computadoras, seleccionar Administrar y agregue un usuario con privilegios de administrador para Active Directory. Seleccione los usuarios, haga clic en el "+"Botón a continuación e ingrese sus credenciales.
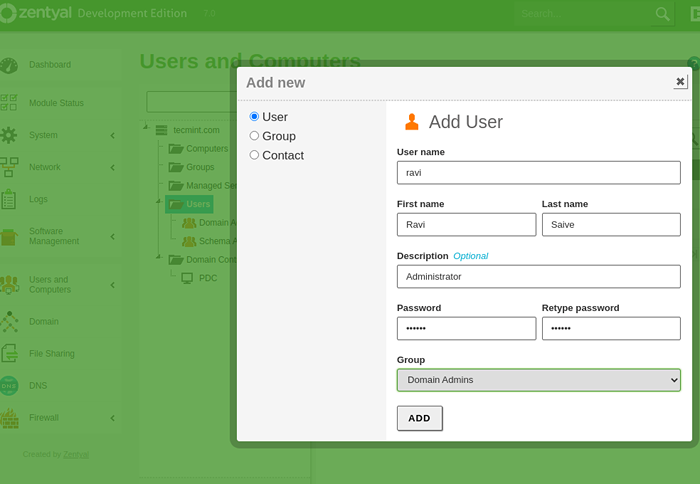 Agregar usuario administrador en Zentyal
Agregar usuario administrador en Zentyal 29. Ahora ve a Módulo de dominio, seleccionar Ajustes, Elija una descripción para su servidor, seleccione "Habilitar perfiles de roaming"Y golpea el Cambiar botón.
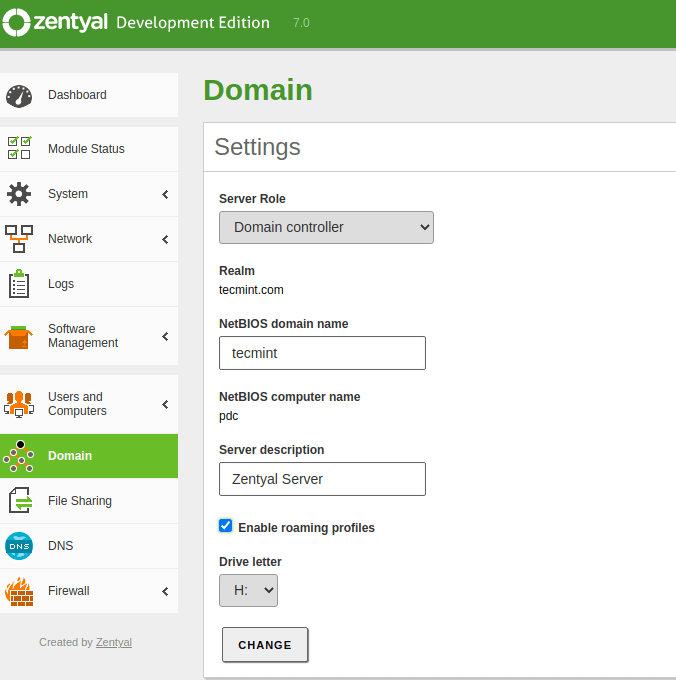 Configuración del dominio Zentyal
Configuración del dominio Zentyal 30. Ahora ve a la parte superior a la derecha y haga clic en Guardar cambios para que el sistema aplique su nueva configuración y clic en Guardar.
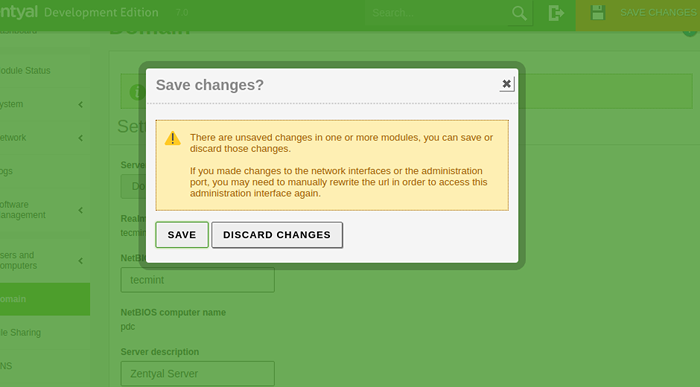 Zentyal guardar cambios
Zentyal guardar cambios Eso es todo por ahora en el PDC Configuración mínima del servidor para convertirse en un Controlador de dominio principal.
Paso 3: Integración de un sistema de Windows en PDC
Es hora de integrar un sistema basado en Windows (en este ejemplo, un sistema Windows 10) en el "tecmenta.comunicarse" dominio.
31. Primero configuremos la configuración de red para que el sistema pueda acceder al nuevo dominio. Ir a Comenzar -> Panel de control -> Redes e Internet -> Redes y recursos compartidos -> Vea el estado de red y tareas -> Conexión de área local.
En las propiedades de selección de la conexión del área local -> IPv4 -> e ingrese su IP estática, máscara de red, puerta de enlace y DNS como en las capturas de pantalla a continuación.
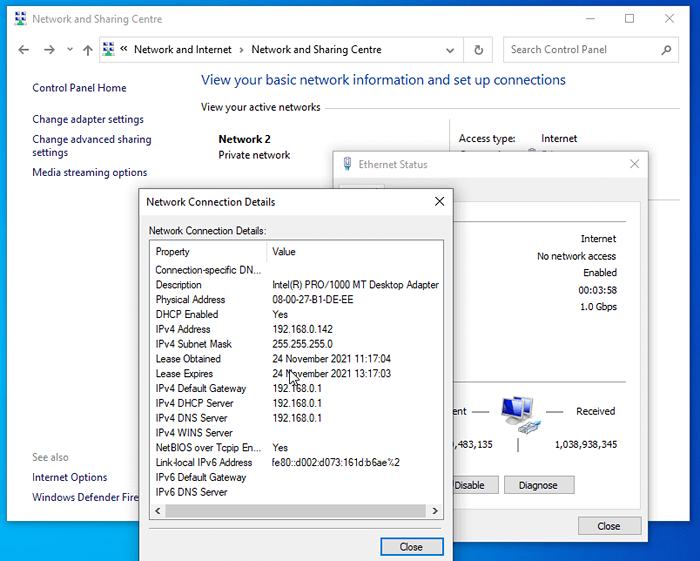 Configurar la dirección IP en Windows
Configurar la dirección IP en Windows 32. Para asegurarse de que todo esté bien, intente primero hacer ping a su PDC dirección del servidor y luego ping el dominio nombre.
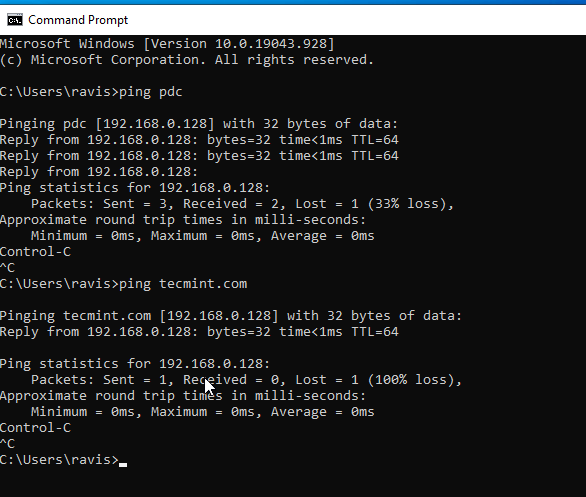 Ping Zentyal PDC Dominio
Ping Zentyal PDC Dominio 33. Ahora llegamos al final de este tutorial. Terminemos la configuración agregando Windows 10 hacia tecmenta.comunicarse nombre de dominio. Haga clic en "Computadora" -> Propiedades del sistema -> Configuración avanzada del sistema -> Nombre de la computadora.
Ingrese el nombre de su computadora en el dominio del campo Nombre de la computadora en el miembro del dominio.
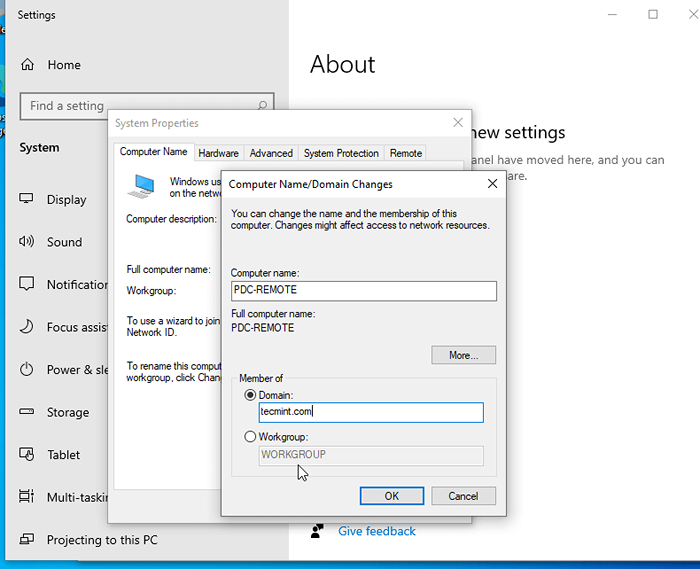 Agregar ventanas al dominio
Agregar ventanas al dominio 34. En el siguiente mensaje, ingrese el nombre de usuario y la contraseña para el usuario administrador de su dominio (el usuario creado en los usuarios y la computadora a través de la interfaz web Zentyal).
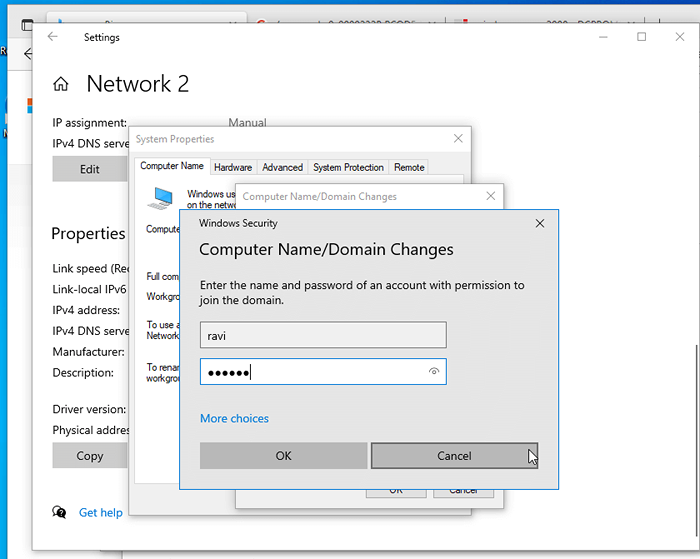 Unirse al dominio a Windows
Unirse al dominio a Windows 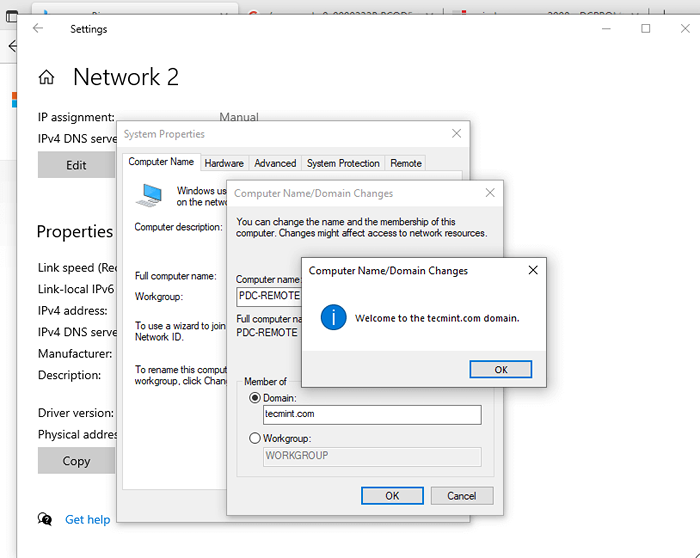 Dominio unido
Dominio unido 35. A continuación, reinicie su computadora para aplicar cambios e inicie sesión en su nuevo dominio.
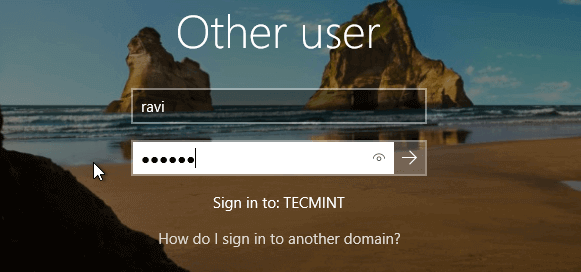 Inicio de sesión del usuario del anuncio
Inicio de sesión del usuario del anuncio 36. Navegue nuevamente al tablero web Zentyal y verifique si la computadora se ha agregado a Usuarios y computadoras.
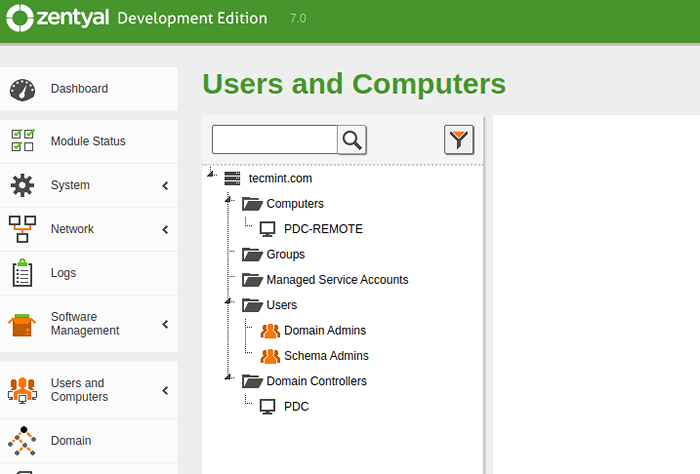 Windows agregados a Zentyal
Windows agregados a Zentyal Felicidades! Ahora tiene un servicio de dominio completo y puede agregar fácilmente otros sistemas basados en Windows a su nuevo dominio.
El próximo tutorial será sobre cómo acceder a su PDC servidor de forma remota de los sistemas basados en Windows, crear nuevos usuarios y grupos, crear una política compartida y configurar la política de grupo para este dominio usuarios y computadoras.
- « Cómo acceder a Linux Server Terminal en el navegador web utilizando la herramienta 'Wetty (Web + Tty)'
- Configurar sin contraseña de autenticación de teclas SSH con masilla en servidores Linux »

