No se pudo cargar archivo o ensamblaje RSY3_AudioAppStreamswrapper.DLL FIX
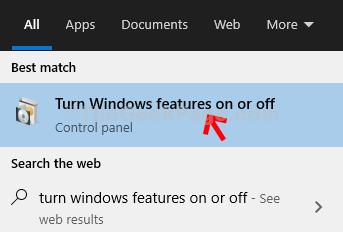
- 1866
- 97
- Carmen Casillas
Cuando el catálogo Winsock de su sistema está corrupto o cuando la instalación de Visual C ++ en el sistema tiene problemas, ve el error que dice:
No se pudo cargar archivo o ensamblaje 'rsy3_audioappstreamswrapper.dll '
Cuando el sistema se inicia después de la actualización de Windows, el error se ve. Principalmente con la aplicación Razer Synapse
En este artículo, discutamos varias formas de arreglar el archivo no se pudo cargar el archivo o el ensamblaje 'rsy3_audioappstreamswrapper.Problema de DLL.
Tabla de contenido
- FIJAR 1: RESET WINSOCK desde el símbolo del sistema
- Arreglar 2: deshabilitar el .Características netas
- Corrección 3: Reinstale la aplicación causando problemas
- FIJO 5: Repare todos los programas de Microsoft Visual C ++
- FIJO 9: Vuelva a instalar todos los programas de Microsoft Visual C ++
FIJAR 1: RESET WINSOCK desde el símbolo del sistema
Paso 1: presionando las teclas Windows+R Al mismo tiempo, abra el terminal de ejecución
Paso 2: Tipo CMD y golpear enter
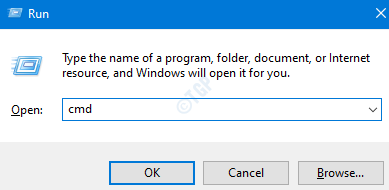
Paso 3: En la ventana del símbolo del sistema que abre, escriba el siguiente comando y presione Enter
reinicio de netsh winsock
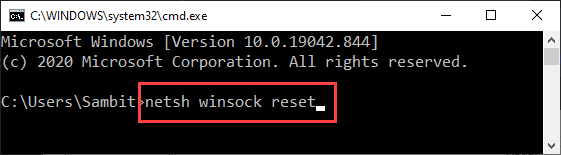
Paso 4: reinicie su computadora y vea si el error se desvanece.
En caso de que esto no ayude, intente la próxima solución.
Arreglar 2: deshabilitar el .Características netas
Paso 1: en la barra de búsqueda, al lado del botón Inicio (logotipo de Windows en la esquina inferior izquierda), escriba Gire las características de Windows
Paso 2: En el menú que aparece, seleccione la opción Activar o desactivar las características de windows Como se muestra abajo
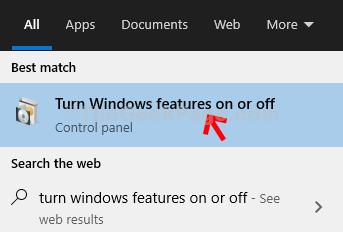
Paso 3: en la ventana de características de Windows que se abre, Utoque todos .NET Framework Opciones disponibles.
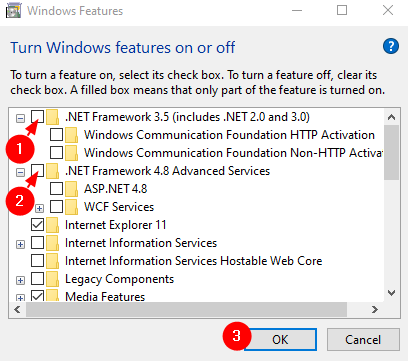
Paso 4: Mientras desactiva las opciones, si ve algún mensaje de advertencia como se muestra a continuación, simplemente haga clic en Sí
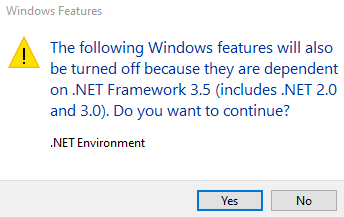
Paso 5: vaya al enlace de descarga de Visual Studio y luego haga clic en Descargar Community 2019 botón
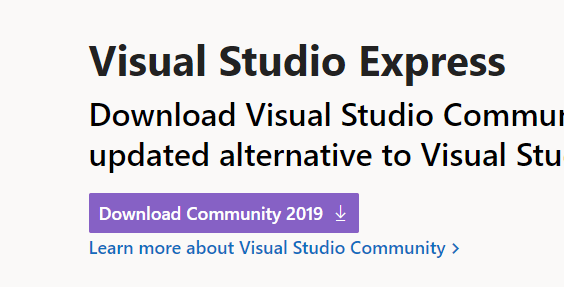
Paso 6: Ahora, haga doble clic en el archivo ejecutable para instalarlo en su sistema
Paso 7: Si ve que aparece un indicador de la UAC, haga clic en Sí
Paso 8: puede ver que Visual Studio comienza a instalar en el sistema
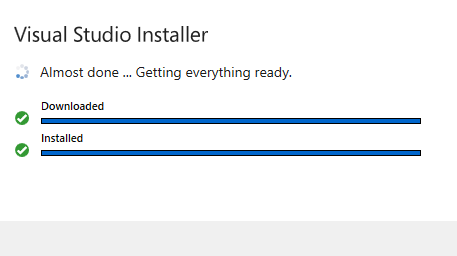
Paso 9: Llegué al Cargas de trabajo pestaña
Paso 10: debajo del Escritorio y móvil sección, marque en el .Desarrollo de escritorio neto
Paso 11: haga clic en el Instalar botón
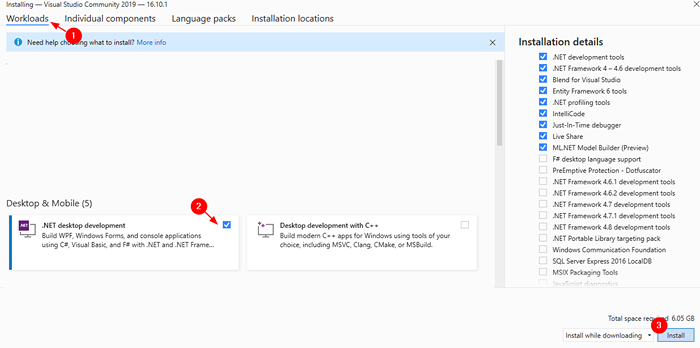
Paso 12: puede ver que comienza la instalación. Tenga paciencia hasta que se complete la instalación.
Paso 13: Una vez que termine la instalación, reinicie el sistema.
Paso 14: Si no ve ningún error, repita los pasos 1,2 y 3 para encender las características correspondientes a .Marcos netos
Corrección 3: Reinstale la aplicación causando problemas
Paso 1: Abra el cuadro de diálogo Ejecutar
Paso 2: Tipo appwiz.CPL y golpear Ingresar
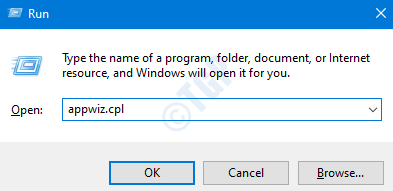
Paso 3: De la lista de aplicaciones, ubique la aplicación causando problema. Haga clic con el botón derecho en la aplicación y elija Desinstalar
Nota: La buena aplicación de sincronización se usa solo para fines de demostración.
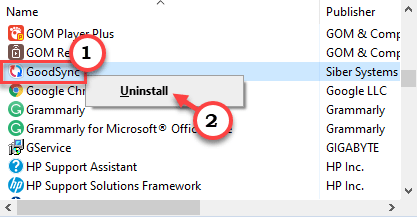
Paso 4: reiniciar el sistema
Paso 5: Abra el cuadro de diálogo Ejecutar.
Paso 6: escriba la ubicación a continuación y presione Ingresar
%ProgramFiles (x86)%
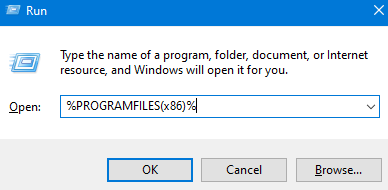
Paso 7: Localice la carpeta correspondiente a la aplicación problemática, si alguna.
Paso 8: Eliminar esa carpeta del sistema. Para hacerlo, simplemente haga clic en la carpeta requerida y presione el botón Eliminar desde el teclado.
Paso 9: Repita los pasos 5,6,7 y 8 y elimine cualquier carpeta relacionada con la aplicación de las ubicaciones a continuación también
%ProgramFiles%%ProgramData%%AppData%
Paso 10: reinicie el sistema y verifique si el error se resuelve.
FIJO 5: Repare todos los programas de Microsoft Visual C ++
Paso 1: Abra el cuadro de diálogo Ejecutar
Paso 2: Tipo appwiz.CPL y golpear Ingresar
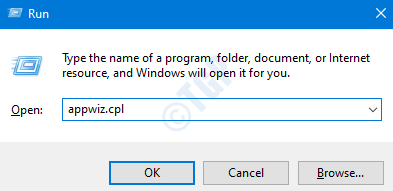
Paso 3: Desplácese hacia abajo y localice el Aplicación Microsoft Visual C ++.
Nota: Habrá muchos programas, elija el que tenga un icono de computadora.
Paso 4: haga clic con el botón derecho y seleccione Cambiar.

Paso 5: En la ventana que aparece, haga clic en el Reparar botón
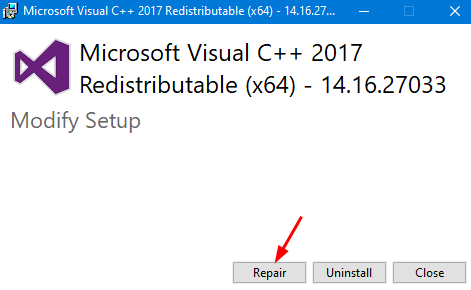
Paso 6: siga las instrucciones en la pantalla y repare el programa.
Paso 7: Ahora, repita los pasos 3,4,5 y 6 para reparar todos los programas de Microsoft Visual C ++
Nota: omita los programas que no tienen el Cambiar opción.
Paso 8: Reinicie el sistema
Verifique si el error desaparece, si no intente la siguiente solución.
FIJO 9: Vuelva a instalar todos los programas de Microsoft Visual C ++
Paso 1: Abrir diálogo Ejecutar
Paso 2: Tipo appwiz.CPL y golpear Ingresar
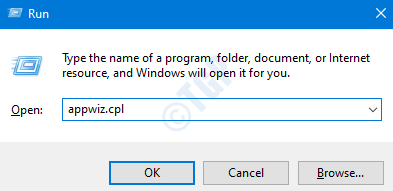
Paso 3: Desplácese hacia abajo y localice el Aplicación Microsoft Visual C ++.
Nota: Habrá muchos programas
Paso 4: haga clic en Microsoft Visual C++ Instalaciones basadas en X86 (Ignore X64 Instalaciones). Tome la nota del nombre de ese programa.
Paso 5: haga clic con el botón derecho y Desinstalar el programa
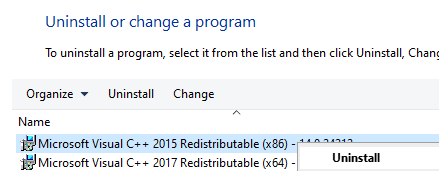
Paso 6: siga las instrucciones en pantalla para desinstalar completamente el programa del sistema.
Paso 7: Repita los pasos 3,4,5 y 6 y Desinstalar todas las instalaciones basadas en X86 del sistema.
Paso 8: reinicie el sistema y verifique si el error se resuelve.
Paso 9: En caso de que el error aún se ve, vuelva a instalar todos los programas que estaban desinstalados
Paso 10: reinicie el sistema y verifique los errores.
Paso 11: en caso de que el problema todavía exista, intente instalar cualquier Instalador de tiempo de ejecución C ++ Visual y verifique si el error desaparece.
Eso es todo
Esperamos que este artículo haya sido informativo. Comenta amablemente y háganos saber si pudo corregir el error. Además, háganos saber la solución que lo ayudó a resolver el error
Gracias por leer.
- « El bloc de notas no se abre en Windows 10 PC (Fix)
- Icono de notas adhesivas separadas en la barra de tareas y abrir en una nueva ventana »

