El bloc de notas no se abre en Windows 10 PC (Fix)
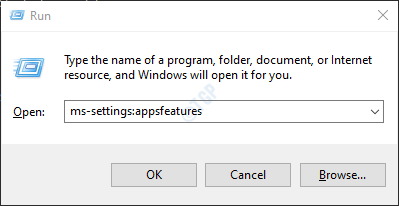
- 2498
- 41
- Berta Solano
Muchos usuarios han informado que no pueden abrir la aplicación del bloc de notas en su sistema. Cuando hacen doble clic en cualquier archivo de texto, ven que el cursor gira por algún tiempo y luego se detiene. El bloc de notas simplemente no se abrirá. El problema también se nota con la aplicación MS Paint también.
Este problema ocurre cuando:
- Algún otro editor de texto está impediendo el bloc de notas que se abra
- Cuenta de Windows corrupta
En caso de que se enfrente a este problema, no se preocupe. En este artículo, discutiremos diferentes formas de solucionar el problema del bloc de notas, no abrir.
Tabla de contenido
- Arreglar 7: desinstalar y reinstalar el bloc de notas
- Arreglar 1: Reparar la imagen de Windows con dism
- Corrección 2: Abra el bloc de notas desde la carpeta System32 o Syswow64
- FIJAR 3: Realice un arranque limpio del sistema
- Corrección 4: haga de la nota de bloc de notas su aplicación de edición de texto predeterminada
- FIJO 5: Asegúrese de que las aplicaciones puedan ejecutarse en segundo plano
- Corrección 6: Restablecer la aplicación de bloc de notas a su configuración predeterminada
- SEX 8: Crear una nueva cuenta de usuario
- FIJO 9: Use un editor de texto alternativo
Arreglar 7: desinstalar y reinstalar el bloc de notas
Paso 1: Open Run Terminal
Paso 2: ingrese el siguiente comando y presione Ingresar
MS-Settings: AppSFeatures
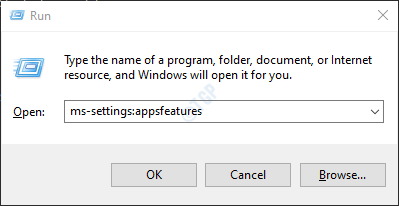
Paso 3: en el Configuración> Aplicaciones> Aplicaciones y características Ventana, haga clic en Características opcionales
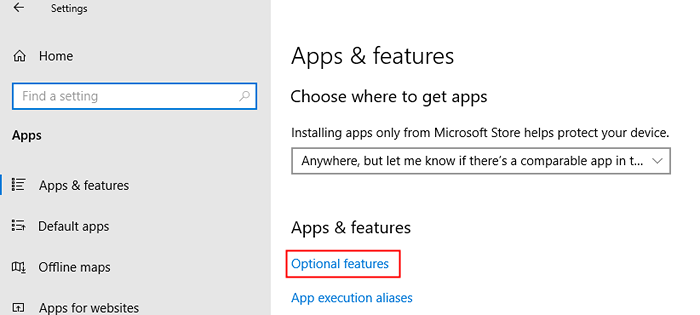
Paso 4: en el tipo de cuadro de búsqueda Bloc Como se muestra abajo
Si el nota de nota no aparece en su PC, luego vaya directamente al paso 9 y haga clic en Agregar una función y busque y agregue la función de bloc de notas en su PC.
Paso 5: haga clic en el Bloc solicitud
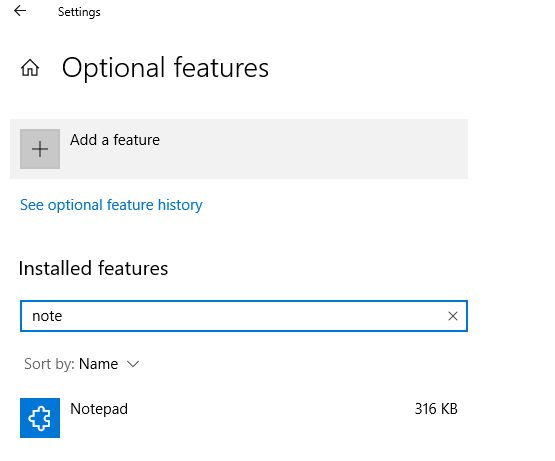
Paso 6: Ahora, haga clic en el Desinstalar botón
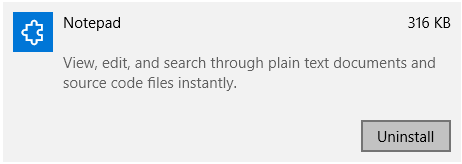
Paso 7: reinicie el sistema
Paso 8: Abra el Características opcionales Página de configuración nuevamente (siga los pasos 1 a 3)
Paso 9: haga clic en Agregar una función
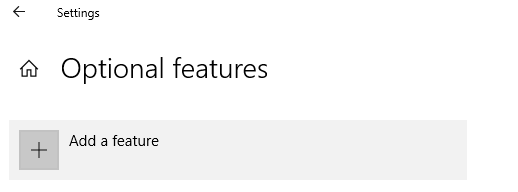
Paso 10: En el cuadro de búsqueda, escriba Bloc
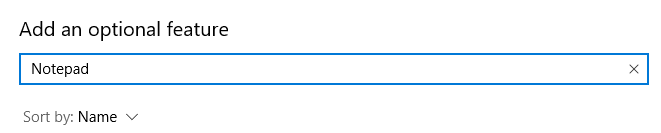
Paso 11: Ahora, haga clic en el Bloc aplicación y presione el Reinstalar botón
Arreglar 1: Reparar la imagen de Windows con dism
Paso 1: Abra el cuadro de diálogo Ejecutar con teclas Clave del logotipo de Windows+R
Paso 2: en el diálogo, ingrese CMD y presionar Ctrl+Shift+Enter
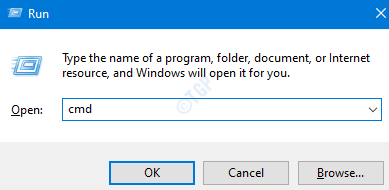
Paso 3: En la ventana del símbolo del sistema que abre, ingrese los siguientes comandos. Asegúrate de golpear Ingresar Después de cada comando.
Dism /online /limpiando-imagen /escaneo dism /online /limpiando-image /restaureHealth SFC /Scannow
Nota: los comandos tardará un tiempo en completar la ejecución.
Paso 4: reinicie su sistema y verifique si no se abre el bloc de notas
Si no, intente la próxima solución.
Corrección 2: Abra el bloc de notas desde la carpeta System32 o Syswow64
Paso 1: Abra Windows Explorer sosteniendo las teclas Windows+E
Paso 2: En la barra de direcciones superior, escriba la ubicación a continuación de SYSWOW64
C: \ windows \ syswow64
Paso 3: Desplácese hacia abajo y haga doble clic en bloc.exe

Paso 4: también puede intentar abrir el bloc de notas desde la ubicación a continuación,
C: \ Windows \ System32
Compruebe si esto funciona, si no intente la siguiente solución.
FIJAR 3: Realice un arranque limpio del sistema
A veces, ciertas aplicaciones, prohibir el bloc de notas. Al realizar un arranque limpio, podremos saber si alguna aplicación estaba prohibiendo que el bloc de notas se abriera en el sistema
Paso 1: Abra el comando Ejecutar. Presione las teclas Windows+R.
Paso 2: Tipo msconfig y golpear Ingresar
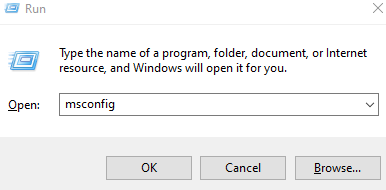
Paso 3: en el General pestaña, elija Inicio selectivo
Paso 4: asegúrese de que Servicios del sistema de carga y Cargar elementos de inicio se revisan.
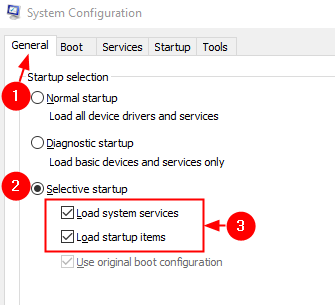
Paso 5: Ahora, ve al Servicios pestaña
Paso 6: marque Esconder todos los servicios de Microsoft y luego haga clic en Desactivar todo botón
Paso 7: haga clic en Aplicar y luego haga clic en DE ACUERDO
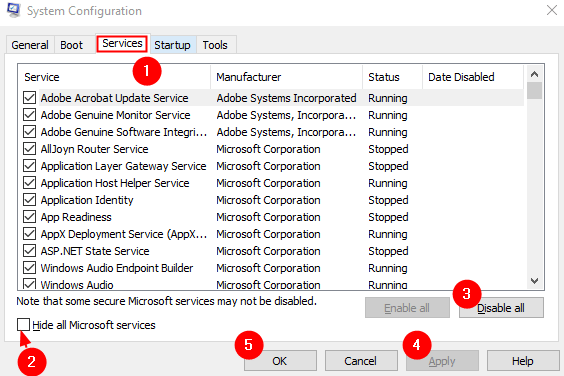
Paso 8: ir al Puesta en marcha pestaña, y haga clic en Abrir administrador de tareas
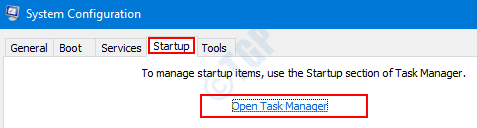
Paso 9: Haga clic derecho en la aplicación que sientes está causando el problema y Desactivar él. Repita esto para todas las aplicaciones que cree que están causando el problema.

Paso 8: Ahora, reinicie la computadora. Compruebe si existe el problema.
Paso 9: Si ve que el bloc de notas se está abriendo ahora, esto significa que una de las aplicaciones estaba causando este problema. Deshabilite una aplicación a la vez y verifique qué aplicación es el culpable. Una vez que se identifica la aplicación, puede desinstalar esa aplicación desde su sistema
Corrección 4: haga de la nota de bloc de notas su aplicación de edición de texto predeterminada
Paso 1: mantener Windows+R juntos para abrir la terminal de ejecución
Paso 2: Tipo MS-Settings: DefaultApps , y presionar DE ACUERDO
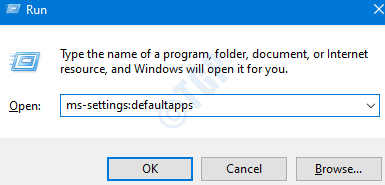
Paso 3: en la ventana Configuración, haga clic en Elija aplicaciones predeterminadas por tipo de archivo
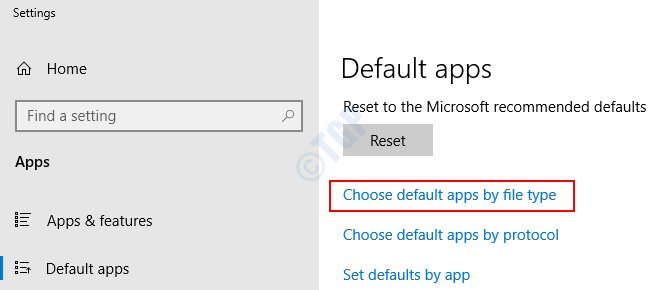
Paso 4: Desplácese hacia abajo y busque la aplicación asociada con el .TXT Tipo de archivo y haga clic en la aplicación asociada con él. Si no hay una aplicación asociada, puede ver un + símbolo.
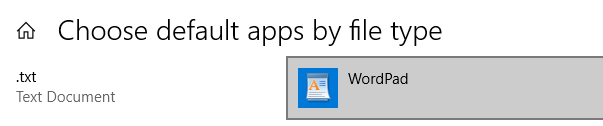
Paso 5: puede ver que aparece una ventana emergente, con la lista de aplicaciones que se pueden usar para abrir el tipo de archivo. Elegir Bloc
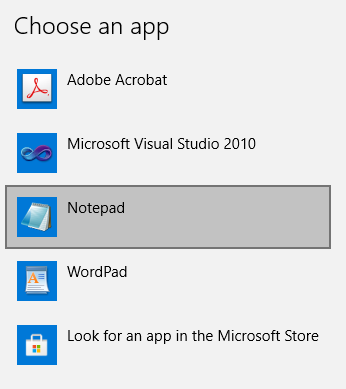
FIJO 5: Asegúrese de que las aplicaciones puedan ejecutarse en segundo plano
Paso 1: Al sostener las teclas Windows+R, Se abre un terminal de ejecución
Paso 2: Tipo MS-Settings: privacidad-backgroundapps y presionar DE ACUERDO

Paso 3: En la ventana Configuración> Privacidad> Aplicaciones de fondo que se abre, alterne el botón Deje que las aplicaciones se ejecuten en segundo plano
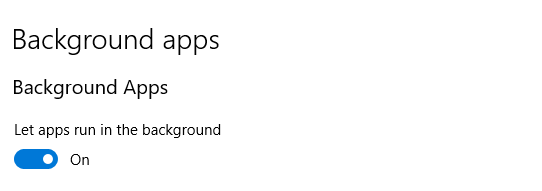
Paso 4: reiniciar la computadora
Corrección 6: Restablecer la aplicación de bloc de notas a su configuración predeterminada
Paso 1: Abra la ventana Ejecutar presionando los botones Ganar la llave+R Desde tu teclado
Paso 2: Tipo regedit y presionar DE ACUERDO
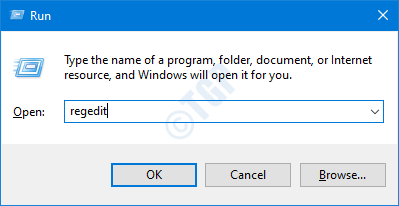
Paso 3: en la ventana UAC que solicita permiso, simplemente haga clic en Sí
NOTA: La edición del registro puede tener un efecto adverso en el sistema incluso con el más mínimo error. Se recomienda tomar la copia de seguridad del registro antes de continuar. Para tomar una copia de seguridad, en el editor de registro-> ir a Archivo -> Exportar -> Guardar su archivo de copia de seguridad.
Paso 4: En la ventana del editor, en la barra superior, copiar la ubicación a continuación
HKEY_CURRENT_USER \ Software \ Microsoft \ Bloc de notas
Paso 5: Botón derecho del ratón En la carpeta del bloc de notas como se muestra a continuación y seleccione Borrar Desde el menú contextual.
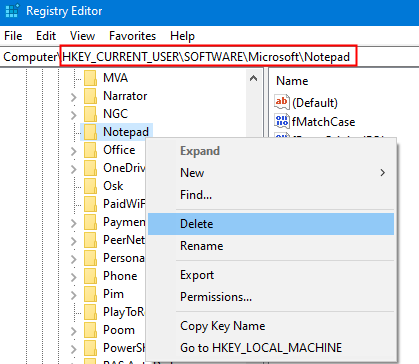
Esto restablecerá la configuración del bloc de notas a su valor predeterminado.
Paso 6: Reinicie la computadora.
SEX 8: Crear una nueva cuenta de usuario
A veces, cuando la cuenta de usuario está dañada, las aplicaciones de Windows como el bloc de notas, la pintura no funciona como se esperaba, la creación de un nuevo perfil de usuario de Windows ha ayudado. Para hacerlo, consulte cómo crear una nueva cuenta de usuario local en Windows 10
Compruebe si esto ayuda a resolver el problema.
FIJO 9: Use un editor de texto alternativo
Si ha probado todas las correcciones enumeradas anteriormente y, sin embargo, vea que el bloc de notas no se está abriendo, entonces sería mejor considerar editores de texto alternativos como Notepad ++, Atom, ET
- « Cómo arreglar las hojas de Google lento y atascado al cargar
- No se pudo cargar archivo o ensamblaje RSY3_AudioAppStreamswrapper.DLL FIX »

