Cómo arreglar las hojas de Google lento y atascado al cargar
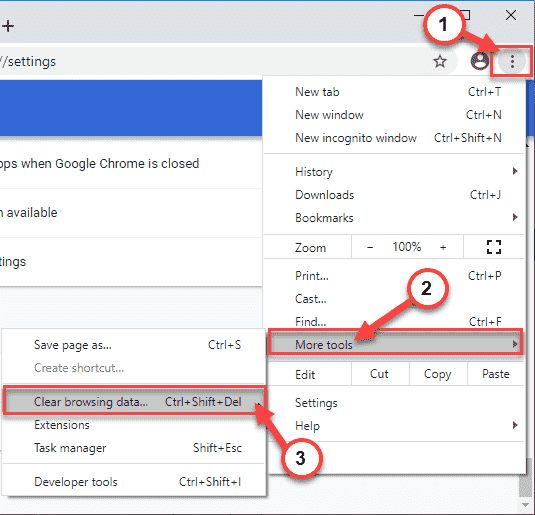
- 2176
- 505
- Sr. Eduardo Menchaca
Las hojas de Google han facilitado nuestras vidas de muchas maneras diferentes y únicas. A partir de mantener un historial de sus gastos personales para crear una pieza de trabajo colaborativa, Google Sheets ha influido mucho. Pero, después de usar la hoja de Google durante un período prolongado de tiempo o si una hoja en particular está procesando una gran cantidad de datos, puede sentir que Google Sheet es mucho menos receptiva o lento. En este artículo, vamos a discutir 10 formas muy fáciles de acelerar la hoja lenta de Google.
Soluciones -
1. Cierre el navegador. Entonces, relanzar el navegador. Abra la hoja de Google y verifique si esto funciona.
2. Elimine el contenido de la celda y luego copie y pegue el contenido de la celda de una celda arriba o debajo de él. Esto es cuando tiene una columna donde cada celda está calculando un valor para usted. Puede copiar y pegar el valor de la celda anterior, y cualquier valor de referencia se ajustará automáticamente.
Si eso no funciona, estás en el arroyo sin paddle afaik.
Tabla de contenido
- Corrección 1 - Borrar datos de navegación
- FIJO 2 - Retire las columnas no utilizadas
- FIJO 3 - Retire las filas no utilizadas
- FIJO 4 - Evite los métodos de cambio de cálculo
- FIJAR 5 - Use el rango limitado en las celdas
- FIJO 6 - Use el formato condicional en el momento de la necesidad solo
- FIJAR 7 - Evite el uso de funciones volátiles
- Fix 8 - Use referencias más cercanas/más estrechas
- COMANDO DE SEX 9 - Use "= if ()"
- Fix 10 - Divide las grandes hojas de Google
Corrección 1 - Borrar datos de navegación
El caché voluminoso del navegador es una de las razones detrás de este tema.
1. Abierto Google Chrome.
2. En el Google Chrome pantalla, simplemente toque el de tres puntos Menú en la esquina superior derecha y haga clic en "Ayuda".
3. A continuación, haga clic en "Eliminar datos de navegación".
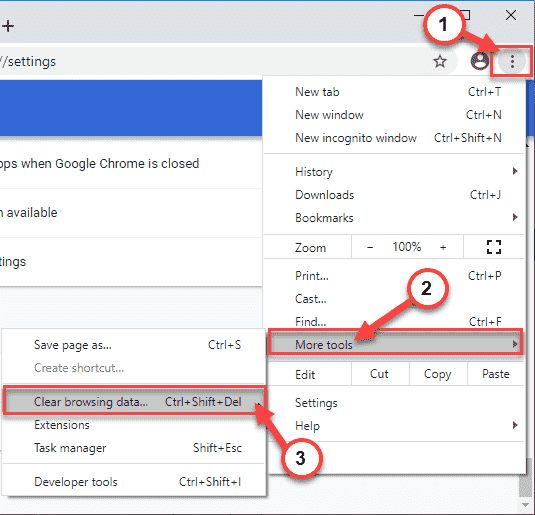
3. Aquí, debe expandir la opción desplegable 'Intervalo de tiempo:'.
4. Seleccionar "Todo el tiempo"De la lista desplegable.
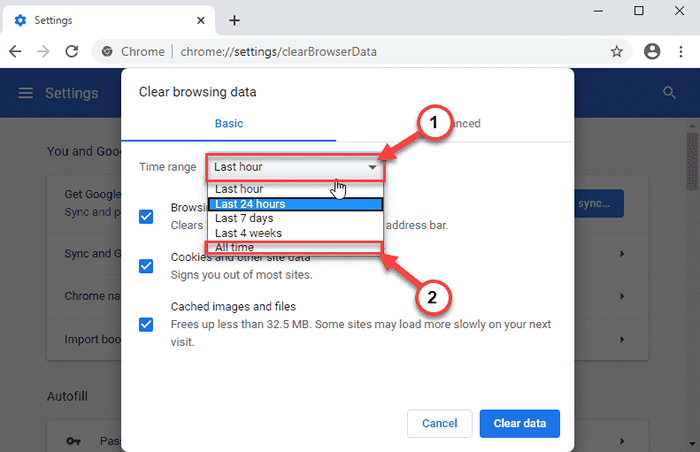
5. Próximo, controlar el "Historial de navegación", y luego "Cookies y otros datos del sitio"Y finalmente marque la casilla junto al"Imágenes y archivos en caché" opción.
6. Luego, haga clic en el "Borrar datos"Para borrar el caché de los sitios web.
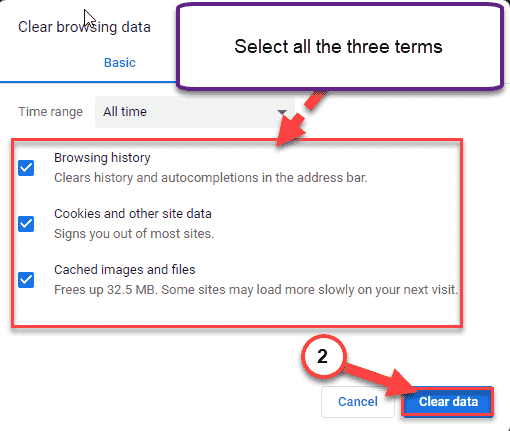
Espera un rato. Luego siga estos pasos para deshabilitar las extensiones.
1. Abra Google Chrome en su computadora.
2. Luego, haga clic en el menú de tres barras en la esquina de la derecha y haga clic en "Más
Herramientas>". A continuación, haga clic en el "Extensiones".
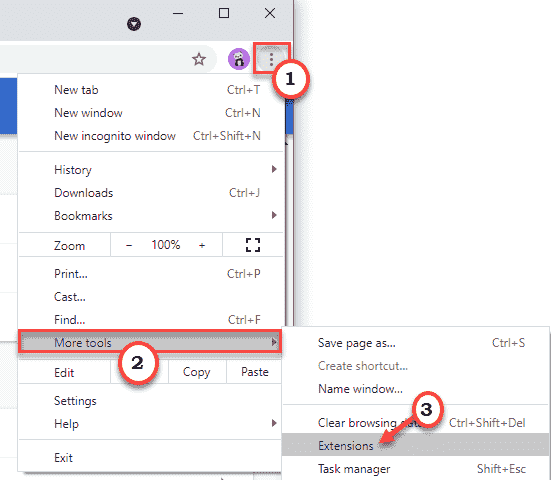
3. Ahora, notará la lista de extensiones instaladas en Google Chrome.
4. Simplemente altere todas las extensiones a "Apagado". Asegúrese de que todas las extensiones estén deshabilitadas.
(Además, puede 'eliminar' fácilmente estas extensiones, haciendo clic en "Eliminar".)
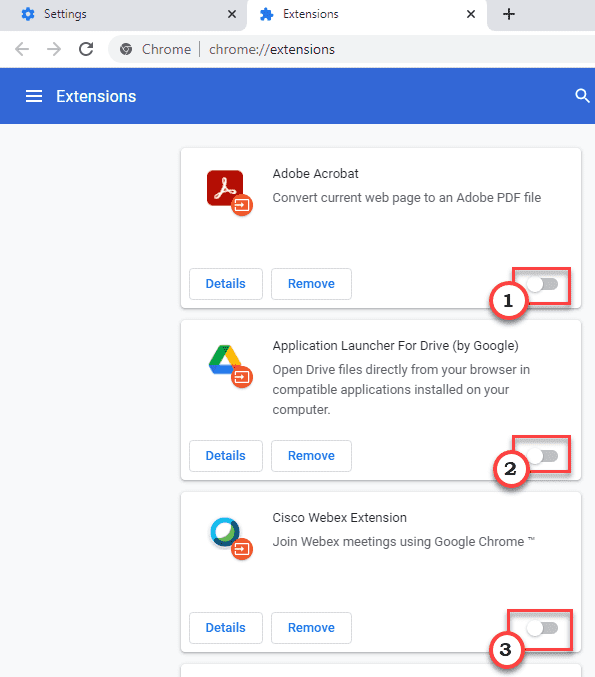
Luego, abra la hoja de Google en su computadora y verifique la velocidad de carga.
FIJO 2 - Retire las columnas no utilizadas
Las hojas de Google contienen una gran cantidad de celdas por defecto. Esto puede hacerlo voluminoso y lento en el uso.
1. Abra la hoja de Google en su computadora.
2. Haga clic en la primera fila en blanco de la lista y luego, seleccione todas las columnas no utilizadas (o filas) al borde de la hoja de Google.
3. Luego, haga clic con el botón derecho en las columnas seleccionadas y haga clic en "Eliminar la columna D-Z".
(Ejemplo: solo está usando la columna "A","B", y "C"En la hoja de Google.
Entonces, puede eliminar todas las filas adicionales *(desde la columna "D" a "Z") De la hoja. )
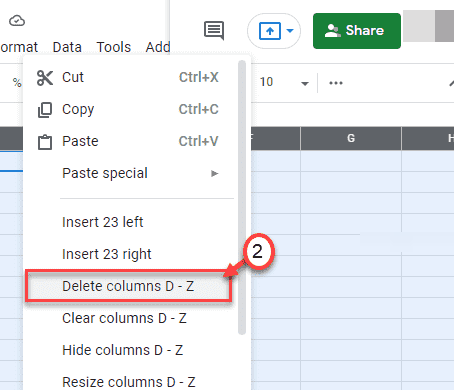
Una vez que haya terminado, consulte la hoja de Google. Intenta desplazarse hacia abajo y verificar la velocidad. Esto debería acelerar significativamente el tiempo de carga.
FIJO 3 - Retire las filas no utilizadas
Elimine las filas no utilizadas de su hoja de Google.
1. Abra la hoja de Google en su computadora.
2. Aquí, desplácese hacia abajo y haga clic en la primera fila que está en blanco y desplácese hacia abajo "1000"Para seleccionar todas las filas en blanco a la vez.
3. Luego, haga clic con el botón derecho en las filas seleccionadas y haga clic en "Eliminar filas 140-1000".
(Supongamos que está usando filas 1-140. Entonces, puede eliminar el resto de las abundantes filas de la hoja que no está usando. )
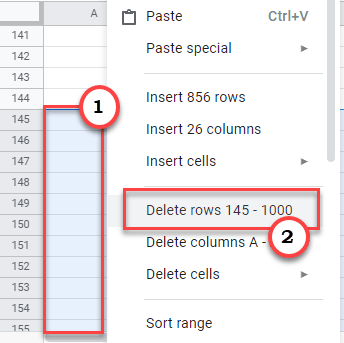
Después de eliminar las sábanas, verifique si la velocidad en la hoja de Google. Debería mejorar un poco.
FIJO 4 - Evite los métodos de cambio de cálculo
El encadenamiento del cálculo se usa ampliamente, pero puede correr una gran cantidad de recursos del sistema en el proceso. Entonces, convierta las fórmulas en valores estáticos.
1. Abra la hoja de Google.
2. Luego, seleccione todas las celdas donde las cadenas de cálculo están en uso y haga clic en "Copiar"Copiar los datos en ellos.
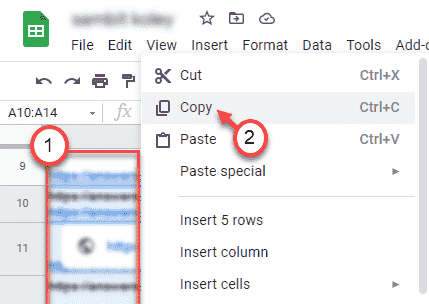
3. Después de eso, haga clic con el botón derecho en las celdas seleccionadas y elija el "Paste especial>".
4. Finalmente, haga clic en el "Pegar solo valores".
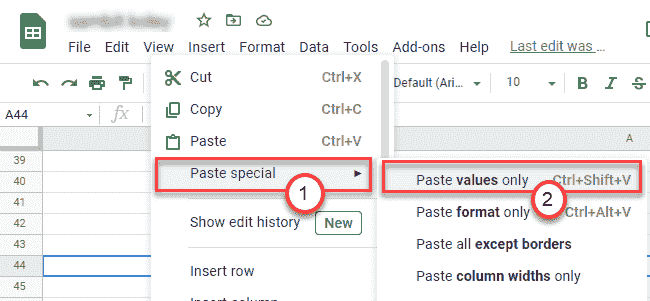
Esto sustituirá las fórmulas celulares seleccionadas con los valores estáticos. La hoja de Google no utilizará los recursos para calcular todas y cada una de las células en este proceso y será más rápido de cargar y operar.
FIJAR 5 - Use el rango limitado en las celdas
Si está utilizando un rango ilimitado o alto en las fórmulas en la hoja de Google, comerá más de lo habitual y ralentizará la hoja.
Aquí hay algunos consejos que puedes seguir -
1. Intente ser específico sobre las filas/columna que está utilizando en lugar de usar toda la columna. Este pequeño ajuste reduce significativamente el proceso.
Ejemplo -
Supongamos que tiene 2000 entradas de datos en la columna B. Entonces, en lugar de usar el rango en toda la columna "B", Puede especificar el rango específico.
Como si desea realizar una operación para una gama particular, escriba "B1-B2000" en lugar de "CAMA Y DESAYUNO".
2. Intente usar fórmulas incorporadas en lugar de crear grandes cadenas de fórmulas.
Ejemplo -
El tiempo de procesamiento para = Promedio (A1: A100) es mucho más rápido que = Suma ((A1: A100)/100).
FIJO 6 - Use el formato condicional en el momento de la necesidad solo
El formato condicional es una gran herramienta para exhibir o presentar la hoja para una mejor representatividad. Pero, al mismo tiempo, come un gran recurso para un proceso continuo de entrada de datos.
Le sugerimos que cree una copia de la hoja de cálculo original en la que está trabajando. Luego, pase para eliminar el formato condicional.
1. Al principio, seleccione la fila o columna particular que tenga formateo condicional.
2. Luego, haga clic con el botón derecho en las filas/columna seleccionadas y haga clic más en "Formato condicional".
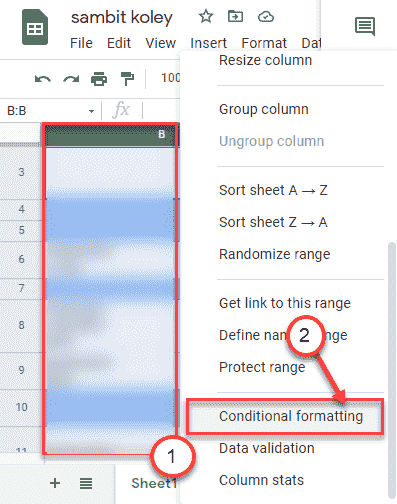
3. En el panel de la derecha, notará la lista de formato condicional que ha establecido para las celdas particulares.
4. Simplemente haga clic en el "icono de contenedor"Además del formato condicional para eliminar lo mismo.
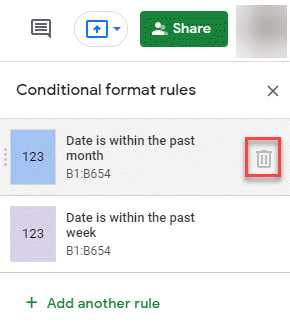
Esto apagará el formato condicional y aumentará la velocidad de funcionamiento de toda la hoja de Google.
FIJAR 7 - Evite el uso de funciones volátiles
Las funciones volátiles son aquellas funciones que recalculan todos los valores de las células asociados con el proceso cada vez que hay un cambio de cierto valor en la hoja de Google.
Le sugerimos que se abstenga de usar estas funciones particulares en la hoja de Google si no es necesario -
a. AHORA
b. HOY
C. Rand
d. Randbetween
Si está utilizando alguna de estas funciones en la hoja, retrasará considerablemente la hoja de Google, especialmente si está trabajando con una gran cantidad de datos en la hoja.
Además, si usa estas funciones volátiles junto con el formato condicional, ralentiza la hoja de Google más de lo habitual.
Fix 8 - Use referencias más cercanas/más estrechas
Hacer referencia a otros libros de trabajo desde su hoja de Google actual es una característica muy útil. Pero usar muchas referencias puede disminuir el tiempo de carga de la hoja de Google. Puede aliviar este problema haciendo referencia al libro de trabajo que está cerca de la hoja, en lugar de hacer referencia a un libro de trabajo que está más lejos.
Si desea hacer referencia al libro de trabajo que está lejos, en su lugar puede copiar pegar Los datos del libro de trabajo a un libro de trabajo más cercano y luego referencielo desde allí.
COMANDO DE SEX 9 - Use "= if ()"
El comando "IF" es muy útil para evitar el uso de fórmulas complejas una y otra vez que pueden acaparar una gran cantidad de recursos y frenar el funcionamiento de la hoja de Google.
La sintaxis del "= If ()"El comando es así -
"= If (*declaración condicional*,*qué hacer si la condición es verdadera*,*qué hacer si la condición es falsa*)".
"= If ()"El comando puede perder muchas sobrecargas en los recursos si está utilizando para calcular los datos de otro libro de trabajo en su hoja de Google. Usarlo en la misma hoja puede no ser útil en absoluto.
Fix 10 - Divide las grandes hojas de Google
Incluso después de aplicar todas estas correcciones, si la hoja de Google sigue ralentizando mucho, entonces debe dividir la hoja de datos masiva en dos o más partes. Esto permitirá que la hoja procese menos datos en una sola hoja.
Seguir estos consejos fáciles debe hacer que la hoja de Google sea mucho más rápido.
- « DirectX encontró una solución de error irrecuperable
- El bloc de notas no se abre en Windows 10 PC (Fix) »

