DirectX encontró una solución de error irrecuperable
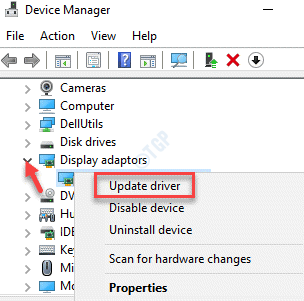
- 4206
- 1095
- Adriana Tórrez
El error Directx encontró un error irrecuperable está relacionado con la instalación de DirectX en el sistema. Lo más probable es que el sistema no cumpla con los requisitos de la versión DirectX, por lo tanto, el error se ve. El mensaje de error puede ser cualquiera de los siguientes,
- DirectX encontró un error irrecuperable DXGI_ERROR_DEVICE_REMOVED
- DirectX encontró una zona de guerra de error irrecuperable
- DirectX encontró un error irrecuperable Warfare Modern
- Directx encontró un error irrecuperable
- DirectX encontró un error irrecuperable Call of Duty 4
En este artículo, hemos segregado las correcciones que podrían ayudarlo a arreglar el DirectX encontró un error irrecuperable.
Tabla de contenido
- SEX 1: Actualice los adaptadores de visualización utilizando el administrador de dispositivos
- FIJO 2: Use la herramienta de diagnóstico de DirectX
- FIJO 3: Modificar la escala de visualización
SEX 1: Actualice los adaptadores de visualización utilizando el administrador de dispositivos
Paso 1: Abra el terminal de ejecución con las teclas Windows y Riñonal
Paso 2: Ingrese devmgmt.MSC y golpear Ingresar
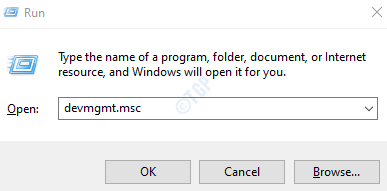
Paso 3: En la ventana del administrador de dispositivos, haga doble clic en el Adaptadores de pantalla
Paso 4: haga clic con el botón derecho en el dispositivo de visualización y elija Actualizar controlador
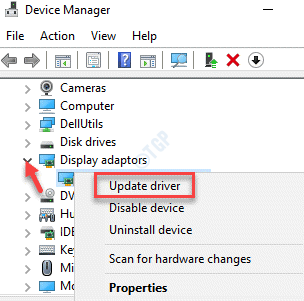
Paso 5: En la ventana de controladores de actualización, haga clic en Explore mi computadora para conductores
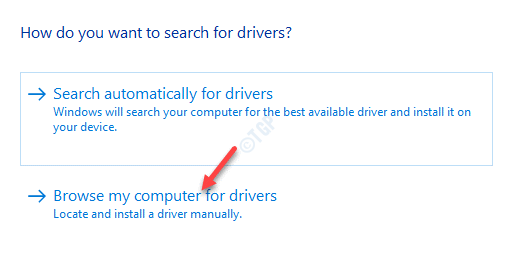
Paso 6: Ahora, haga clic en Permítanme elegir una lista de controladores disponibles en mi computadora
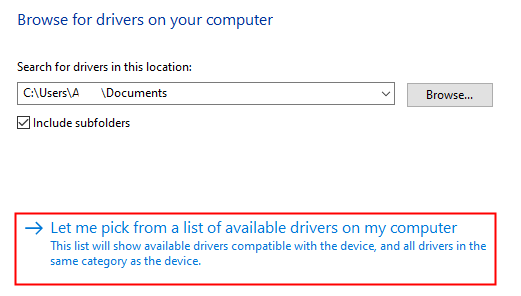
Paso 7: Seleccione el controlador de la lista y haga clic en el Próximo botón. Elija el controlador del fabricante y no el adaptador de pantalla básico de Microsoft.
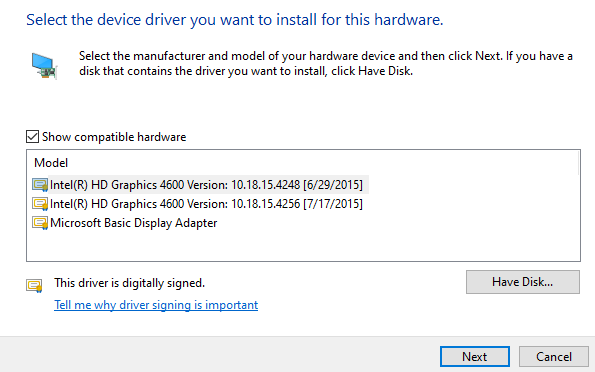
Paso 8: Reanudar el sistema
FIJO 2: Use la herramienta de diagnóstico de DirectX
Paso 1: en la barra de búsqueda junto al botón Inicio (tecla del logotipo de Windows) Tipo dxdiag
Paso 2: En el menú, haga clic en Ejecutar como administrador sobre el dxdiag Aplicación como se muestra a continuación
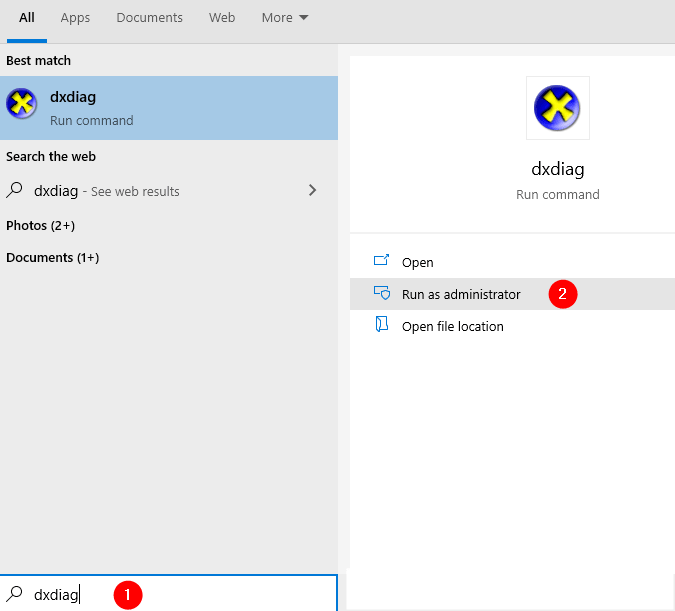
Paso 3: En la aparición de la UAC, haga clic en Sí
Paso 4: en la ventana que se abre, espere a que la herramienta se ejecute. Una vez que la herramienta se ejecute y termine, haga clic en el Siguiente página
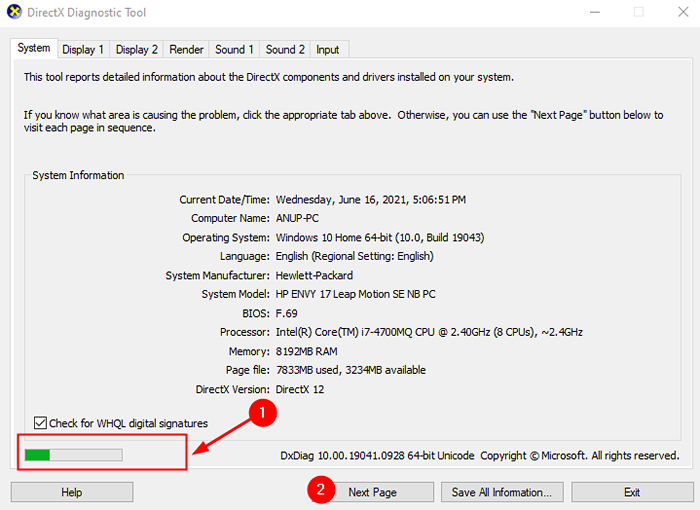
Paso 4: en la página que se abre, haga clic en Siguiente página y continúa presionando el Siguiente página Buton hasta que se griera.
Paso 5: Finalmente, haga clic en el Salida botón
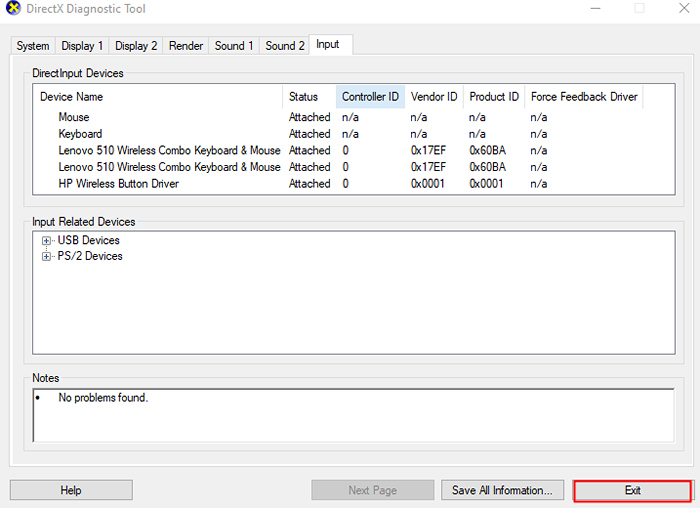
FIJO 3: Modificar la escala de visualización
La modificación de la escala de visualización ha ayudado a algunos usuarios a resolver el problema.
Paso 1: Abra la terminal de ejecución con las teclas Windows y Riñonal
Paso 2: Tipo MS-Settings: pantalla y presionar DE ACUERDO
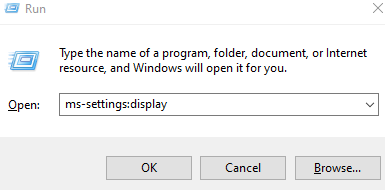
Paso 3: Desplácese hacia abajo hasta Escala y diseño y seleccionar 100% del menú desplegable

Eso es todo
Esperamos que este artículo haya sido informativo. Gracias por leer.
Comenta amablemente y háganos saber cuál de las soluciones anteriores funcionó en su caso.
- « Arreglar la acción necesaria para el indicador de wifi que aparece repetidamente
- Cómo arreglar las hojas de Google lento y atascado al cargar »

