Arreglar la acción necesaria para el indicador de wifi que aparece repetidamente
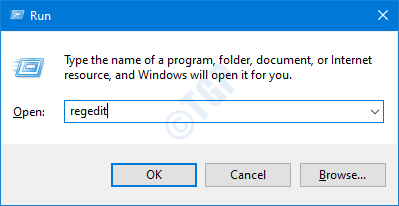
- 2054
- 141
- Claudia Baca
Por lo general, cuando el sistema detecta una nueva conexión Wi-Fi, la Acción necesaria para el Wi-Fi Se muestra en el aviso. Sin embargo, se vuelve bastante molesto cuando el Necesidad de acción de Wi-Fi Aparece aparece de vez en cuando para las antiguas redes de confianza en el sistema.
En general, cuando haga clic en Acción necesaria para el Wi-Fi Aviso, la ventana del navegador se abre y lo lleva a la página de prueba de conexión de Microsoft. Este problema de ver el aviso de la red confiable ocurre después de una actualización del sistema.
En este artículo, discutamos dos formas diferentes de deshabilitar la acción necesaria para el aviso de Wi-Fi.
NOTA:
No se recomienda deshabilitar la acción de acción necesaria, ya que esta es una característica de seguridad de Windows y ayuda a identificar las conexiones de red maliciosas. Sin embargo, si se trata de una red en la que confía, entonces, es seguro deshabilitar el aviso.
Tabla de contenido
- Método 1: Uso del ajuste de registro
- Método 2: Uso del editor de políticas de grupo
- Método 3: Desconecte y vuelva a conectar a la Wi-Fi
Método 1: Uso del ajuste de registro
En primer lugar, intentemos entender lo que lograremos del ajuste del registro. Windows usa el Conciencia de ubicación de red (NLA) servicio para identificar una red y cualquier cambio en ella. Dentro de este servicio, se llama un componente llamado NCSI (indicador de estado de conectividad de red) que determina si el sistema se ha conectado correctamente a la red y el tipo de red (como Internet o Intranet, etc.) el sistema está conectado a. Cuando se detectan cambios en las interfaces de red del sistema, se mostrará el mensaje de acción necesario. Con este ajuste de registro, deshabilitaremos la propiedad de sondeo activo del componente NCSI.
Paso 1: Abra la ventana Ejecutar presionando los botones Ganar la llave+R Desde tu teclado
Paso 2: Tipo regedit y presionar DE ACUERDO
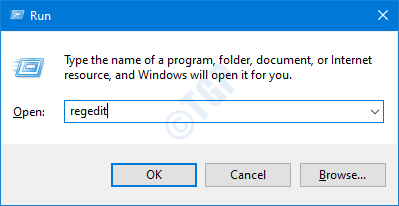
Paso 3: en la ventana UAC que solicita permiso, simplemente haga clic en el Sí botón.
NOTA: La edición del registro puede tener un efecto adverso en el sistema incluso con el más mínimo error. Se recomienda tomar la copia de seguridad del registro antes de continuar. Para tomar una copia de seguridad, en el editor de registro-> ir a Archivo -> Exportar -> Guardar su archivo de copia de seguridad.
Paso 4: En la ventana del editor, en la barra superior, copiar la ubicación a continuación
HKEY_LOCAL_MACHINE \ SYSTEM \ CurrentControlset \ Services \ NLASVC \ Parámetros \ Internet
Paso 5: desde el panel lateral derecho, haga doble clic en Habilitativo
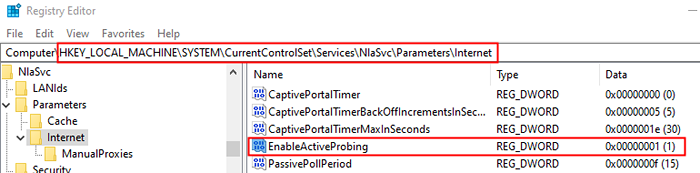
Paso 6: En la ventana Editar DWORD que se abre, editar el Valor a 0 y haga clic en el DE ACUERDO botón
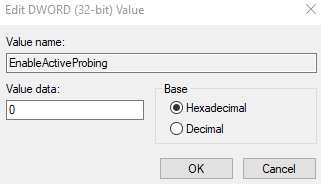
Paso 7: Ahora, navegue a la ubicación a continuación,
HKEY_LOCAL_MACHINE \ Software \ Policies \ Microsoft \ Windows \ NetworkConnectivityStatUdicator
Paso 9: En el lado derecho, haga clic con el botón derecho en el espacio vacío y elija NUEVO-> DWORD (32 bits) Valor
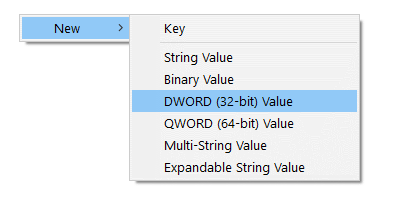
Paso 10: Nombra el DWord recién creado como Noacriza
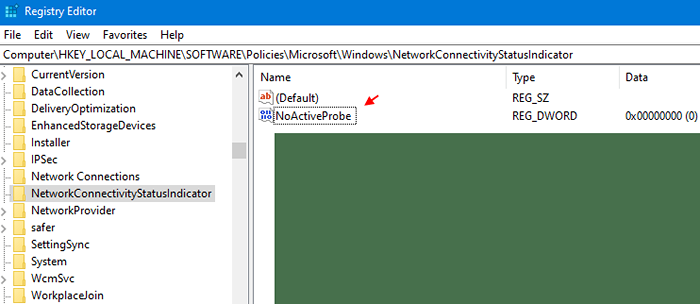
Paso 11: haga doble clic en Noacriza y establecer el Valor a 1 y haga clic en DE ACUERDO
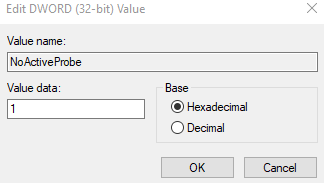
Paso 12: dentro de la clave de registro NetworkConnectivityStatusIndicator, Crea una clave más nombrada Deshabilitar la supervisión.
Paso 13: haga doble clic en el Deshabilitar la supervisión y modificar su valor a 1
Paso 14: Finalmente, haga clic en DE ACUERDO Para guardar el valor.
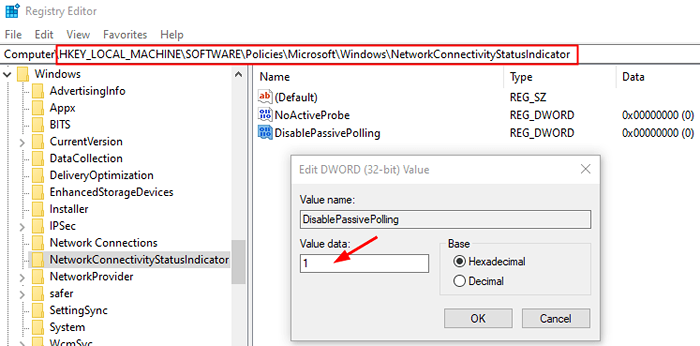
Eso es todo
Esperamos que este artículo haya sido informativo. Gracias por leer.
No olvide comentar y háganos saber cuál de las soluciones anteriores funcionó en su caso.
Método 2: Uso del editor de políticas de grupo
1- Búsqueda gpedit.MSC En el cuadro de búsqueda de Windows.
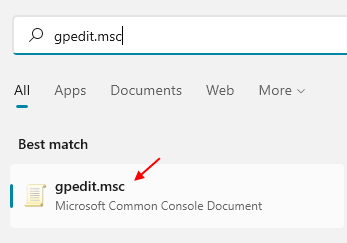
2 -Navigato a la siguiente ruta:-
Configuración de la computadora> Plantillas administrativas> Sistema
3 -En el lado derecho hace doble clic en Gestión de la comunicación de Internet.
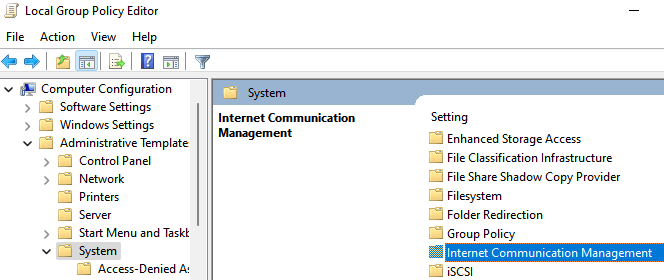
4 - Ahora, haga clic en Configuración de comunicación de Internet
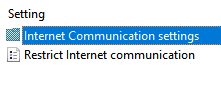
5 - Ahora, haga doble clic en Desactivar el indicador de estado de conectividad de Windows Network Pruebas activas
6 - Elija activado.
7 -Haga clic en Aplicar.
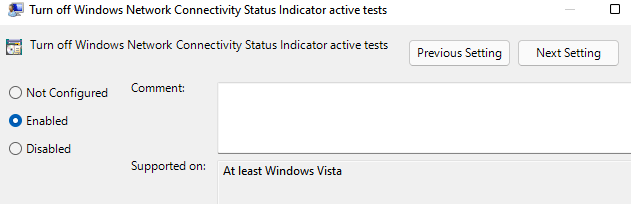
8 - De manera similar, vaya a la siguiente ruta en la política grupal
Configuración de la computadora -> Plantillas administrativas -> Red
9 - En el lado derecho, haga doble clic en Indicador de estado de conectividad de red
10 - Ahora, haga doble clic en Especificar el estado de encuesta pasiva.
11 - Elija Activado opción.
12 - Haga clic Aplicar y DE ACUERDO
Método 3: Desconecte y vuelva a conectar a la Wi-Fi
Paso 1: haga clic en Icono wifi ubicado en el Barra de tareas.
Paso 2: Haga clic en la conexión Wi-Fi al que estás conectado.
Paso 3: haga clic en el Desconectar botón
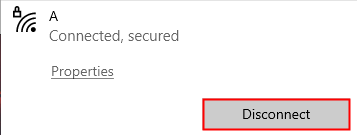
Paso 4: Nuevamente, haga clic con el botón derecho en la conexión y elija Olvidar
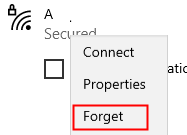
Paso 5: una vez más, Haga clic en la conexión Wi-Fi y elige Conectar
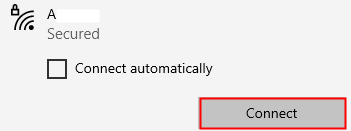
Paso 6: Una vez que esté conectado a la red, haga clic en el Propiedades Ubicado debajo de su nombre WiFi conectado.
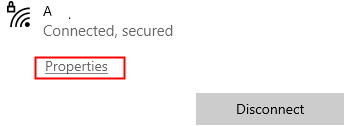
Paso 7: Cambiar Perfil de red de Público a Privado.
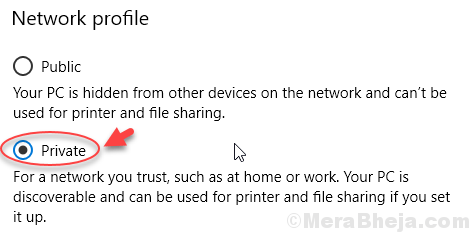
Compruebe si esto ayuda. Si no, intente el siguiente método enumerado.
- « Cómo evitar que Windows Media Player descargue códecs automáticamente.
- DirectX encontró una solución de error irrecuperable »

