Eliminar otras aplicaciones Esta unidad tiene aplicaciones de otro error del dispositivo [corrección]
![Eliminar otras aplicaciones Esta unidad tiene aplicaciones de otro error del dispositivo [corrección]](https://ilinuxgeek.com/storage/img/images/delete-other-apps-this-drive-has-apps-from-another-device-error-[fix].png)
- 2078
- 125
- Carmen Casillas
Cuando los usuarios instalan las aplicaciones/juegos/software en cualquier sistema de Windows, de forma predeterminada se instalará en C: Drive. Dado que esto ocupa mucho espacio innecesariamente que ralentiza el rendimiento del sistema, los usuarios cambian la ubicación predeterminada para instalar las nuevas aplicaciones.
Varios usuarios de Windows han experimentado un mensaje de error al intentar cambiar la ubicación predeterminada (unidad predeterminada) para guardar las aplicaciones recién instaladas después de haber actualizado su sistema operativo Windows a Windows 11 o reinstalado Windows 11.
El mensaje de error que se lanza en la pantalla es el siguiente.
Eliminar aplicaciones? Esta unidad tiene aplicaciones de otro dispositivo. Para usar esta unidad, las otras aplicaciones primero deben eliminarse. Quieres continuar?
Cuando los usuarios hacen clic Sí Para continuar, lanza un mensaje de error "La operación no se completó con éxito. Vuelva a intentarlo en un momento junto con el código de error 0x8007005."
Esto en realidad está causando un problema grave ya que no pueden instalar ninguna aplicación en otra unidad. Al analizar profundamente este problema, hemos compilado una mejor solución para resolver este asunto para que los usuarios puedan cambiar la ubicación predeterminada para guardar las nuevas aplicaciones instaladas.
Cómo arreglar Eliminar otras aplicaciones Esta unidad tiene aplicaciones de otro error del dispositivo
Para solucionar este problema, debe mover la carpeta de WindowsApps desde la unidad que no sea C: Conduzca a otra carpeta en la misma unidad. Siga los pasos explicados a continuación sobre cómo se puede hacer esto.
Paso 1: presione el Windows y mi teclas juntas en el teclado para abrir Archivo Explorador en tu sistema.
Paso 2: en el panel del lado izquierdo del explorador de archivos, haga doble clic en Esta PC para expandirlo como se muestra a continuación.
Paso 3: luego seleccione su unidad deseada como D:, E:, etc. Aparte de C: Drive como se muestra a continuación.
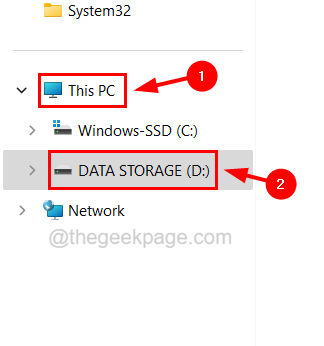
Paso 4: Ahora necesita crear una nueva carpeta en esta unidad haciendo clic en Nuevo En la barra de menú principal en la parte superior.
Paso 5: Seleccione Carpeta Desde la lista de barras de menú como se muestra en la siguiente captura de pantalla.
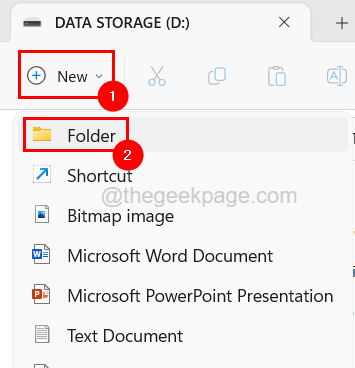
Paso 6: Rebautizar La carpeta recién creada para lo que quiera, como WindowsAppsBackup, etc.
Paso 7: Botón derecho del ratón sobre el WindowsApps carpeta presente en la unidad y haga clic Cortar icono en la parte superior del menú contextual como se muestra a continuación.
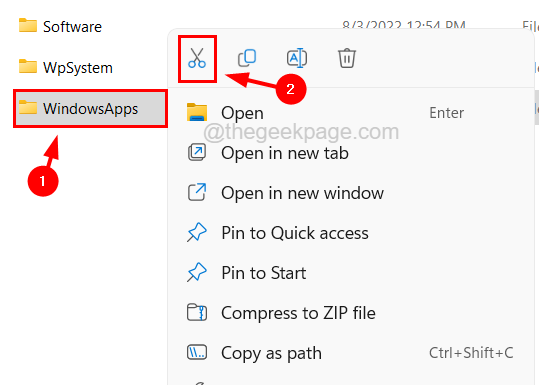
Paso 8: Ahora botón derecho del ratón sobre el recién Carpeta creada y hacer clic Pegar icono que transfiere la carpeta WindowsApps a esta carpeta.
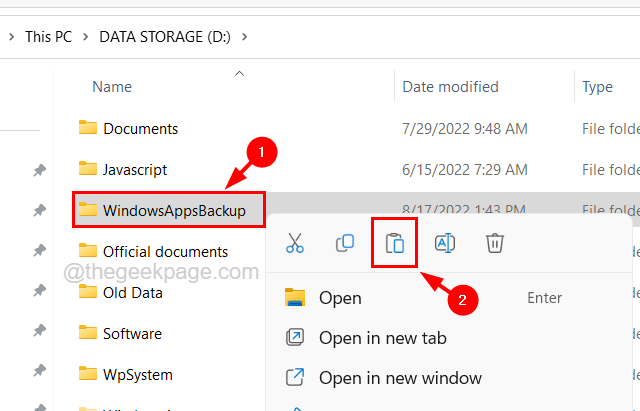
Paso 9: Después de mover la carpeta WindowsApps a la carpeta recién creada, verifique si puede cambiar la ubicación predeterminada para guardar las aplicaciones recién instaladas.
Paso 10: Si el problema aún persiste, debe cambiar el nombre de la carpeta llamada WPSystem presente en la unidad seleccionada a WPSYSTEM.viejo por hacer clic con el botón derecho sobre el WPSYSTEM carpeta y hacer clic Cambiar el nombre del icono Desde el menú contextual como se muestra a continuación.
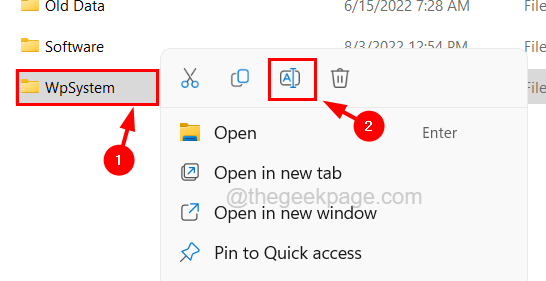
Paso 11: Después de hacer este cambio, puede ver que el nombre de la carpeta se ha cambiado a WPSYSTEM.viejo.
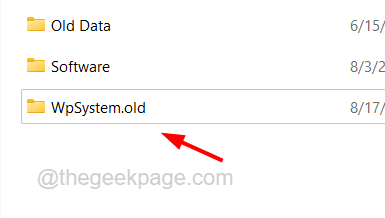
Paso 12: Ahora puede cerrar la carpeta. El problema debe resolverse
- « Cómo arreglar sin sonido, otra aplicación está utilizando el dispositivo
- Audio y video fuera de sincronización en Windows 11 [Fix] »

