Cómo arreglar sin sonido, otra aplicación está utilizando el dispositivo
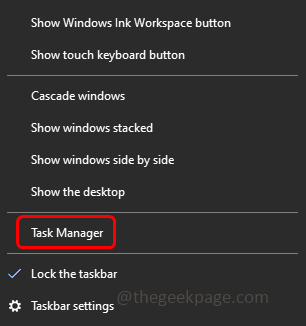
- 2334
- 356
- Claudia Baca
Cuando el usuario intenta reproducir audio o video en un monitor o proyector, podría recibir un error al decir "el dispositivo está siendo utilizado por otra aplicación" y no se reproduce ningún sonido. Esto sucede incluso cuando todos los dispositivos se han cerrado y no se juegan ningún otro dispositivo. Este problema podría estar relacionado con HDMI o controladores de audio corruptos, si no está utilizando el último controlador, este podría ser el problema. En este artículo, veremos los diferentes métodos de cómo resolver el dispositivo que utiliza otro problema de la aplicación en Windows 10.
Tabla de contenido
- Método 1: reiniciar el servicio de audio
- Método 2: Deshabilitar Permitir aplicaciones para tomar el control del dispositivo
- Método 3: Vuelva a habilitar o desinstalar el controlador
- Método 4: Regrese al controlador instalado previamente
- Método 5: Actualice el controlador
- Método 6: Escanear para cambios de hardware
Método 1: reiniciar el servicio de audio
Paso 1: Botón derecho del ratón en la barra de tareas y luego desde la lista aparecida, haga clic en Administrador de tareas
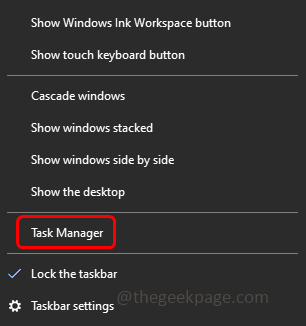
Paso 2: ir al Servicios pestaña
Paso 3: Botón derecho del ratón sobre el Audiosrv y haga clic en Reanudar
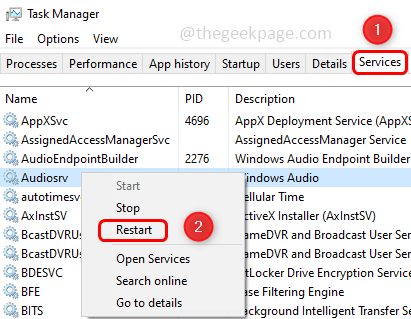
Ahora verifique si el problema está resuelto.
Método 2: Deshabilitar Permitir aplicaciones para tomar el control del dispositivo
Paso 1: abra el indicador de ejecución usando Windows + R llaves juntas
Paso 2: Tipo mmsys.CPL En el mensaje de ejecución y presione ingresar. Esto abrirá la ventana Opciones de sonido

Paso 3: Botón derecho del ratón En tu sonido dispositivo y haga clic en Propiedades

Paso 4: ir al Avanzado pestaña
Paso 5: en la sección de modo exclusivo desactivar Permitir que las aplicaciones tomen el control exclusivo de este dispositivo opción haciendo clic en la casilla de verificación a su lado
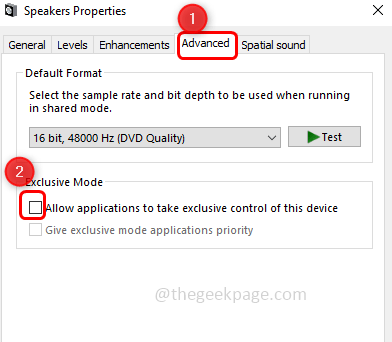
Paso 6: Para guardar los cambios, haga clic en Aplicar y DE ACUERDO.
Paso 7: Reanudar su computadora y luego verifique si el problema ya no es.
Método 3: Vuelva a habilitar o desinstalar el controlador
Paso 1: abra el indicador de ejecución usando Windows + R llaves juntas
Paso 2: Tipo devmgmt.MSC En el mensaje de ejecución y presione ingresar. Esto abrirá la ventana del administrador de dispositivos
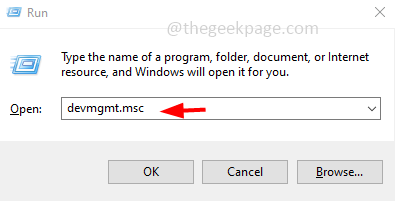
Paso 3: expandir Controladores de sonido, video y juego haciendo clic en la flecha al lado
Etapa 4: Botón derecho del ratón En su dispositivo de sonido, luego haga clic en deshabilitar el dispositivo
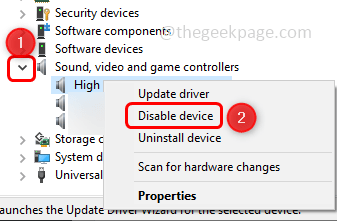
Paso 5: Ahora de nuevo botón derecho del ratón en el mismo dispositivo de sonido y luego haga clic en Habilitar dispositivo.
Ahora verifique si resuelve el problema.
Método 4: Regrese al controlador instalado previamente
Paso 1: abra el indicador de ejecución usando Windows + R llaves juntas
Paso 2: Tipo mmsys.CPL En el mensaje de ejecución y presione ingresar. Esto abrirá la ventana Opciones de sonido

Paso 3: Botón derecho del ratón En tu sonido dispositivo y haga clic en Propiedades

Paso 4: en la sección Información del controlador, haga clic en Propiedades
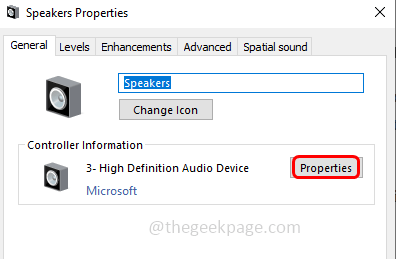
Paso 5: ir al Conductor pestaña y haga clic en Tirador de retroceso. Si el botón del controlador de retroceso no está habilitado para usted, entonces no tiene versiones anteriores disponibles para revertir. Así que omita este método y continúe con la otra solución a continuación
Nota: Aquí en la imagen a continuación, la opción del controlador de retroceso no está habilitada. Si lo tiene habilitado, continúe y haga clic en él.
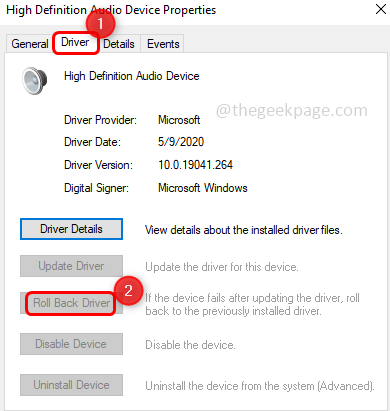
Paso 6: espere a que el conductor vuelva a terminar y haga clic en DE ACUERDO
Método 5: Actualice el controlador
Paso 1: abra el indicador de ejecución usando Windows + R llaves juntas
Paso 2: Tipo mmsys.CPL En el mensaje de ejecución y presione ingresar. Esto abrirá la ventana Opciones de sonido

Paso 3: Botón derecho del ratón En tu sonido dispositivo y haga clic en Propiedades

Paso 4: en la sección Información del controlador, haga clic en Propiedades
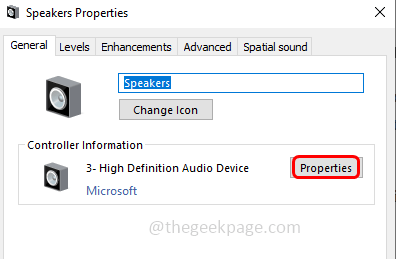
Paso 5: ir al Conductor pestaña y haga clic en Actualizar controlador. Si el botón Actualizar el controlador no está habilitado para usted, está en la última versión del controlador. Así que omita este método y continúe con la otra solución a continuación
Nota: Aquí en la imagen a continuación, la opción de controlador de actualización no está habilitada. Si lo tiene habilitado, continúe y haga clic en él.
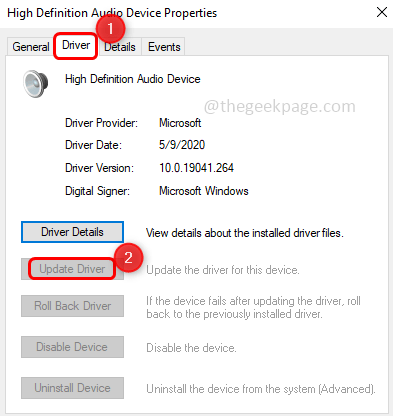
Paso 6: seleccione el último controlador y haga clic en Próximo.
Paso 7: espere a que el controlador se actualice y haga clic en DE ACUERDO
Método 6: Escanear para cambios de hardware
Paso 1: abra el indicador de ejecución usando Windows + R llaves juntas
Paso 2: Tipo devmgmt.MSC En el mensaje de ejecución y presione ingresar. Esto abrirá la ventana del administrador de dispositivos
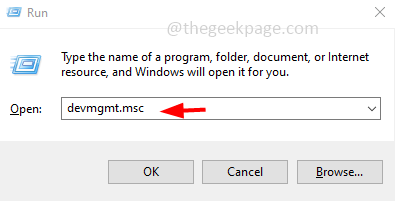
Paso 3: en la parte superior, botón derecho del ratón en el nombre de su computadora y luego haga clic en escanear para cambios de hardware
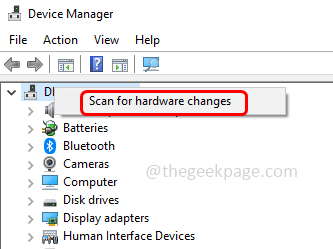
Paso 4: espere hasta que termine el proceso. Ahora verifique si el problema está resuelto.
Eso es todo! Espero que este artículo sea útil y háganos saber qué método fue efectivo para resolver su problema. Gracias!!
- « Recuerde que mis aplicaciones y preferencias están atenuadas en Windows 11 [FIX]
- Eliminar otras aplicaciones Esta unidad tiene aplicaciones de otro error del dispositivo [corrección] »

