El servicio de política de diagnóstico no puede comenzar. Se niega el acceso - Error 5 corrección
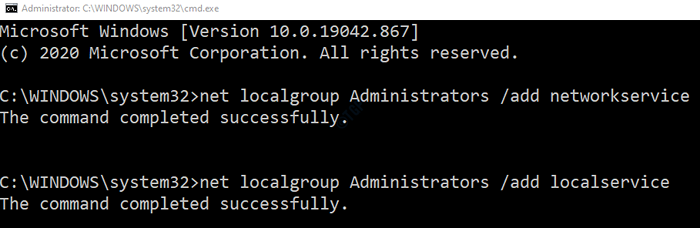
- 4708
- 44
- Berta Solano
El Servicio de Política de Diagnóstico (DPS) ayuda a solucionar problemas con los componentes de Windows dentro del sistema operativo Windows. Muchos usuarios han informado haber visto el siguiente error -
El servicio de política de diagnóstico no puede comenzar.Se niega el Acess - Error 5
Este error se ve principalmente cuando está solucionando problemas de su red o conexión a Internet. Cuando ve el error como el anterior, significa que el DPS tiene algunos problemas y sin DPS no podrá solucionar problemas y solucionar problemas del sistema en Windows OS. En este artículo, descubramos diferentes formas de superar el error anterior y hacer que el servicio de política de diagnóstico vuelva a funcionar. Asegúrese de probar las correcciones en el mismo orden que se indica a continuación.
Tabla de contenido
- SEX 1: Agregue la red y el servicio local al grupo de administración
- SEX 2: Modifique los permisos de registro para DPS
- FIJAR 3 - Editar propiedad de servicio de políticas de diagnóstico
- FIJO 4: Verifique el virus o el malware en el sistema
- FIJO 5: Asegúrese de que DPS esté configurado en Automático
- Arreglar 6: Restaurar su sistema
SEX 1: Agregue la red y el servicio local al grupo de administración
Paso 1: En el diálogo Ejecutar, escriba CMD y golpear Ctrl+Shift+Enter para abrir el símbolo del sistema con los derechos de administrador.
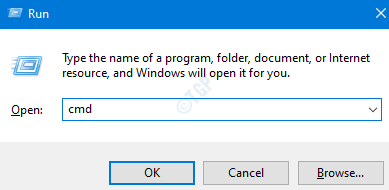
Paso 2: haga clic en Sí En la ventana de control de la cuenta de usuario.
Paso 3: En el símbolo del sistema, ejecute los comandos a continuación. Asegúrate de golpear Ingresar clave después de cada comando.
Administradores de Grupos Locales Net /Agregar NetworkService Net Localgroup Administradores /Agregar LocalService
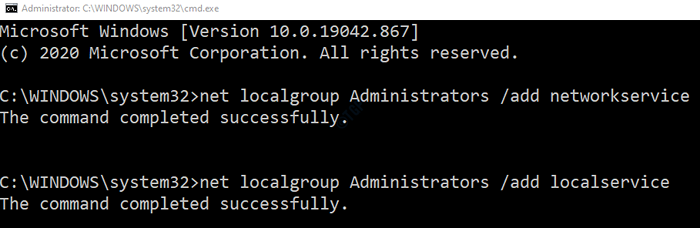
Etapa 4: Reanudar el sistema
Sobre todo, esto debería solucionar el problema. Si no, intente la próxima solución.
SEX 2: Modifique los permisos de registro para DPS
Paso 1: Abra la retención de ventana de ejecución Windows+R
Paso 2: Ingrese regedit y presionar Ingresar
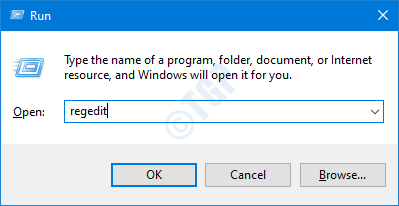
Paso 3: Si ve aparecer la ventana de control de la cuenta de usuario, haga clic en el Sí botón
NOTA: La edición del registro puede tener un efecto adverso en el sistema incluso con el más mínimo error. Se recomienda tomar la copia de seguridad del registro antes de continuar. Para tomar una copia de seguridad, en el editor de registro-> ir a Archivo -> Exportar -> Guardar su archivo de copia de seguridad.
Paso 4: en la barra superior, copie la siguiente ubicación y presione Ingresar Como se muestra abajo
HKEY_LOCAL_MACHINE \ SYSTEM \ CurrentControlset \ Services \ DPS \ Parámetros
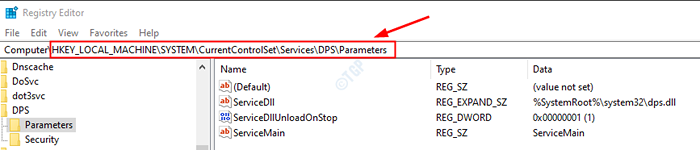
Paso 5: en el panel lateral izquierdo, botón derecho del ratón sobre el Clave de parámetros y elige Permisos.
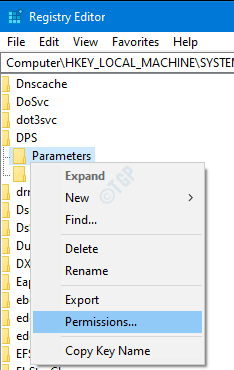
Paso 6: en la ventana de permisos, haga clic en Agregar botón
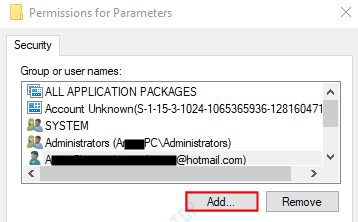
Paso 7: Ahora, haga clic en Avanzado.
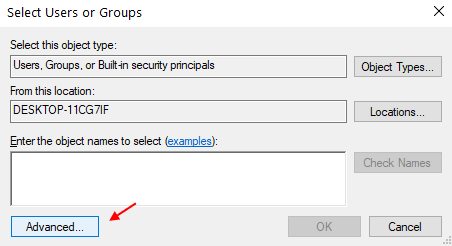
Paso 8: Ahora, haga clic en encuentra ahora.
Paso 9: Ahora, seleccione su nombre de usuario de la lista.
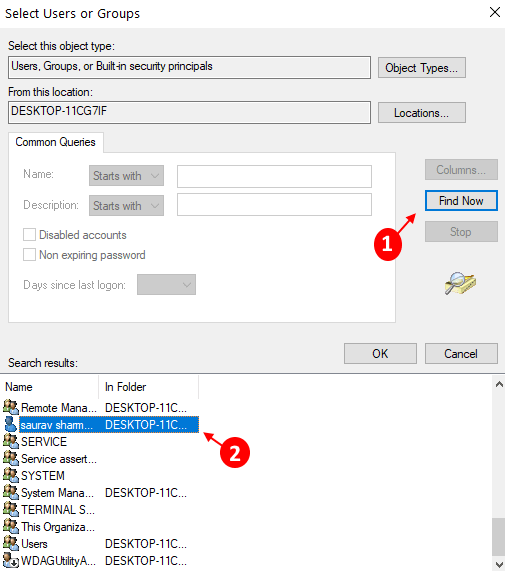
Paso 10: Ahora, haga clic en Aceptar de nuevo.
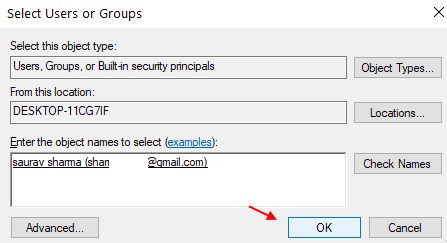
Paso 11: bajo permisos para Nombre de usuario sección, garrapata a Permitir control completo.
Paso 12: Finalmente, haga clic en Aplicar y luego haga clic en el DE ACUERDO botón
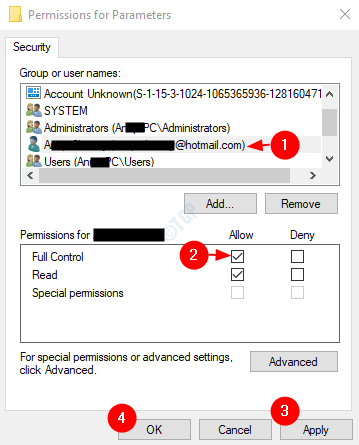
Paso 13: Ahora, copie la ubicación a continuación en la barra superior y presione Ingresar Como se muestra abajo
HKEY_LOCAL_MACHINE \ SYSTEM \ CurrentControlset \ Control \ wdi \ config
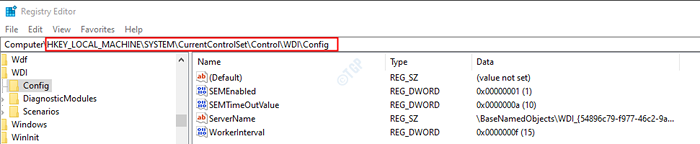
Paso 12: haga clic con el botón derecho en el Configuración clave y elija Permisos
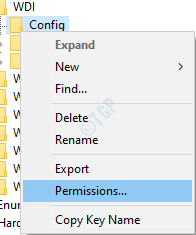
Paso 14: haga clic en el Agregar botón
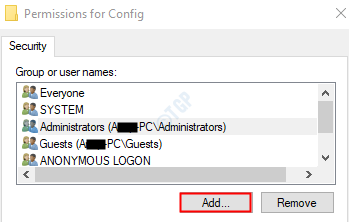
Paso 15: debajo del Ingrese los nombres de los objetos para seleccionar, Ingrese lo siguiente y presione el DE ACUERDO botón
Servicio NT \ DPS
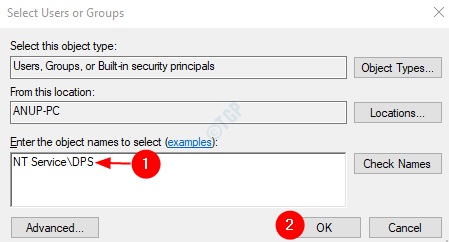
Paso 16: debajo del Grupo o nombres de usuario Sección, haga clic en DPS
Paso 17: debajo Permisos para DPS sección, garrapata a Permitir control completo
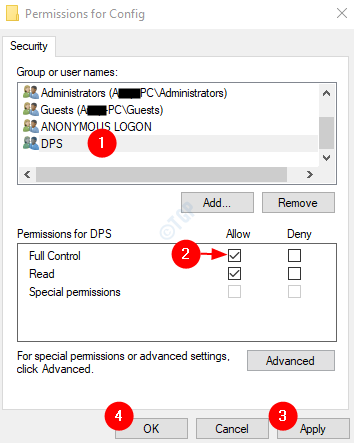
Paso 18: Reanudar tu sistema
Compruebe si el problema con DPS se ha resuelto. Si no, intente la próxima solución.
FIJAR 3 - Editar propiedad de servicio de políticas de diagnóstico
1 - Presione Clave de Windows + R clave juntos para abrir correr.
2 - Ahora, escriba Servicios.MSC en él y haz clic DE ACUERDO.
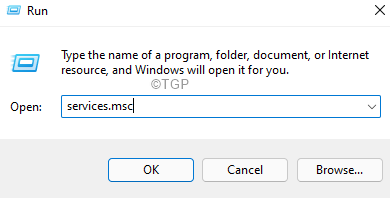
3 - Ahora, localice Servicio de políticas de diagnóstico y haga doble clic en eso.
4 - Haga clic en Acceder Pestaña.
5 - Ahora, seleccione Cuenta del sistema local.
6 - Ahora, haga clic en DE ACUERDO y Aplicar.
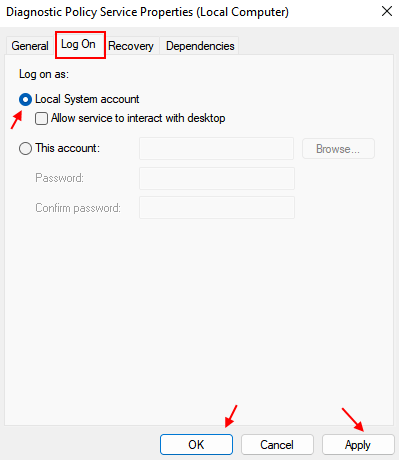
FIJO 4: Verifique el virus o el malware en el sistema
A veces, los virus y el malware en el sistema pueden afectar el funcionamiento de la política de servicio de diagnóstico.
Paso 1: Mantenga las llaves Windows+R y abra la ventana de ejecución
Paso 2: Tipo MS-Settings: WindowsDefender y presionar DE ACUERDO
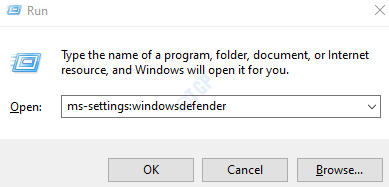
Paso 3: En la ventana Configuración, elija Protección contra el virus y la amenaza
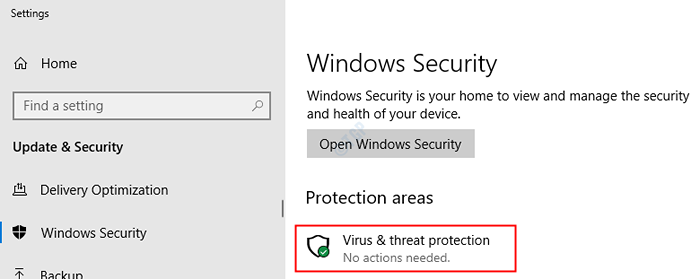
Paso 4: en la ventana que se abre, haga clic en Opciones de escaneo
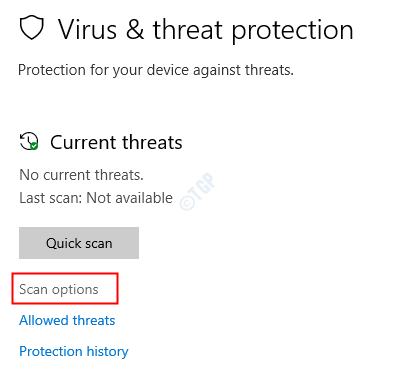
Paso 5: Elija Análisis completo y presionar Escanear ahora botón
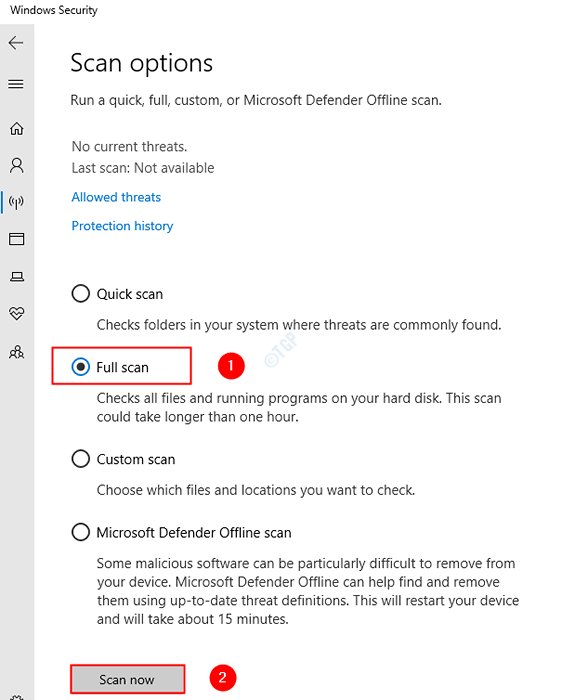
Una vez que termina el escaneo, notifica sobre cualquier virus y malware en el sistema. Tome los pasos necesarios para mitigarlos.
En caso de que todavía esté viendo el mismo error, intente la siguiente solución.
FIJO 5: Asegúrese de que DPS esté configurado en Automático
Paso 1: Abrir diálogo Ejecutar (Windows+R)
Paso 2: Tipo servicios.MSC y golpear DE ACUERDO
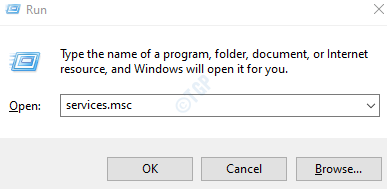
Paso 3: en la ventana de servicios, localice el Servicio de políticas de diagnóstico
Paso 4: asegúrese de que el servicio DPS sea correr y el tipo de inicio está configurado en Automático

Nota: Si el servicio no se está ejecutando o el tipo de inicio no es automático, haga lo siguiente.
1. Haga clic derecho en el servicio de políticas de diagnóstico y elige Propiedades
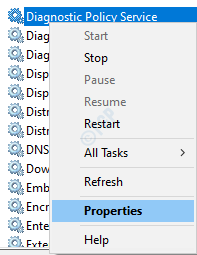
2. En el desplegable Tipo de inicio, elija Automático
3. Bajo el estado del servicio elija Comenzar
4. Finalmente, haga clic en Aplicar y luego DE ACUERDO
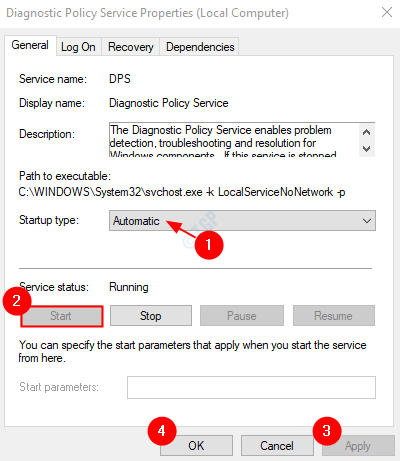
Compruebe si esto soluciona el problema. Si no intenta la próxima solución.
Arreglar 6: Restaurar su sistema
Si ninguna de las correcciones anteriores funciona, puede probar esta solución. Si ha creado un punto de restauración del sistema antes de encontrar el problema, puede volver a ese punto de restauración.
Consulte cómo realizar la restauración del sistema
Eso es todo.
Esperamos que esto haya sido informativo. Gracias por leer. Comenta amablemente y háganos saber cuál de las soluciones anteriores funcionó en su caso.
- « Descargar el mensaje de script proxy en Google Chrome Fix
- Cómo corregir el error alps_setmousemonitor en Windows 10/11 »

