Cómo corregir el error alps_setmousemonitor en Windows 10/11
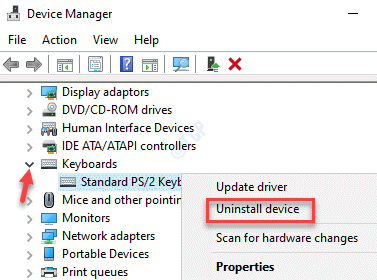
- 3203
- 71
- Sr. Eduardo Menchaca
Si recientemente ha actualizado sus Windows a la última versión de Windows 10 u 11 o recientemente instaló una última actualización de Windows 10, es posible que tenga problemas para usar el teclado y el panel táctil. A medida que enciende la PC, primero se abre con una pantalla negra durante un tiempo y luego puede ver la pantalla de inicio de sesión. Mientras intenta iniciar sesión, es cuando puede encontrar el Error alps_setmousemonitor!! evitando que use su teclado, mouse o el panel táctil. Sin embargo, puede conectar un mouse o teclados externos y eso debería funcionar independientemente del error.
Sin embargo, una vez que inicie sesión en su sistema, verá el Un punto.exe y Error alps_setmousemonitor!! en tu escritorio. En este punto, no hay otra opción que aceptar el error. Aunque este error puede desaparecer una vez que lo acepte por segunda vez, hay posibilidades de que puede ver este error nuevamente impediendo que use el mouse, el panel táctil y el teclado que puede ser problemático. La buena noticia es que este error se puede solucionar. Veamos cómo.
Tabla de contenido
- Método 1: Uso del botón Inicio
- Método 2: Uso del solucionador de problemas de hardware y dispositivos
- Método 3: Desinstalar el teclado y el controlador de panel táctil
- Método 4: Actualice el BIOS del dispositivo
- Método 5: drene la batería
Método 1: Uso del botón Inicio
1. Apague su computadora con el botón de encendido2. Ahora, desconecte el cargador de Computer3. Presione y siga presionando el botón de encendido durante 10 segundos4. Luego presione y mantenga presionada el botón de encendido durante 60 segundos5. Ahora, conecte el cargador e inicie su computadora.
Método 2: Uso del solucionador de problemas de hardware y dispositivos
Este error es bastante común con las computadoras de Lenovo y de acuerdo con el servicio de soporte de Lenovo, los usuarios deben ejecutar el solucionador de problemas de hardware y dispositivos para solucionar el problema.
Paso 1: presione el Win + R teclas juntas en su teclado para abrir el Ejecutar comando ventana.
Paso 2: En el Ejecutar comando Campo de búsqueda, escriba Potencia Shell y presione el Ctrl + Shift + Enter claves de atajo para lanzar el elevado Windows PowerShell.
Paso 3: En el Windows PowerShell (administración) Ventana, ejecute el siguiente comando y presione Ingresar:
MSDT.exe -id DeviceDiagnóstico
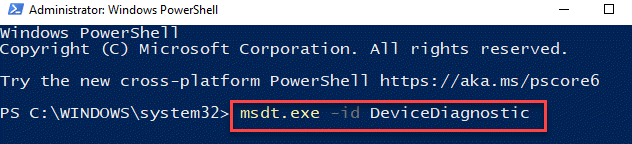
Etapa 4: Abre el Hardware y dispositivos ventana.
Haga clic en Avanzado en el fondo.
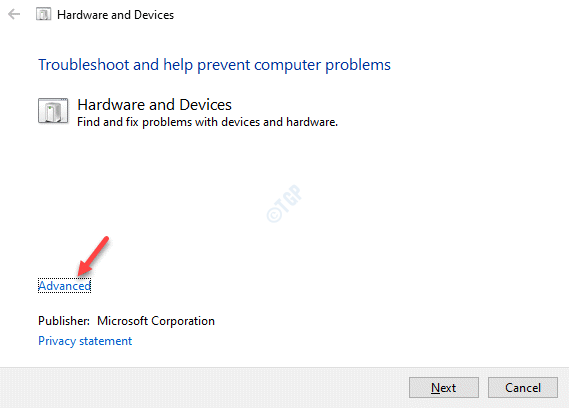
Paso 5: Marque la casilla junto a Aplicar reparaciones automáticamente.
Haga clic en Próximo.
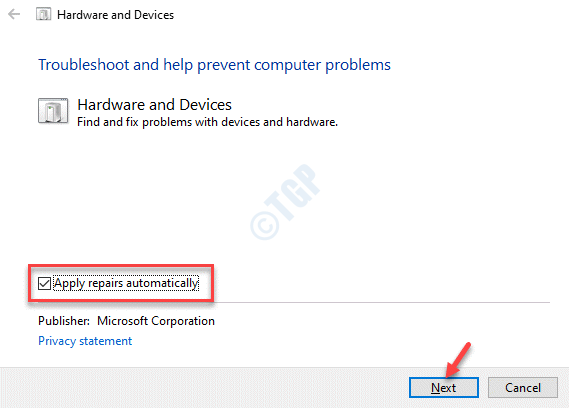
Paso 6: El solucionador de problemas comienza a detectar cualquier problema.
Una vez hecho esto, mostrará una lista de problemas.
Seleccione su problema y la utilidad comenzará a solucionar su problema.
Paso 7: Una vez que termine la solución de problemas, le ofrecerá dos opciones, Aplicar esta revisión y Omita esta solución.
Seleccionar Aplicar esta revisión Para completar la reparación del error.
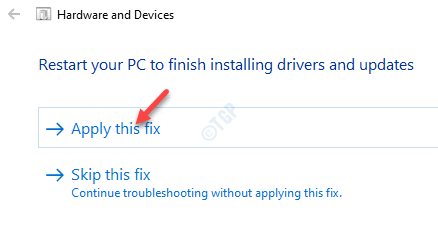
Paso 8: Se le pediría que Reanudar Su PC para que los cambios sean efectivos.
Hacer clic Próximo para proceder.
El solucionador de problemas solucionará el problema automáticamente y, al reiniciar su PC, ya no debe encontrar el error.
Método 3: Desinstalar el teclado y el controlador de panel táctil
Dado que el problema está relacionado con el teclado y el dispositivo Touchpad, debe intentar desinstalar estos controladores y ver esto funciona. Siga el siguiente proceso para desinstalar los controladores:
Paso 1: Hacer clic derecho en Comenzar menú y seleccionar Correr lanzar Ejecutar comando.
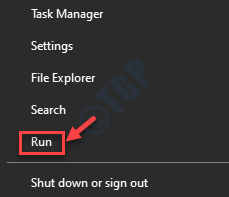
Paso 2: En el Ejecutar comando Campo de búsqueda, escriba devmgmt.MSC y presionar DE ACUERDO Para abrir el Administrador de dispositivos ventana.
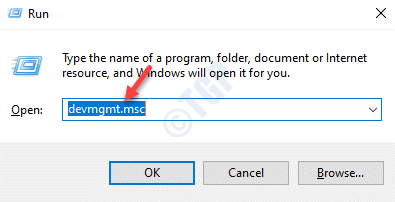
Paso 3: En el Administrador de dispositivos ventana, ve al Teclados sección y expandirla.
Ahora, haga clic con el botón derecho en el controlador del teclado y seleccione Desinstalar dispositivo.
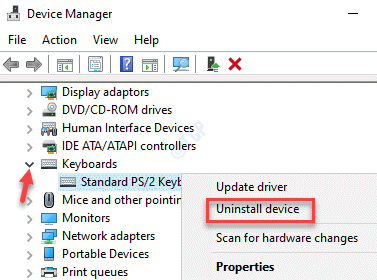
Etapa 4: Ahora, ve a Padena táctil compatible con HID y expandir la sección.
Haga clic con el botón derecho en el controlador del panel táctil y seleccione Desinstalar dispositivo.
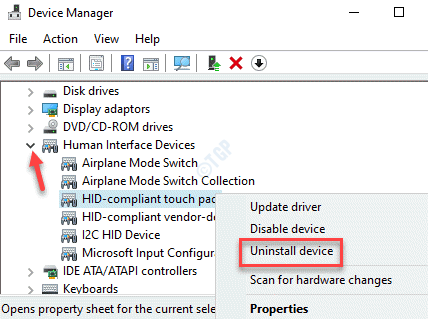
Una vez que se completa el proceso de desinstalación, reinicie su PC y el sistema reinstalará automáticamente los controladores.
Ahora, verifique si el Error alps_setmousemonitor!! aparece de nuevo.
Método 4: Actualice el BIOS del dispositivo
Antes de proceder a actualizar el BIOS de la computadora, asegúrese de verificar la versión BIOS en su PC con Windows 10. Veamos cómo verificar la versión del BIOS:
Paso 1: presione el Ganar + x llave de acceso rápido y seleccione el Correr opción.
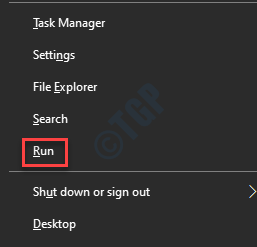
Paso 2: Esto abrirá el Ejecutar comando ventana.
Escribir MSINFO32 en el cuadro de búsqueda y presione Ingresar Para abrir el Información del sistema ventana.
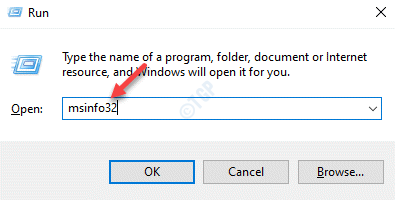
Paso 3: A continuación, vaya al lado derecho de la ventana y anote el Versión/fecha del BIOS.
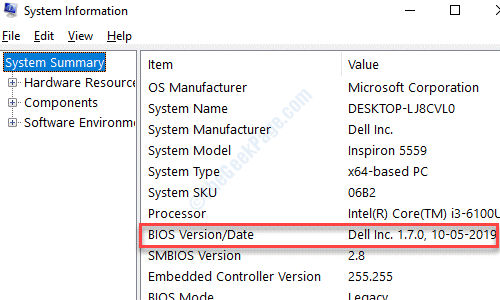
Etapa 4: Ahora, vaya al sitio web del fabricante de la computadora y descargue la última actualización basada en su Biografía versión.
Termine de instalar la actualización y reinicie su PC. Ya no debería ver el error y el mouse, el teclado y el panel táctil deberían funcionar bien ahora.
Método 5: drene la batería
Muchos usuarios recomiendan drenar completamente la batería de la computadora portátil para solucionar el problema. Por lo tanto, todo lo que necesita hacer es desconectar el cable de la batería y dejar que la PC funcione hasta que la alimentación esté completamente drenada y la computadora portátil se apaga. Una vez que esté completamente apagado, conecte el cable de la batería de regreso a su computadora portátil y arrance su PC. Una vez que se inicia, verifique si el Error alps_setmousemonitor!! Todavía aparece.
- « El servicio de política de diagnóstico no puede comenzar. Se niega el acceso - Error 5 corrección
- Se corrige el controlador inalámbrico Xbox One requiere PIN en Windows 10/11 »

