Se corrige el controlador inalámbrico Xbox One requiere PIN en Windows 10/11
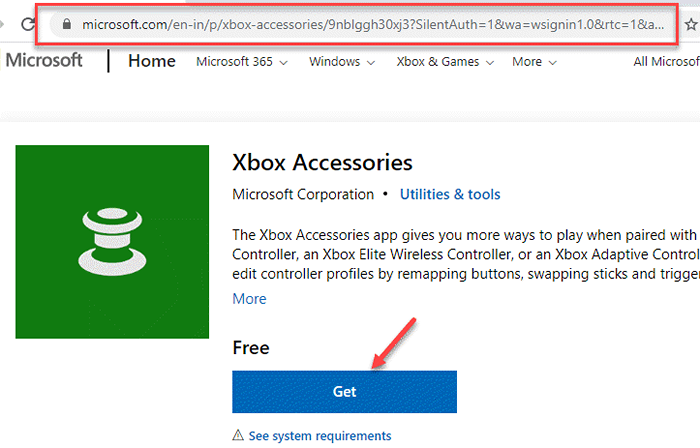
- 4989
- 168
- Jaime Delgadillo
Xbox by Microsoft es un dispositivo de juego popular que se combina sin problemas con las computadoras de Microsoft y también es fácil de usar. Está diseñado de tal manera que cualquier persona pueda manejar y configurar fácilmente, sin ningún conocimiento técnico. Si ya posee un dispositivo Xbox, sería una mejor idea usar el controlador Xbox para su PC que buscar otro controlador para su PC para juegos.
Pero, a veces, cuando intenta conectar el controlador Xbox a su PC para juegos, puede pedirle que ingrese un PIN para completar la configuración y extrañamente, es posible que no tenga información relacionada con el PIN en ningún lugar. Esto puede ser frustrante para los jugadores, ya que te impide jugar tus juegos de Xbox favoritos. Puede haber muchas razones por las cuales el controlador Xbox One requiere un PIN en su PC Windows 10 o Windows 11 que incluye, si el controlador del dispositivo, el controlador Bluetooth o la versión de Windows están desactualizados, o cuando intenta conectarlo a su regular Adaptador Bluetooth en lugar del adaptador de Xbox.
Aquí tenemos algunas de las posibles soluciones que pueden ayudarlo a solucionar el problema. Veamos como.
Tabla de contenido
- Método 1: Restablecer el controlador Xbox
- Método 2: intente usar un dongle USB externo
- Método 3: Elija la opción Bluetooth en Agregar un dispositivo
- Método 4: intente actualizar los controladores de adaptador Bluetooth Dongle/Wireless
- Método 5: Intente conectarse a una PC diferente
- Método 6: intente actualizar el firmware de su controlador de Xbox
- Método 7: Use el adaptador inalámbrico de Xbox
- Método 8: Actualizar Windows 10
Método 1: Restablecer el controlador Xbox
Este es uno de los métodos más populares, ampliamente discutidos en Internet. Esta solución parece haber ayudado a muchos jugadores a solucionar el problema de PIN. En este método, tenemos que restablecer el controlador Xbox para solucionar el problema de indicación del PIN. Veamos cómo:
Paso 1: presione el Controlador de xbox botón y mantenerlo presionado para 6 segundos Para impulsarlo por completo.

Paso 2: Presione el botón del Controlador de xbox una vez más para encenderlo.
Paso 3: Ahora, obtenga un cable USB o el adaptador inalámbrico de Xbox (que es compatible con Windows) y conecte el Controlador de xbox a tu PC usando lo mismo.
Etapa 4: Después de eso, haga clic derecho en Comenzar y seleccionar Correr Para abrir el Ejecutar comando ventana.
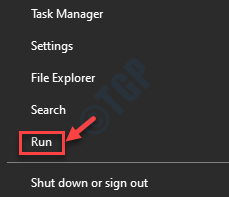
Paso 5: En el Ejecutar comando Ventana, escriba devmgmt.MSC en el cuadro de búsqueda y presione Ingresar Para abrir el Administrador de dispositivos ventana.
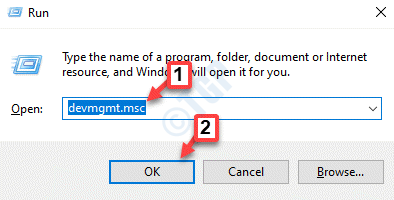
Paso 6: En el Administrador de dispositivos ventana, ir a Bluetooth y expandir la sección.
Haga clic derecho en su Bluetooth dispositivo y seleccione Actualizar controlador.
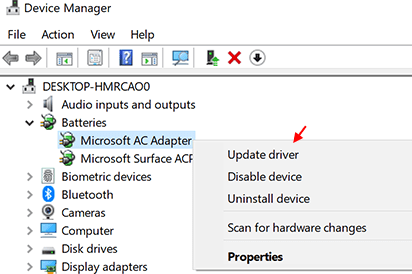
Paso 7: En el Actualizar los controladores Ventana, haga clic en Buscar automáticamente para conductores.
Windows comenzará a buscar los últimos controladores y, si está disponible, actualizará automáticamente el Bluetooth conductor.
Una vez que termine el proceso de actualización, salga del Administrador de dispositivos.
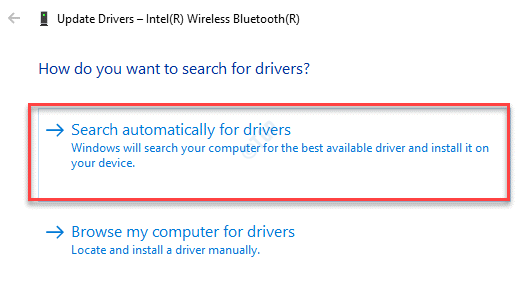
En la mayoría de los casos, este método resuelve el problema, sin embargo, si no lo hace, el problema podría ser con controladores obsoletos.
Método 2: intente usar un dongle USB externo
Si su Bluetooth incorporado es una versión anterior Bluetooth como V 2.0, entonces puede considerar comprar un dongle Bluetooth USB externo versión 4.0 o superior, y funcionará. Simplemente compre el dongle Bluetooth USB en cualquier sitio web de comercio electrónico.
Método 3: Elija la opción Bluetooth en Agregar un dispositivo
Paso 1: Buscar Configuración de Bluetooth En el cuadro de búsqueda de Windows 10
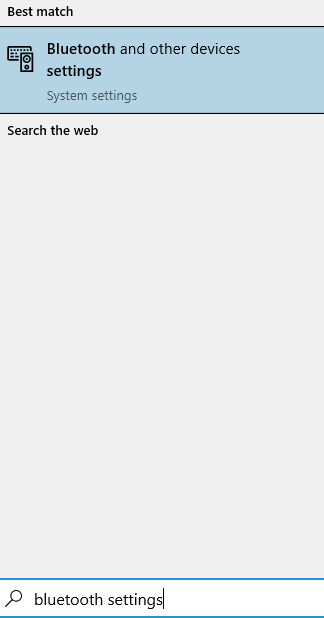
Paso 6: En el Bluetooth Ventana de configuración, vaya al lado derecho y haga clic en Agregar Bluetooth u otro dispositivo.
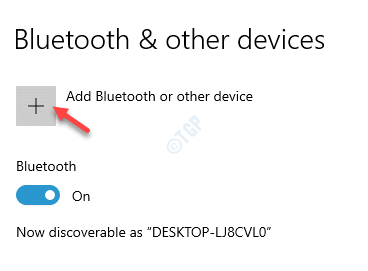
Paso 7: En el Agrega un dispositivo Ventana, haga clic en la primera opción Bluetooth y se le ocurrirá el controlador de Xbox como opción y lo combinará.
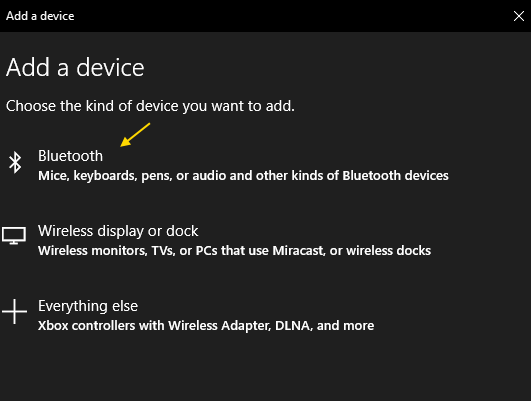
Método 4: intente actualizar los controladores de adaptador Bluetooth Dongle/Wireless
A veces, el controlador de Xbox puede solicitar el pasador porque los controladores Bluetooth pueden estar desactualizados. En tal caso, sería mejor actualizar el controlador del dispositivo Bluetooth. Siga los pasos a continuación:
Paso 1: Hacer clic derecho en Comenzar y seleccionar Correr Para abrir el Ejecutar comando ventana.
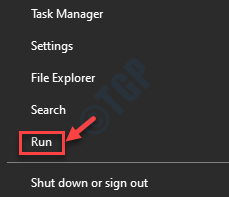
Paso 2: En el Ejecutar comando Ventana, escriba devmgmt.MSC en el cuadro de búsqueda y presione Ingresar Para abrir el Administrador de dispositivos ventana.
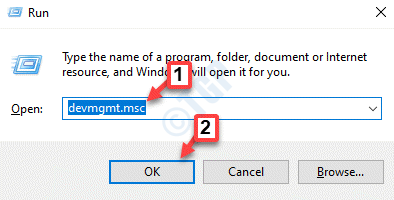
Paso 3: En el Administrador de dispositivos ventana, ir a Bluetooth y expandir la sección.
Haga clic derecho en su Bluetooth dispositivo y seleccione Actualizar controlador.
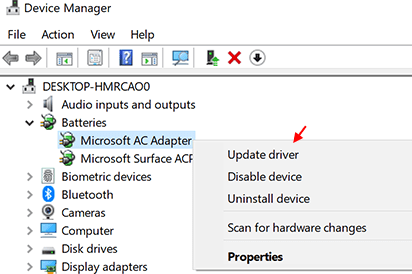
Etapa 4: En el Actualizar los controladores Ventana, haga clic en Buscar automáticamente para conductores.
Windows comenzará a buscar los últimos controladores y, si está disponible, actualizará automáticamente el Bluetooth conductor.
Una vez que termine el proceso de actualización, salga del Administrador de dispositivos.
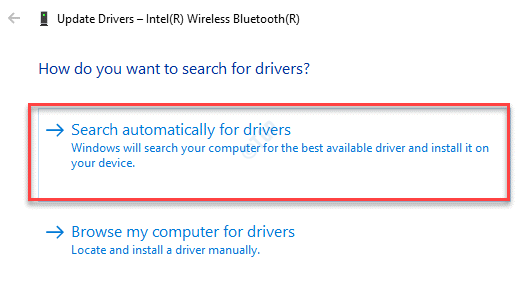
Paso 5: Ahora, ve al Bluetooth icono en tu Barra de tareas (en la parte inferior derecha), haga clic con el botón derecho y seleccione Configuración abierta.
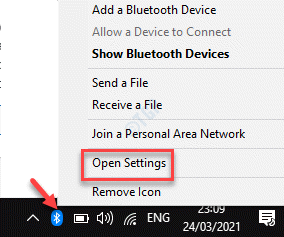
Paso 6: En el Bluetooth Ventana de configuración, vaya al lado derecho y haga clic en Agregar Bluetooth u otro dispositivo.
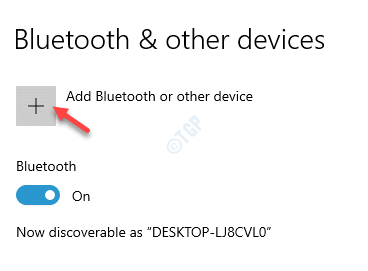
Paso 7: En el Agrega un dispositivo Ventana, haga clic en Todo lo demas Y comenzará a buscar el controlador de Xbox.
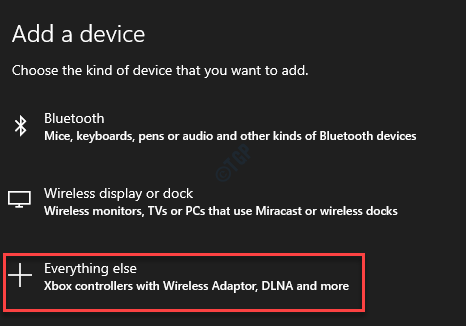
Una vez detectado, seleccione el controlador inalámbrico Xbox para comenzar a conectarse a su PC. Espera hasta que se conecte por completo.
*Nota - Asegúrese de que el controlador inalámbrico de Xbox esté encendido y se pueda descubrir.
El controlador de Xbox debe conectarse sin problemas y ya no debe solicitar PIN. Sin embargo, a veces el problema puede ser persistente si está utilizando un dongle estándar. Este método generalmente resuelve el problema si está utilizando el adaptador inalámbrico de Xbox nativo.
Método 5: Intente conectarse a una PC diferente
Algunos usuarios han informado que cuando intentaron conectarlo a una PC diferente, se combinó en la otra PC. Ahora, cuando intentaron conectarse con la PC con la que enfrentan el problema, se conecta con éxito. también puedes probar esto.
Método 6: intente actualizar el firmware de su controlador de Xbox
A veces, el controlador de Xbox pide PIN, si todavía se ejecuta en firmware obsoleto. Puede actualizar el firmware del controlador de tres maneras diferentes como se muestra a continuación:
Intente actualizar a través de un cable micro USB
Paso 1: Mantenga presionado el botón del controlador Xbox para apagarlo.
Una vez que se apague, déjelo permanecer en ese estado durante un par de minutos.
Además, puede quitarse la batería y luego dejar que permanezca así durante unos minutos.
Paso 2: Ahora, vuelva a encender el controlador de Xbox.
Paso 3: Para actualizar los controladores, puede usar un cable USB, conectarlo al Controlador inalámbrico de Xbox y luego conecte el controlador al dispositivo Xbox.
Etapa 4: A continuación, ve a la xbox Ajustes, luego ve a Kinect y dispositivos, haga clic en Dispositivos y accesorios y Seleccione su controlador y para actualizar.
Reinicie su PC y conecte su controlador Xbox con Bluetooth. Ahora, cuando conecta el controlador a su PC, ya no debe pedir el PIN.
Intente actualizar a través de la tienda
Paso 1: Visite el siguiente enlace oficial de Microsoft para obtener la aplicación de accesorios de Xbox:
https: // www.Microsoft.com/en-in/p/xbox-accesorios/9nblggh30xj3?Silentauth = 1 & wa = wsignin1.0 & rtc = 1 & activetab = Pivot: OverviewTab
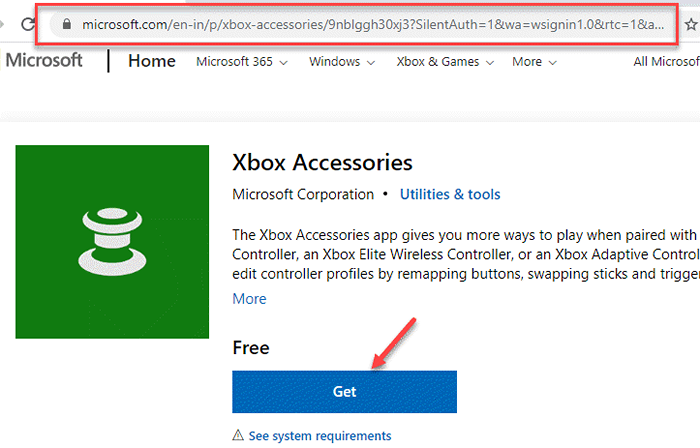
Paso 2: Inicie la aplicación de accesorios de Xbox y luego, conecte su controlador Xbox con la ayuda de un cable USB o el adaptador inalámbrico de Xbox.
Paso 3: Una vez que se descarga la aplicación, termine de instalar la actualización.
Ahora, conecte el controlador Xbox y vea si todavía pide el pin.
Intente actualizar la conexión inalámbrica
Paso 1: Presione el botón Xbox para encenderlo y luego abra la guía.
Paso 2: Ahora, haga clic en Perfil y sistema.
A continuación, haga clic en Ajustes, seleccionar Dispositivos y transmisión, y luego haga clic en Accesorios.
Paso 3: Clickea en el Controlador inalámbrico de Xbox One dispositivo que desea actualizar.
Etapa 4: Ahora, busque la versión de firmware de su Controlador de xbox.
Paso 5: Clickea en el Actualizar opción para obtener la última versión de firmware.
Ahora que ha instalado la última versión de firmware, debería poder conectarse al controlador Xbox sin notar la solicitud PIN.
Método 7: Use el adaptador inalámbrico de Xbox
A veces, el problema simplemente puede surgir porque está utilizando un dongle Bluetooth regular que puede estar desactualizado o pertenece a una versión anterior. El controlador Xbox actualmente es compatible con un adaptador Bluetooth de la versión 4.0 y superior y, por lo tanto, si el adaptador Bluetooth no cumple con el requisito, puede solicitar el PIN. En tal caso, se recomienda usar el adaptador de controlador inalámbrico de Xbox nativo para Windows 10 para que pueda funcionar sin problemas. Tampoco debe ver la solicitud de PIN y el problema debe solucionarse.
Alternativamente, también puede intentar conectar el controlador inalámbrico Xbox con otra PC y ver si funciona sin la solicitud PIN. Muchos usuarios han informado que funciona.
Método 8: Actualizar Windows 10
Cuando ninguno de los métodos anteriores funciona, entonces el problema podría surgir debido a algo más. En tal caso, puede verificar si hay alguna última actualización de Windows disponible para instalarse. Si es así, descargue e instale la actualización y puede ayudarlo a deshacerse del problema.
Paso 1: presione el Win + R teclas juntas en su teclado para abrir el Ejecutar comando ventana.
Paso 2: En el Ejecutar comando cuadro de búsqueda, escriba Actualización de control y golpear Ingresar Para abrir el actualizacion de Windows panel de configuración.
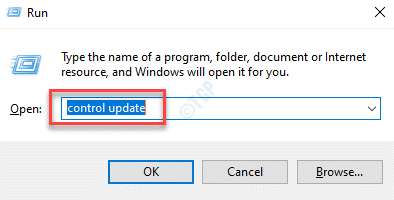
Paso 3: Ahora, ve al lado derecho del actualizacion de Windows Panel de configuración y haga clic en Verifique las actualizaciones.
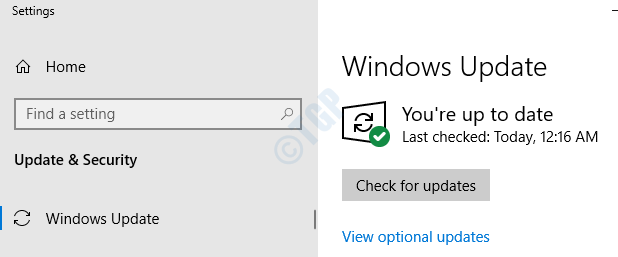
Etapa 4: Windows mostrará las actualizaciones disponibles si se encuentra alguna.
Clickea en el Descargar botón para comenzar a descargar la actualización.
Una vez descargado, la última versión se instalará automáticamente.
Reinicie su PC e intente conectar su juego. Debería arreglarse ahora.
- « Cómo corregir el error alps_setmousemonitor en Windows 10/11
- Cómo habilitar gpedit.MSC en Windows 10 Home Edition »

