Cómo habilitar gpedit.MSC en Windows 10 Home Edition
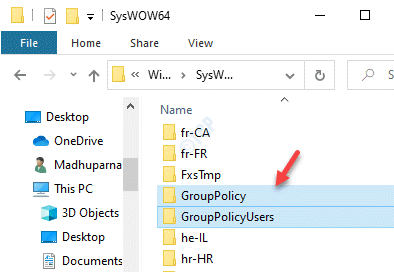
- 2083
- 146
- Jaime Delgadillo
A veces, editar la configuración del registro por una determinada razón puede ser riesgoso y, en tales casos, editar la configuración de la política del grupo es una apuesta mucho más segura. Si bien la configuración del registro no se puede volver al estado original a veces, la configuración de la política del grupo se puede volver fácilmente. El editor de políticas del grupo es una consola de administración de Microsoft que lo ayuda a configurar y editar las políticas grupales. Le permite editar la configuración para el usuario y la computadora para una computadora local o una computadora en una red. Esto se puede usar para realizar cambios en diferentes aspectos del sistema operativo.
Sin embargo, el editor de políticas del grupo no está integrado con las versiones caseras de Windows 10 y solo está disponible en la versión de Windows 10 Pro. La versión casera de Windows 10 también pierde algunas otras cosas como la eficiencia de administración de red y el escritorio remoto. Ya sea Windows XP, Windows 7, 8, 0r The Windows 10, las versiones caseras de todo esto no vienen con el editor de políticas del grupo. Por lo tanto, cuando intente abrir el editor de políticas del grupo en cualquiera de estas versiones de Windows, verá un gpedit.MSC no encontrado error.
De hecho, esta es una desventaja importante de las versiones en el hogar, ya que el editor de políticas grupales es importante para administrar la configuración de la computadora local. Sin embargo, hay formas en que puede habilitar el GPedit.MSC en la edición de Windows 10 Home.
Tabla de contenido
- Método 1: Habilitar el GPedit.MSC en Windows 10 Inicio con instalador GPedit
- Método 2: Habilitar el GPedit.MSC en Windows 10 Home usando el script PowerShell
- Método 3: Descargar el editor de políticas de grupo para Windows 10 - Policy Plus
Método 1: Habilitar el GPedit.MSC en Windows 10 Inicio con instalador GPedit
También puede instalar el Gpedit.MSC Archivo que usa el instalador para la edición Home de Windows 10 ya que no viene incorporado con esta versión.
Paso 1: Haga clic en el siguiente enlace para descargar la carpeta ZIP para el instalador:
Instalador GPedit para Windows 10 Inicio
Paso 2: Una vez descargado, abra la carpeta zip y ejecute el archivo de configuración para instalar el Editor de políticas grupales.
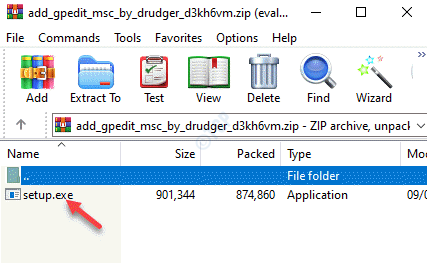
Paso 3: Una vez descargado, ejecute el gpedit.MSC comando usando el Ejecutar comando Para abrir el Editor de políticas grupales.
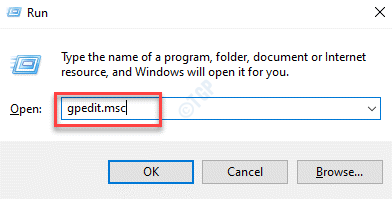
Ahora puede abrir el editor de políticas del grupo y editar la configuración.
Método 2: Habilitar el GPedit.MSC en Windows 10 Home usando el script PowerShell
Paso 1: Abierto Bloc, y copiar y pegar el siguiente texto en el Bloc:
@echo off Pushd "%~ dp0" Dir /b%Systemroot%\ Servicing \ Packages \ Microsoft-Windows-Grouppolicy-Clientextensions-Package ~ 3*.Mamá> Lista.txt dir /b %Systemroot %\ Servicing \ PACKAGES \ Microsoft-Windows-Groupolicy-ClientTools-Package ~ 3*.Mamá >> Lista.txt para /f %% i in ('findstr /i . Lista.txt 2^> nul ') do dism /online /noresteart /add-paquete: "%systemroot%\ servicio \ paquetes \ %%" pausa 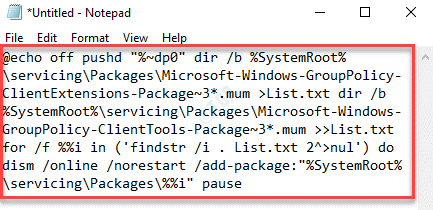
Paso 2: Ahora, ve al Archivo pestaña en el lado superior izquierdo del Bloc y haga clic en Guardar como.
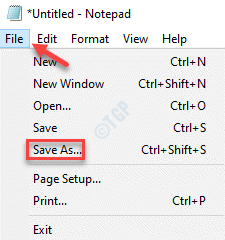
Paso 3: En el Guardar como Ventana, seleccione la ubicación a la izquierda donde desea guardar el archivo y luego vaya al Nombre del archivo campo.
Nombra el archivo según tu deseo y agregue .Extensión de murciélago al final.
Por ejemplo, nombramos el archivo como Instalador GPEDIT.murciélago. Puedes nombrarlo cualquier cosa que sea conveniente para tu seguido con .murciélago.
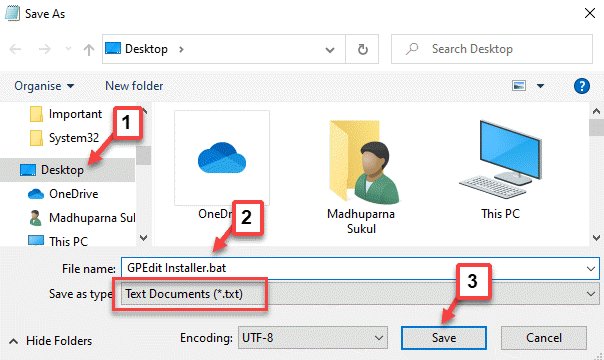
*Nota - Asegúrese de que el Guardar como El campo de tipo está configurado en Documentos de texto (.TXT).
Haga clic en Ahorrar Para guardar los cambios.
Etapa 4: Ahora, ve a la ubicación donde guardó el .murciélago archivo.
Haga clic derecho en él y seleccione Ejecutar como administrador.
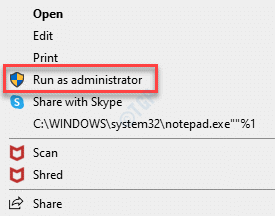
Paso 5: El script comenzará a funcionar en el elevado Potencia Shell o Solicitante del sistema.
El proceso de instalación lleva un par de minutos, así que espere pacientemente hasta que haya terminado.
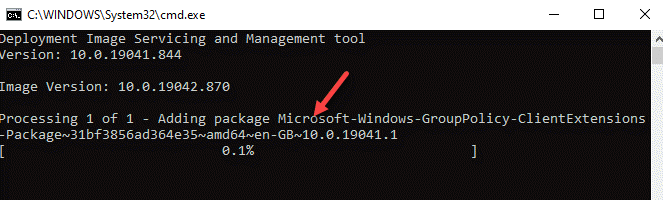
*Nota - Alternativamente, puede descargar la siguiente carpeta zip que creamos aquí (haciendo clic en el enlace a continuación) y ejecutar el archivo como administrador para instalar el Gpedit.MSC archivo:
Gpedit_installer
Paso 6: Una vez instalado, abra el archivo zip y arrastre el .murciélago Archivo al escritorio.
Ahora, haga clic derecho en él y seleccione como Ejecutar como administrador.
Esto comenzará a ejecutar el script en Potencia Shell en modo administrador.
Espere hasta que termine la instalación.
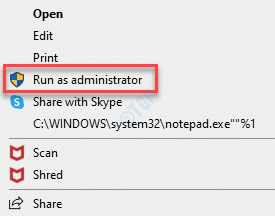
Paso 7: Ahora, presione el Ganar + x teclas juntas en su teclado y seleccione Correr Para lanzar el Ejecutar comando caja.
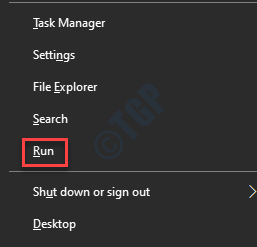
Paso 8: Tipo gpedit.MSC En el campo de búsqueda y presione Ingresar.
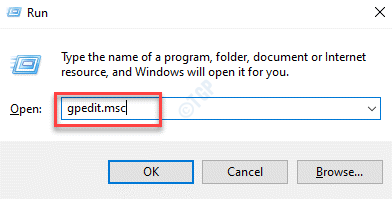
Esto abrirá el Editor de políticas grupales ventana.
Método 3: Descargar el editor de políticas de grupo para Windows 10 - Policy Plus
Si no puede instalar el editor de políticas del grupo por algún motivo o si desea una alternativa, puede usar la aplicación Policy Plus (aplicación de terceros). Es muy similar al editor de políticas del grupo, pero la mejor parte es que viene con el campo de búsqueda que le ayuda a las políticas.
Paso 1: Haga clic en el siguiente Github enlace y descargue el Política más:
https: // github.com/fleex255/PolicyPlus
Paso 2: Una vez descargado, puede ejecutar de inmediato la aplicación.
No requiere ninguna instalación.
- « Se corrige el controlador inalámbrico Xbox One requiere PIN en Windows 10/11
- Cómo restablecer la aplicación Configuración en Windows 10 »

