Cómo restablecer la aplicación Configuración en Windows 10
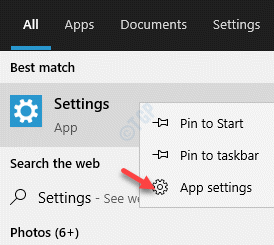
- 3897
- 534
- Claudia Baca
El Ajustes La aplicación es un sustituto actual de la regular Panel de control que le permite configurar las diferentes características y funciones de Windows. Desde la actualización de Windows, cambiar la privacidad o la configuración de la hora y la fecha hasta cambiar temas, editar cuentas o hacer cambios en sonidos, dispositivos y más, esta aplicación cubre casi todos los aspectos de Windows en un solo lugar.
Junto con muchas opciones de configuración nuevas para Windows 10, que aún no están disponibles en la aplicación Configuración. mi Ajustes La aplicación también le permite configurar opciones anteriores que ofrecieron el Panel de control. Lo mejor de todo es que Windows 10 sigue agregando más opciones en el Ajustes Aplicación con cada actualización, por lo tanto, haciéndola más avanzada y útil durante el período. Mientras que la Panel de control Todavía presenta algunas de las herramientas y opciones útiles que aún no están disponibles en la aplicación Configuración, Microsoft quiere cambiar el enfoque por completo a la aplicación Configuración en Windows 10 durante el período.
Dicho esto, Microsoft introdujo una forma de restablecer la aplicación Configuración de la versión de Windows 10 2004. Entonces, si en algún momento, su aplicación de configuración deja de funcionar, puede restablecer la aplicación Configuración en su Windows 10 y continuar usándola. Veamos como.
Tabla de contenido
- Método 1: restableciendo la aplicación Configuración a través de la configuración de la aplicación
- Método 2: restableciendo la aplicación Configuración a través de Windows PowerShell
- Método 3: reinstalando y reinscripción de la aplicación Configuración en el símbolo del sistema
- Método 4: ejecutando una exploración SFC
- Método 5: Pruebe otras formas de acceder a la aplicación Configuración
- Verifique las actualizaciones
- Método 7: creando un nuevo usuario de Windows
Método 1: restableciendo la aplicación Configuración a través de la configuración de la aplicación
Paso 1: Ir a Comenzar, Haga clic en él y haga clic con el botón derecho en el icono de engranajes (Ajustes).
Seleccionar Más y luego Ajustes de Aplicacion.
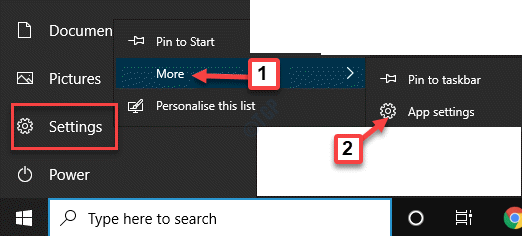
Paso 2: Abrirá la página de opciones avanzadas para el Ajustes aplicación.
Desplazarse hacia abajo y debajo del Reiniciar sección, presione el Reiniciar botón.
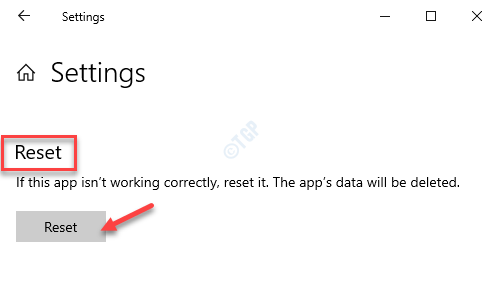
Paso 3: Confirmar la acción, presionando el Reiniciar Botón nuevamente en el aviso.
Su sistema ahora se reiniciará y el Ajustes la aplicación se restablecerá. Ahora deberías poder abrir el Ajustes aplicación normalmente.
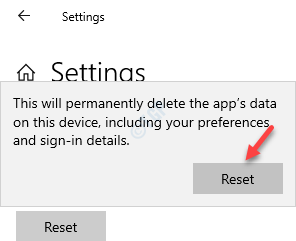
*Nota - Si no encuentras el Ajustes de Aplicacion opción en el Comenzar menú como se muestra en el Paso 1 arriba, puedes abrir el Ajustes Aplicación siguiendo los pasos a continuación:
Paso 1: Ve a la Comenzar Menú y tipo Ajustes En la barra de búsqueda de Windows.
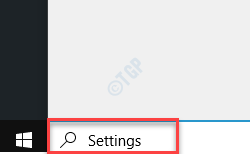
Paso 2: Haga clic derecho en el resultado (Ajustes) y seleccionar Ajustes de Aplicacion.
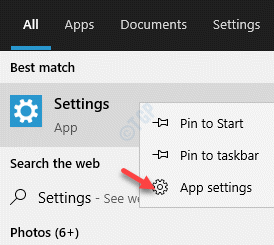
Esto debería abrir la página de opciones avanzadas del Ajustes aplicación y luego puede proceder a Reiniciar la aplicación como se muestra arriba.
Método 2: restableciendo la aplicación Configuración a través de Windows PowerShell
Paso 1: presione el Win + R teclas juntas en su teclado para iniciar el Ejecutar comando ventana.
Paso 2: En el Ejecutar comando cuadro de búsqueda, escriba Potencia Shell y presionar Ctrl + Shift + Enter llaves juntas para abrir el Potencia Shell Windows en modo administrador.
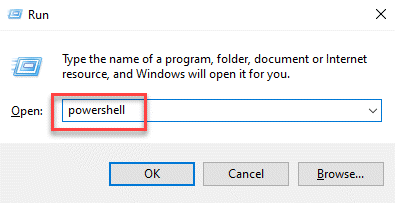
Paso 3: En el Potencia Shell (administración) Ventana, ejecute el siguiente comando y presione Ingresar:
Get-appxpackage *windows.inmersivecontrolpanel* | Reinicio-appackage.
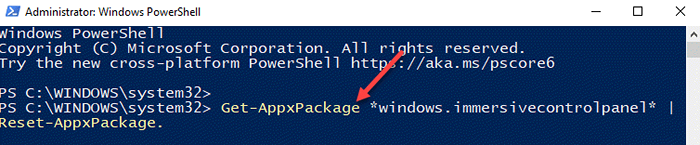
Ahora, salga de Windows PowerShell y reinicie su PC. Su Ajustes La aplicación debería estar funcionando ahora.
Método 3: reinstalando y reinscripción de la aplicación Configuración en el símbolo del sistema
Lo anterior Potencia Shell El método funciona para sistemas que se ejecutan en Versión de Windows 10 20175 y por encima. Sin embargo, si está ejecutando una versión anterior, puede usar el símbolo del sistema en modo administrador para reinstalar y volver a registrar el Ajustes aplicación. Veamos cómo:
Paso 1: Ir a Comenzar, Haga clic derecho en él y haga clic en Correr en el menú.
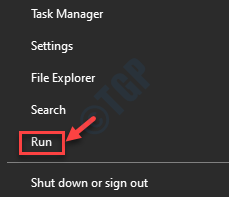
Paso 2: Esto abrirá el Ejecutar comando caja.
Ahora, escriba CMD en el campo de búsqueda y presione el Ctrl + Shift + Enter teclas de acceso rápido para lanzar el Solicitante del sistema en modo elevado.
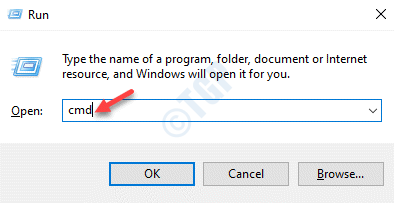
Paso 3: Copie y pegue el siguiente comando en el elevado Solicitante del sistema Ventana y presione Ingresar:
PowerShell -ExecutionPolicy sin restricciones -Command "& $ manifest = (get -appxpackage *inmersivecontrolpanel *).InstallLocation + '\ AppXManifest.xml '; Add -appxpackage -disableDeelovelopmentMode -Register $ manifest "
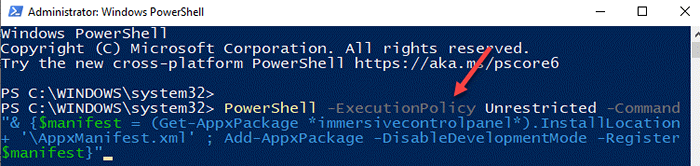
Una vez que termine el proceso, cierre el Solicitante del sistema Ventana y reinicie su PC para que los cambios sean efectivos. Deberías poder usar el Ajustes aplicación normalmente ahora.
Método 4: ejecutando una exploración SFC
A veces, los errores que ve pueden deberse a archivos corruptos del sistema. Puede reparar los archivos del sistema corrupto ejecutando el Verificador de archivos del sistema escanear que ayude a identificar y reparar cualquier archivo dañado, por lo tanto, solucionando su problema. Así es cómo:
Paso 1: presione el Ganar + x teclas de acceso directo y seleccionar Correr Desde el menú para abrir Ejecutar comando.
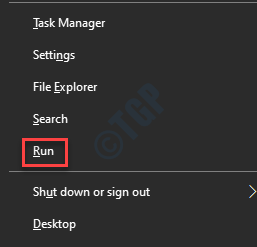
Paso 2: En el cuadro de búsqueda, escriba CMD y presione el Ctrl + Shift + Enter teclas juntas en su teclado para iniciar el Solicitante del sistema con derechos de administrador.
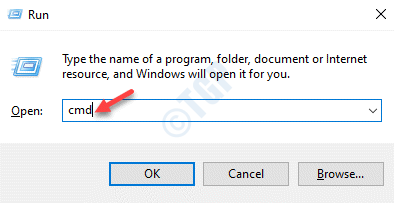
Paso 3: En el Solicitante del sistema (administración) Ventana, ejecute el siguiente comando y presione Ingresar:
sfc /escanno
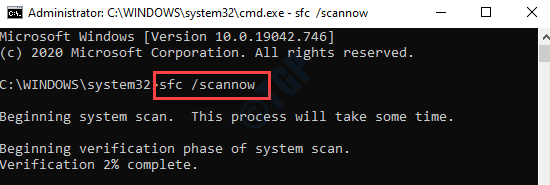
Etapa 4: El proceso tarda un tiempo en completarse, así que espera pacientemente hasta que termine.
Buscará cualquier archivo de sistema corrupto y una vez identificado, los reparará automáticamente en el lugar.
Una vez que termine el proceso, verá un mensaje de éxito. Salida Solicitante del sistema y reinicie tu PC.
La aplicación Configuración en su PC con Windows 10 debería funcionar bien ahora.
Método 5: Pruebe otras formas de acceder a la aplicación Configuración
Si no puede acceder al Ajustes aplicación a través del Comenzar Menú o escribiendo en la barra de búsqueda de Windows, puede encontrar formas alternativas de acceder a la aplicación. Por ejemplo, puede usar la tecla de acceso directo - Ganar + yo Para lanzar el Ajustes aplicación, o a través del Centro de Acción.
Paso 1: Ve a la Barra de tareas y haga clic en el Centro de Acción ícono en su lado derecho extremo.
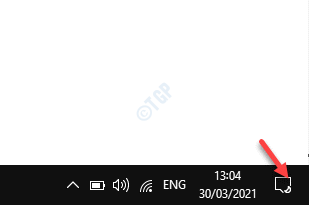
Paso 2: Clickea en el Todos los ajustes mosaico para lanzar el Ajustes aplicación.
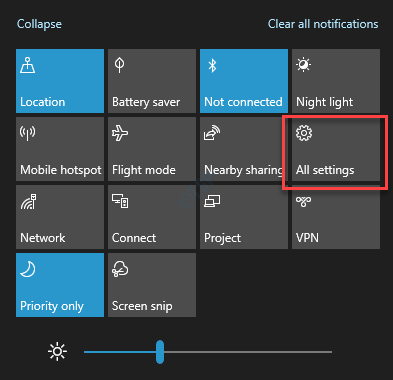
Verifique las actualizaciones
Muchas veces el error de la aplicación de configuración podría ser solo porque se ha perdido la instalación de las últimas actualizaciones de Windows. Esto puede crear problemas con muchas de las características y funciones de Windows 10. Por lo tanto, asegúrese de verificar cualquier actualización y, si está disponible, descargue e instálelas.
Paso 1: presione el Ganar + yo teclas juntas en su teclado para iniciar el Ajustes aplicación.
Paso 2: En el Ajustes Ventana, haga clic en el Actualización y seguridad opción.
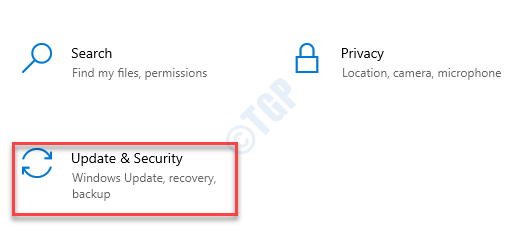
Paso 3: A continuación, te llevan directamente al actualizacion de Windows página.
Ahora, vaya al lado derecho de la ventana y haga clic en el Verifique las actualizaciones botón.
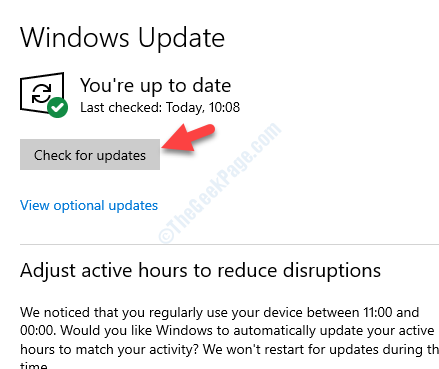
Etapa 4: Windows ahora comenzará a buscar actualizaciones más recientes.
Si está disponible, enumerará todas las actualizaciones. Clickea en el Descargar botón para comenzar a descargar la actualización.
Paso 5: Una vez que se complete la descarga, Windows instalará automáticamente el UDPATE/S.
Ahora, reinicie su PC e intente abrir la aplicación Configuración. Debería funcionar bien.
Método 7: creando un nuevo usuario de Windows
Cuando ninguno de los métodos anteriores funciona, este es el momento en que debe intentar crear una nueva cuenta de usuario y transferir sus archivos a él. Sin embargo, dado que la aplicación de configuración no funciona, no podrá usarla para crear una nueva cuenta de usuario y, por lo tanto, tendrá que crear una usando el símbolo del sistema y luego el panel de control. Veamos como.
Paso 1: Ir a Comenzar y escribir Solicitante del sistema en el Búsqueda de Windows bar.
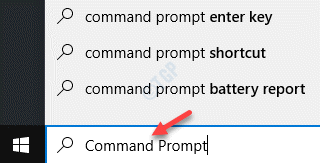
Paso 2: Haga clic derecho en el resultado y seleccione Ejecutar como administrador Para lanzar el Solicitante del sistema en modo elevado.
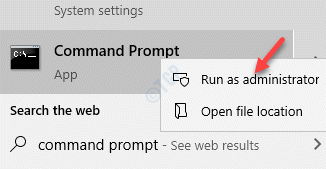
Paso 3: En el elevado Solicitante del sistema Ventana, escriba el siguiente comando y presione Ingresar:
Usuario neto NewUsername NewPassword /Add
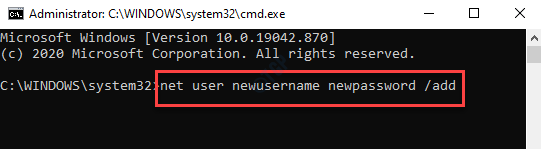
*Nota: El comando anterior es un formato. Simplemente reemplace el nuevo nombre de usuario campo con su nuevo nombre de usuario preferido y el Nueva contraseña campo con la nueva contraseña elegida.
Una vez que vea el mensaje de éxito, sabe que se ha creado la nueva cuenta de usuario.
Etapa 4: Ahora, haga clic derecho en Comenzar y seleccionar Correr Para abrir el Ejecutar comando.
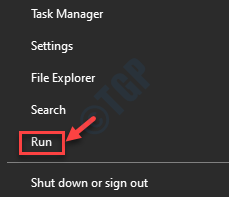
Paso 5: En el Ejecutar comando, tipo control.exe en el campo de búsqueda y presione DE ACUERDO Para abrir el Panel de control ventana.
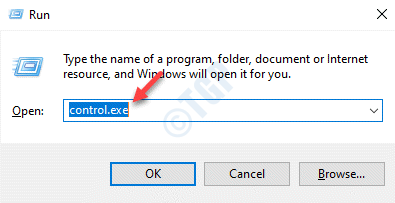
Paso 6: En el Panel de control ventana, vaya al lado superior derecho y al lado del Vista por Sección, seleccione Iconos grandes del menú desplegable.
A continuación, seleccione Cuentas de usuario de la lista.
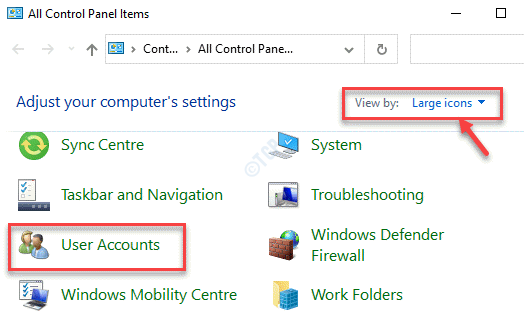
Paso 7: En el Cuentas de usuario ventana, vaya al lado derecho y haga clic en Administrar otra cuenta.
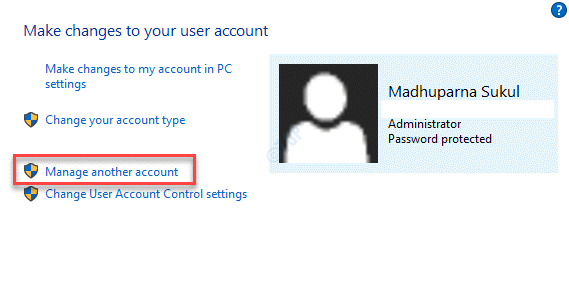
Paso 8: Luego, en el Cuentas de administración Ventana, seleccione la nueva cuenta de usuario que acaba de crear.
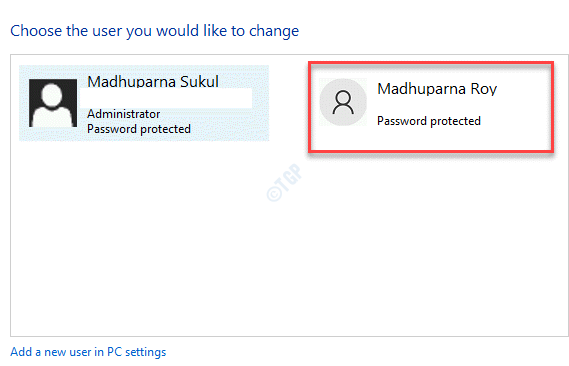
Paso 9: En el Cambiar una cuenta Ventana, en el lado izquierdo del panel, haga clic en Cambiar el tipo de cuenta.

Paso 10: En la siguiente ventana, seleccione Administrador y presione el Cambiar el tipo de cuenta Botón a continuación para guardar los cambios.
La nueva cuenta de usuario que creó ahora es la cuenta de administrador.
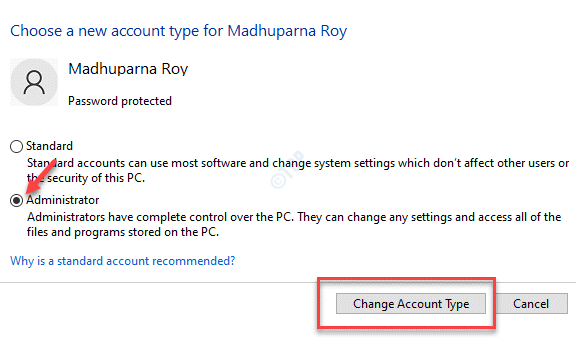
Paso 11: Firme de la cuenta corriente e inicie sesión en la nueva cuenta de usuario. Ahora puedes abrir el Ajustes aplicación y úsela normalmente.
Paso 12: Ahora debe transferir todos los archivos de la cuenta de usuario antigua a la nueva cuenta de administrador.
Para eso, presione el Ganar + e teclas juntas en su teclado para abrir el Explorador de archivos Winverso.
Paso 13: En el Explorador de archivos Ventana, haga clic en el Vista pestaña en la parte superior, haga clic para expandir el Mostrar ocultar opción y marque la casilla junto a Artículos ocultos.
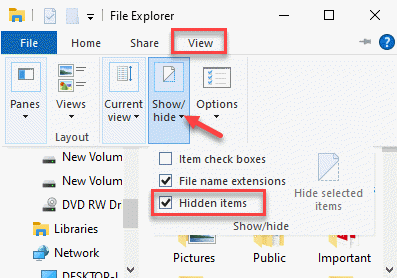
Paso 14: Ahora, siga el camino a continuación para navegar a su antigua cuenta de usuario:
C:/usuarios/nombre de cuenta anterior
*Nota - Aquí, reemplace la parte resaltada con el nombre de cuenta de usuario antiguo real.
Una vez que haga doble clic en el antiguo nombre de usuario, verá un mensaje pidiendo permiso para continuar.
presione el Continuar botón para continuar.
Escriba la contraseña de la cuenta cuando le pida.
Ahora, copie todos los archivos y carpetas de la cuenta de usuario anterior.
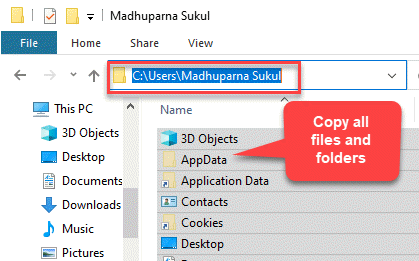
Paso 15: Ahora, navegue a la nueva cuenta de usuario utilizando el siguiente formato:
C:/usuarios/NewUsername
*Nota - Reemplace la parte resaltada con el nuevo nombre de usuario que creó.
Paso 18: Haga doble clic para abrir la carpeta de nombre de usuario.
Prensa Continuar En el indicador de confirmación para continuar.
Paso 19: Ingrese la contraseña cuando se le solicite.
Paso 20: Aquí, pegue todos los archivos y carpetas que acaba de copiar de la antigua cuenta de nombre de usuario.
Paso 21: Cuando vea un mensaje preguntándole, si desea fusionar los archivos de la cuenta de usuario anterior a la nueva cuenta de usuario, presione Sí para confirmar.
- « Cómo habilitar gpedit.MSC en Windows 10 Home Edition
- Cómo arreglar el xapofx1_5.Error faltante de DLL en Windows 11/10 »

