Discord no se abre en Windows 10 Fix
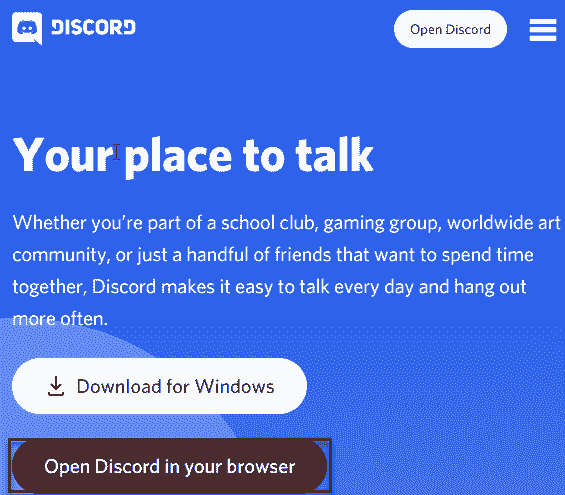
- 4991
- 1073
- Norma Sedillo
La discordia se ha convertido en un nombre familiar en la industria del juego, ya que se representa a sí misma como una plataforma de redes sociales que atiende a jugadores, streamers, etc. Pero a veces la discordia puede no estar abriendo en absoluto en su computadora. Entonces lo que hay que hacer? No te preocupes. Por lo general, simplemente después de matar el proceso de discordia, relanzarlo te ayuda a resolver el problema. Siga estos sencillos pasos para solucionar el problema en su computadora.
Tabla de contenido
- Arreglar 1 - finalizar el proceso de discordia
- FIJO 2 - Borre la carpeta temporal de Discord
- SEX 3 - Compruebe si está utilizando una red proxy
- Arreglar 4 - desinstalar y volver a instalar discordia
Arreglar 1 - finalizar el proceso de discordia
Simplemente mate el proceso de discordia de ejecución una vez y luego comience nuevamente.
1. Simplemente, escriba "CMD"En la barra de búsqueda.
2. Después, botón derecho del ratón en "Solicitante del sistema"En el resultado elevado de la búsqueda, y luego haga clic en"Ejecutar como administrador".
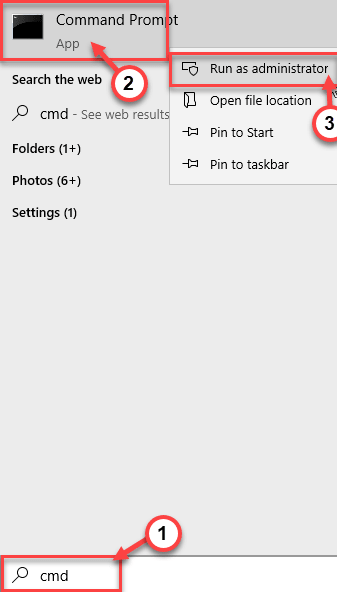
3. Para matar el proceso de discordia, pegue este comando y presione Enter.
TaskKill /f /im discord.exe
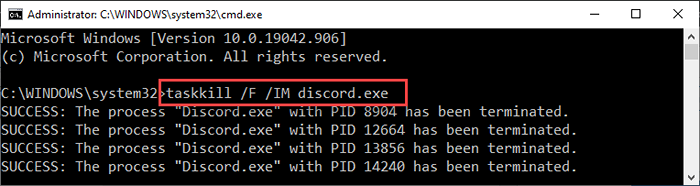
Ahora, toda la discordia procesada será finalizada una por una. Cierre el símbolo del sistema.
Inicie la discordia y échale un vistazo nuevamente.
NOTA-
Si ve "el proceso" discordia.Exe 'con PID 1328 no se pudo finalizar el mensaje de error ”En el terminal, puede hacer esto -
1. presione el Clave de Windows+x llaves juntas.
2. Luego, haga clic en el "Administrador de tareas"Para acceder a él.
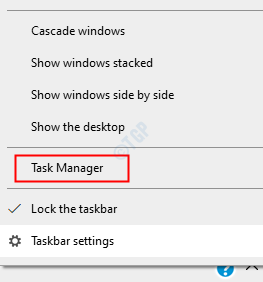
3. En la pantalla del administrador de tareas, detecte el "Discordia" proceso.
4. Después de eso, haga clic derecho en el "Discordia"Proceso y haga clic en"Tarea final"Para matarlo.
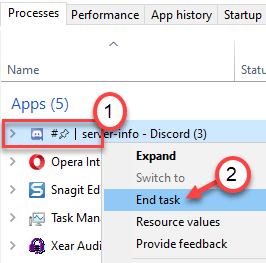
El proceso de discordia se terminará.
FIJO 2 - Borre la carpeta temporal de Discord
Otra solución a este problema es borrar los appData temporales de la discordia.
1. Simplemente presione el Clave de Windows y el Riñonal liquidar juntos.
2. Luego escriba este comando para acceder a la carpeta AppData en su computadora.
%datos de aplicación%
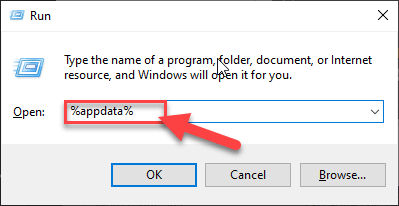
[NOTA-
En caso de que si no puede acceder a la carpeta AppData en su computadora, eso significa que los elementos ocultos no son visibles en su computadora.
Para habilitarlo, siga estos tres pasos ~
a. Abra el explorador de archivos en su computadora.
b. Luego, haga clic en el "Vista"En la barra de menú. Después de eso, haga clic en "Opción".

C. Después de eso, en la pestaña 'Ver', debe seleccionar la opción que dice "Mostrar archivos ocultos, carpetas y unidades".
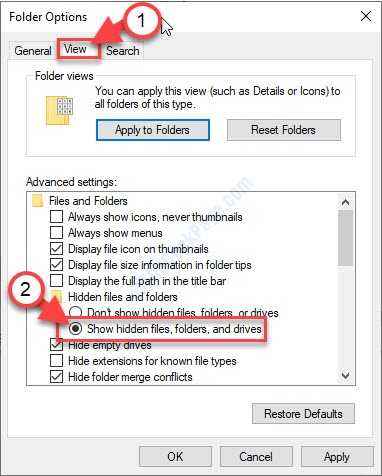
d. No olvides hacer clic en "Aplicar" y en "DE ACUERDO".
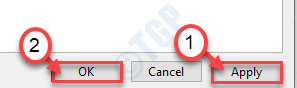
Después de hacer estos pasos, intente acceder a la carpeta 'AppData' con la ejecución.
]
3. Una vez que se abra la carpeta 'AppData', busque el "discordia"Carpeta.
4. Después de eso, haga clic derecho en el "discordia"Y haga clic en"Borrar"Para quitar la carpeta.
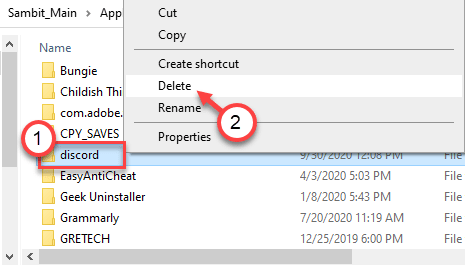
5. A continuación, nuevamente presione Clave de Windows+R.
6. Después de eso, escriba esta dirección en la terminal de ejecución y presione Ingresar.
%LocalAppData%
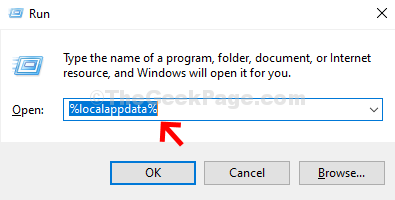
7. En esta carpeta, intente localizar la carpeta 'Discord'.
8. Al igual que antes, haga clic con el botón derecho y luego haga clic en "Borrar".
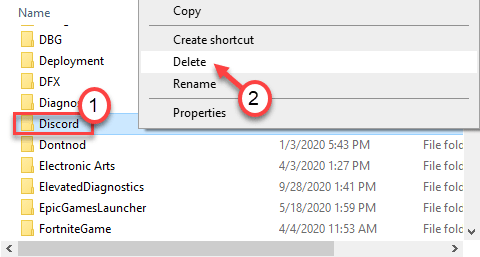
Después de haber hecho todo esto, intente acceder a la discordia una vez más.
SEX 3 - Compruebe si está utilizando una red proxy
Puede deshabilitar la configuración de proxy corrupta en su sistema para solucionar el problema.
1. Prensa Clave de Windows+R Para abrir el Correr ventana.
2. En el Correr Ventana, escriba "inetcpl.CPL"Y luego golpea Ingresar.
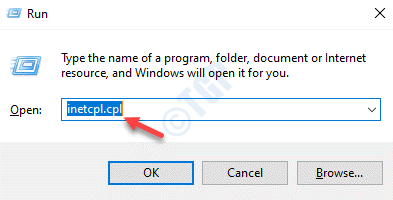
El Propiedades de Internet La ventana se abrirá.
3. En el Propiedades ventana, ve al "Conexión" sección.
4. Luego, haga clic en "Configuración de LAN".
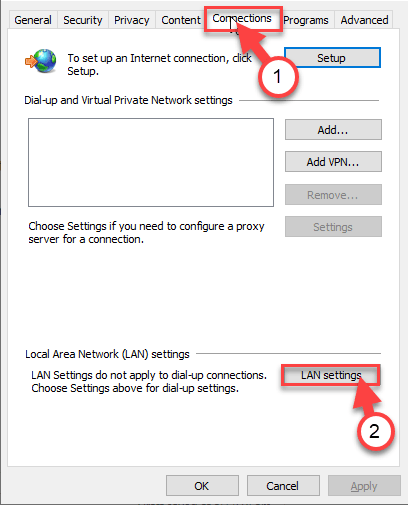
5. En el Configuración de la Red de Área Local (LAN) ventana, desactivar la opción "Use un servidor proxy para su LAN".
6. Para guardar esto, haga clic en "DE ACUERDO"Para guardar la configuración.
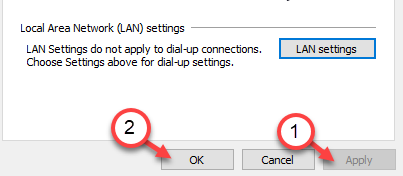
7. Finalmente, haga clic en "Aplicar"Y luego haga clic en"DE ACUERDO".
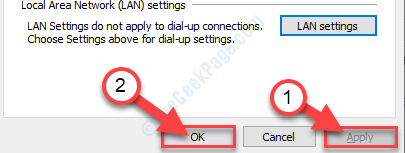
Esto debería funcionar. Vuelva a lanzar la discordia y échale un vistazo.
Arreglar 4 - desinstalar y volver a instalar discordia
El último recurso para solucionar el problema es desinstalar y reinstalar la discordia.
1. Al principio, haga clic derecho en el Icono de Windows y luego haga clic en "Correr"Para acceder a la terminal.
2. Cuando aparezca el terminal de ejecución, escriba esto y presione Ingresar.
appwiz.CPL
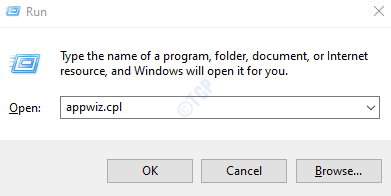
4. Cuando prevalezca la pantalla del programa y características, solo busque el "Discordia"Aplicación en la lista de aplicaciones instaladas.
5. Luego, haga clic con el botón derecho y luego haga clic en el "Desinstalar".
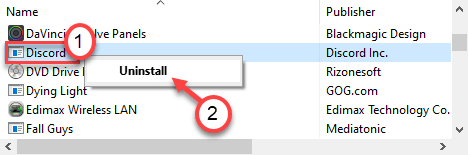
6. A continuación, vaya a la página de descarga de Discord.
7. Ahora, haga clic en el "Descargar para Windows".
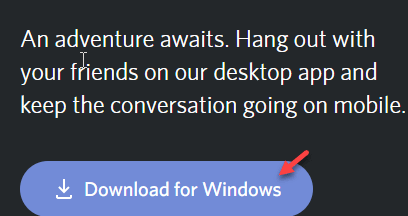
8. Ejecute el instalador en su computadora para instalar Discord rápidamente.
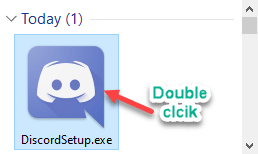
Una vez que está instalado, puede acceder fácilmente a Discord una vez más.
Inicie sesión con sus credenciales.
Soluciones alternativas -
Hay algunas correcciones que puede probar si alguna de las soluciones mencionadas anteriormente no funciona.
1. Actualiza tu computadora. Compruebe si hay alguna actualización de Windows pendiente para su sistema.
2. A veces, es posible que los servidores de discordia estén bajos por cualquier razón.
3. Actualice la discordia y verifique si eso funciona.
4. Intenta usar la discordia de tu navegador.
a. Abra la ventana del navegador y busque el "Discordia".
b. Clickea en el "Abra la discordia en su navegador"Para acceder a la discordia en el navegador.
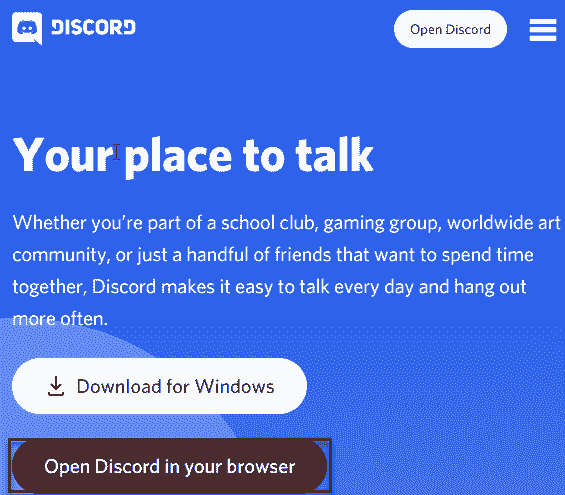
5. Compruebe si la configuración de fecha y hora está configurada correctamente.
- « Cómo arreglar el teclado Razer no es un problema de iluminación
- FIX - Forza Horizon 4 no comenzará en Windows 10/11 »

