FIX - Forza Horizon 4 no comenzará en Windows 10/11
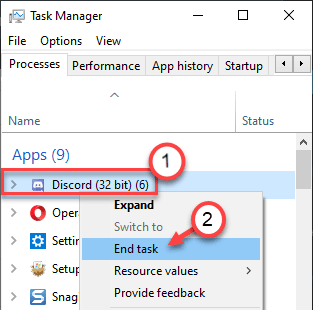
- 5054
- 541
- Sra. Lorena Sedillo
El mejor juego de la casa de ForZasports, Forza Horizon 4 ofrece un rendimiento impresionante en términos de velocidad, potencia y autos! Este famoso juego de carreras a menudo se considera el mejor de todos los tiempos en calidad y gráficos y se usa para comparar nuevas plataformas de juego. Pero algunos usuarios se han quejado de que el Forza Horizon 4 no está comenzando en absoluto en sus sistemas.
Tabla de contenido
- FIJO 1 - Verifique la especificación del sistema
- FIJAR 2 - Desactivar el ReadyBoost
- SEX 3 - Actualice su controlador de gráficos
- FIJAR 4 - Permitir la actividad de fondo Forza Horizon 4
- Arreglar 4 - Actividades de fondo final
- FIJAR 5 - Cambiar a alto rendimiento
- Arreglar 6 - restablecer la aplicación
- FIJAR 7 - Desactivar el defensor de Windows
- FIJAR 8 - Desactivar el modo de desarrollo
- FIJO 10 - Instale el último controlador de gráficos manualmente
- SEX 11 - Instale nuevas actualizaciones de Windows
FIJO 1 - Verifique la especificación del sistema
Esta demanda de este juego de carreras es bastante alta. A continuación hemos enumerado los requisitos mínimos para ejecutar este juego sin problemas.
| OS: | Windows 10 64 bits |
| Directo: | Versión 12 |
| Memoria: | 8 GB de RAM |
| Procesador: | Intel Core i3-4170 o superior |
| Tarjeta grafica: | Nvidia GTX 650TI o AMD R7 250X |
| Almacenamiento: | 70 GB de espacio disponible |
Además de los requisitos mínimos del sistema, existe una recomendación de requisitos del sistema si desea ejecutar esto en 1080p -
| OS: | Windows 10 64 bits |
| DirectX: | Versión 12 |
| Memoria: | 12 GB de RAM |
| Procesador: | Intel Core i7-3820 o superior. |
| Tarjeta grafica: | Nvidia GTX 970 o AMD R9 290X. |
| Almacenamiento: | 70 GB de espacio disponible |
Si tiene esta configuración y aún no se está ejecutando, elija la siguiente solución.
FIJAR 2 - Desactivar el ReadyBoost
Si está utilizando ReadyBoost, debe deshabilitarlo.
1. Abra la ventana del explorador de archivos.
2. En el lado izquierdo, notará la unidad extraíble que está utilizando el ReadyBoost característica.
3. Luego, haga clic con el botón derecho en la unidad extraíble y haga clic en "Propiedades" para comprobar que funciona.
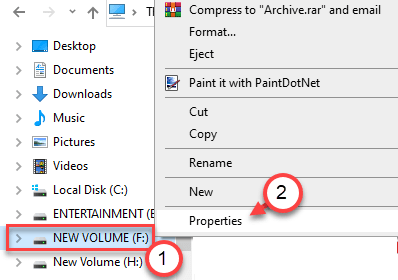
4. Ahora, ve al "ReadyBoost" pestaña.
5. Luego, haga clic en el botón de radio junto al "No uses este Devicmi."
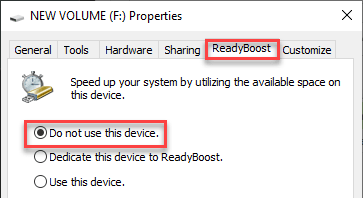
6. Para guardar esta configuración, haga clic en "Aplicar"Y haga clic en"DE ACUERDO"Para guardarlo.
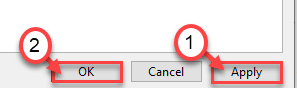
Una vez que haya guardado la configuración, inicie el Forza Horizon 4 en su computadora.
SEX 3 - Actualice su controlador de gráficos
Es posible que deba actualizar su controlador de gráficos.
1. Al principio, presione el Clave de Windows+x.
2. Luego, haga clic en el "Administrador de dispositivos".
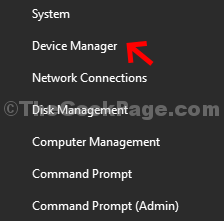
3. Una vez que vea el Administrador de dispositivos, haga clic en "Adaptador de monitor".
4. Después de eso, haga clic con el botón derecho en el adaptador de la tarjeta gráfica NVIDIA y haga clic en "Actualizar controlador".
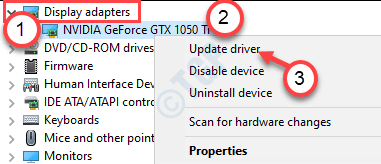
5. Simplemente haga clic en el "Busque los controladores actualizados"Para buscar la última compilación de su controlador de gráficos,
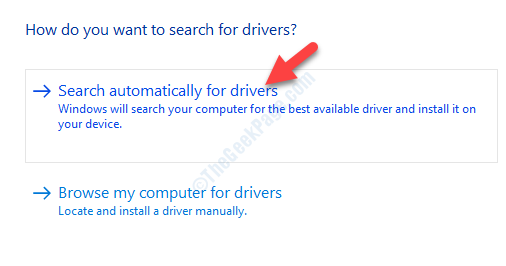
Deje que Windows instale la última tarjeta gráfica para su computadora.
FIJAR 4 - Permitir la actividad de fondo Forza Horizon 4
Si ha detenido la actividad de fondo de Forza Horizon 4, se enfrentará a este problema.
1. Abra la ventana Configuración.
2. Entonces, ve al "Privacidad" ajustes.
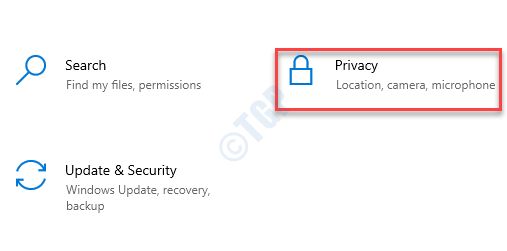
3. Luego, desplácese hacia abajo por el lado izquierdo, haga clic en "Aplicaciones de fondo".
4. Después de eso, en el lado derecho, se desplaza hacia abajo y alterna el "Forza Horizon 4" a "EN".
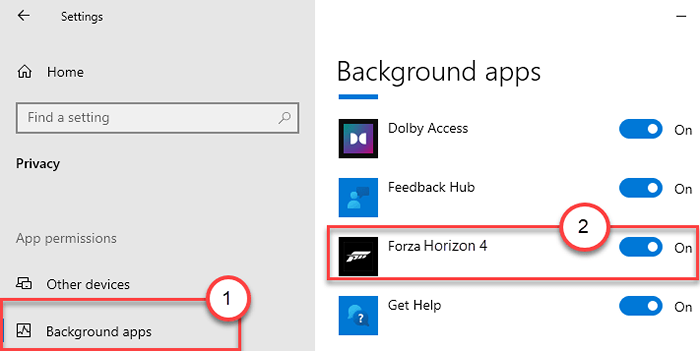
Una vez que haya hecho eso, cierre la pantalla de configuración. Intenta lanzar el juego ahora.
Para usuarios de Windows 11
1 - Presione Tecla de Windows y tecla juntos para abrir la configuración.
2 -ahora, haga clic en Aplicaciones Desde el menú izquierdo.
3 -ahora, haga clic en aplicaciones instaladas desde el lado derecho.
4 -ahora, búsqueda Forza en el cuadro de búsqueda.
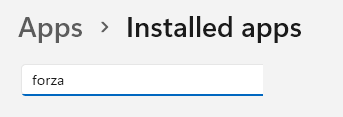
5 -Haga clic en 3 puntos verticales y haga clic en opciones avanzadas
6 - Ahora, seleccione Siempre desde el Permisos de aplicaciones de fondo.
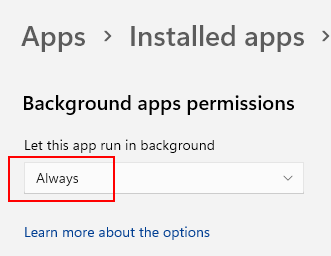
Arreglar 4 - Actividades de fondo final
Hay algunas tareas de fondo que pueden comer recursos en segundo plano.
1. presione el Clave de Windows+x llaves juntas.
2. Luego, haga clic en el "Administrador de tareas"Para acceder a él.
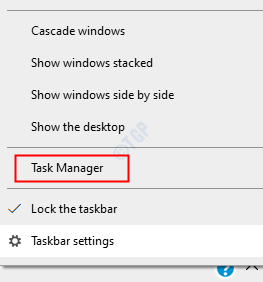
3. En la ventana del administrador de tareas, haga clic con el botón derecho en la tarea que se ejecuta en la parte posterior y haga clic en "Tarea final"Para matarlo.
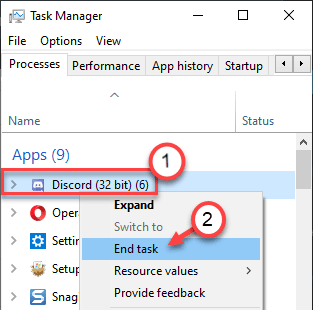
Aquí hay una lista de aplicaciones que, si se ejecuta en segundo plano, puede causar este problema -
- Logitech G Hub
- Servidor de estadísticas de sintonizador Afterburner / Riva de MSI
- Precisión de evas
- Obsceno
- Xsplit
- Discordia
- Mactipo
- Aplicación bancaria de Varsovia
- Motor de papel tapiz
- Estudio de sonido a volumen
- Audio nahímico
- Audio sónico
Aquí hay una lista de antivirus que pueden causar este problema -
- Tendencia micro máxima seguridad
- Antivirus de comodo
- Sófos
- Anti-malware emisoft
- Avira
- Avast
- Bitdefender firewall
Mata a cualquier aplicación que consuma una cantidad considerable de recursos.
FIJAR 5 - Cambiar a alto rendimiento
Como este juego exige requisitos de gráficos más altos, debes que
1. En primer lugar, haga clic derecho en el Icono de Windows y haga clic en "Correr".
2. Escribir "powercfg. CPL"Y haga clic en"DE ACUERDO".
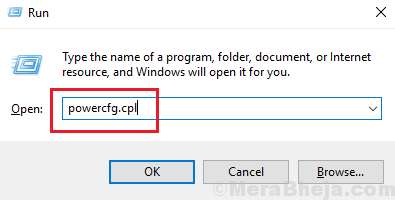
3. Aquí, busque el plan de 'alto rendimiento'.
4. Luego, haga clic en el "Alto rendimiento"Planifique seleccionarlo.
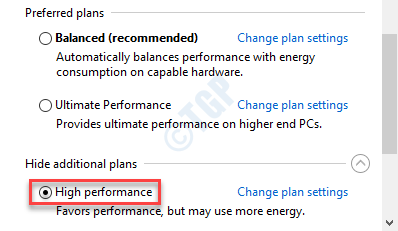
Una vez que haya configurado su perfil de alimentación en 'alto rendimiento', cierre el panel de control.
Cerrar tu computadora (No reinicie él). Luego, inicie su computadora y cuando su computadora se inicie, intente abrir el Forza Horizon 4.
Esto debería funcionar.
Arreglar 6 - restablecer la aplicación
Si nada funciona, restablezca la aplicación.
1. Abra la ventana Configuración.
2. Luego, haga clic en "Aplicaciones".
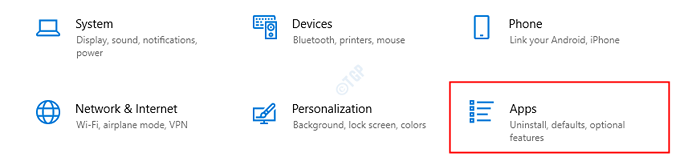
3. Luego, en el lado izquierdo, haga clic en el "Aplicaciones y características" pestaña.
4. Después de eso, en el lado derecho, escriba "Forza"En el cuadro de búsqueda.
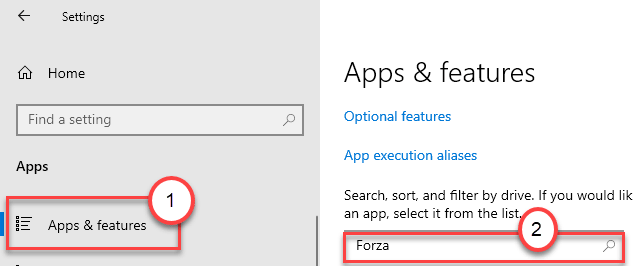
Forza Horizon 4 aparecerá en los resultados de la búsqueda.
5. Luego, haga clic en el "Forza Horizon 4"Para seleccionarlo.
6. Después de eso, haga clic en el "Opciones avanzadas"Para abrir la configuración avanzada.
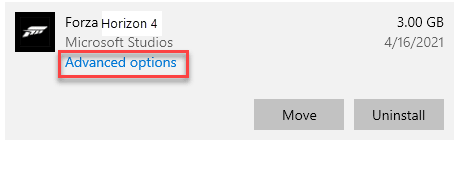
7. Para restablecer la aplicación, haga clic en "Reiniciar".
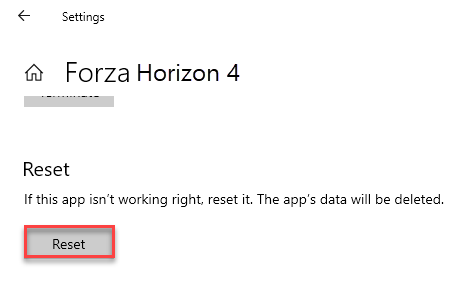
Restablecer la aplicación eliminará todos los Appdata de Forza Horizon 4. Ahora, vuelva a instalar el Forza Horizon 4 en su computadora.
Para usuarios de Windows 11
1 - Presione Tecla de Windows y tecla juntos para abrir la configuración.
2 -ahora, haga clic en Aplicaciones Desde el menú izquierdo.
3 -ahora, haga clic en aplicaciones instaladas desde el lado derecho.
4 -ahora, búsqueda Forza en el cuadro de búsqueda.
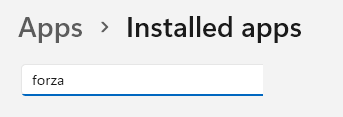
5 -Haga clic en 3 puntos verticales y haga clic en opciones avanzadas
6 - Ahora, desplácese hacia abajo y haga clic en reiniciar.
FIJAR 7 - Desactivar el defensor de Windows
El defensor de Windows puede bloquear el inicio. Intente ejecutar el juego mientras desactiva el defensor de Windows.
1. Solo escribe "Seguridad de Windows"En el cuadro de búsqueda.
2. Después de eso, haga clic en "Seguridad de Windows"Para acceder a él.
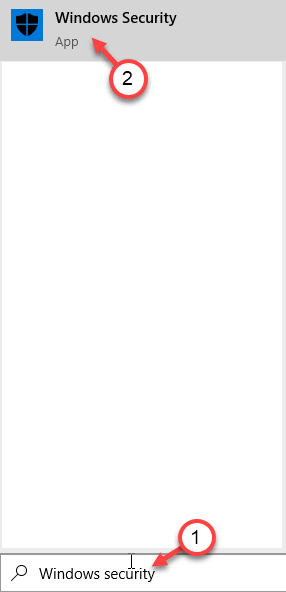
3. Entonces, en el Seguridad de Windows Ventana, haga clic en "Protección contra el virus y la amenaza".
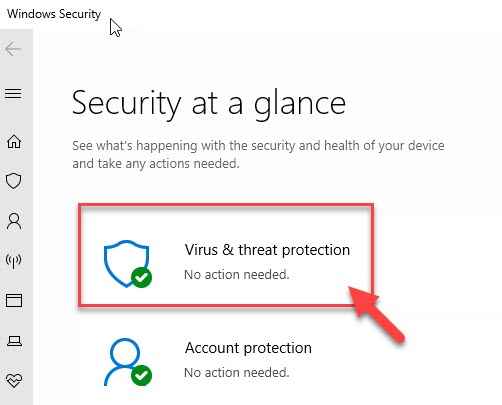
4. Después de eso, 'Configuración de protección contra virus y amenazas'. "Administrar Configuración".
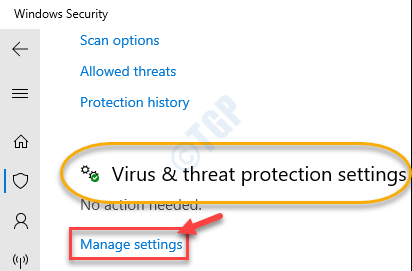
5. En Configuración de protección contra virus y amenazas, en el "Protección en tiempo real"Opción, alternarlo a"Apagado".
6. Del mismo modo, establezca el "Protección entregada en la nube" a "Apagado".
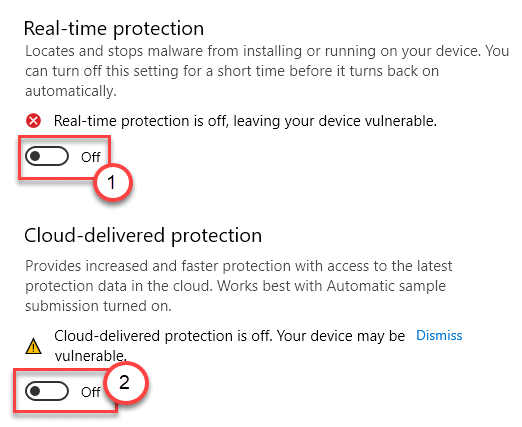
Después de apagar la protección, intente iniciar Forza Horizon 4 en su computadora.
Compruebe si esto funciona.
FIJAR 8 - Desactivar el modo de desarrollo
Debe deshabilitar el modo de desarrollo en su computadora si la está utilizando en ese estado.
1. En primer lugar, presione el Clave de Windows+x llaves juntas.
2. Luego, haga clic en el "Windows PowerShell (administrador)"Para acceder a la terminal de PowerShell.
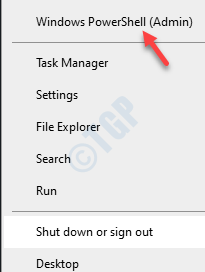
3. Entonces, pegar este comando en la terminal de PowerShell y golpear Ingresar.
Get-appxpackage | Foreach add -appxpackage -disableDeVelopmentMode -Register "$ ($ _.InstallLocation) \ AppXManifest.xml "

Después de ejecutar este comando, el modo de desarrollo se deshabilitará en su computadora.
Reiniciar su máquina y lanza Forza Horizon 4. Se lanzará sin más problemas.
FIJO 10 - Instale el último controlador de gráficos manualmente
Si no puede actualizar el controlador de gráficos con la solución anterior, puede instalar el controlador de gráficos manualmente.
1. Vaya al sitio web de NVIDIA para descargar el controlador.
2. Simplemente coloque las especificaciones de su controlador de visualización en los cuadros correctos. Como - "Tipo de producto","Producción en serie", Etc. de acuerdo con las especificaciones de su tarjeta gráfica.
3. Una vez que haya establecido los detalles, simplemente haga clic en "Buscar".
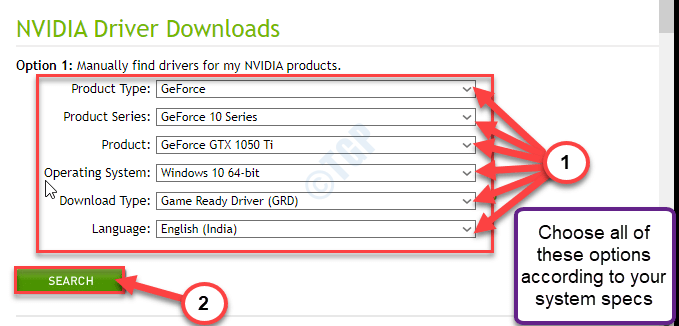
4. Luego, haga clic en "Descargar"Para descargar el controlador.
5. Una vez que se descarga el controlador, vaya a la ubicación de descarga en su computadora.
6. Después, dde mierda-hacer clic en él para iniciar el proceso de instalación del controlador.
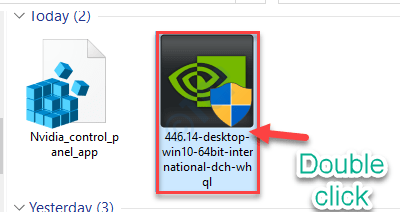
7. Mientras instala el controlador, controlar el "Realizar una instalación limpia" opción.
8. Entonces debe hacer clic en "Próximo".
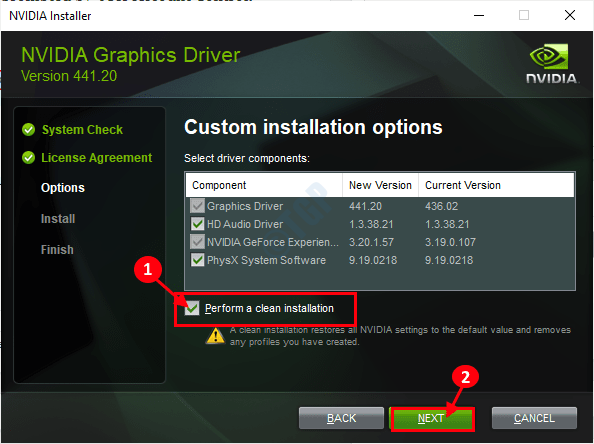
Una instalación limpia tardará un tiempo en completarse. Después de instalar el controlador de gráficos, es posible que necesite Reanudar tu computadora.
SEX 11 - Instale nuevas actualizaciones de Windows
A veces, a su computadora le faltan actualizaciones cruciales de Windows.
1. Al principio, presione el Windows Key+I llaves juntas.
2. Luego haga clic en el "Actualizaciones y seguridad".
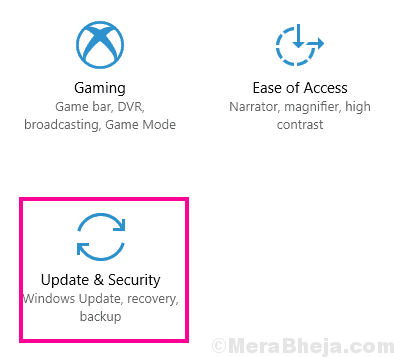
3. Ahora en el lado derecho, haga clic en "Ver actualizaciones opcionales"Para buscar las últimas actualizaciones del controlador.
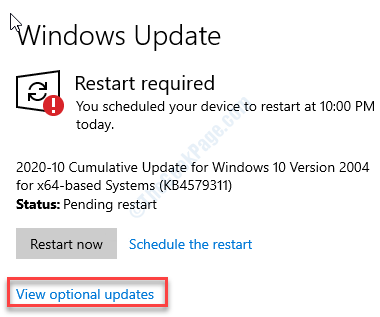
4. Aquí encontrará todas las actualizaciones requeridas para su computadora. Controlar Todas las actualizaciones para descargar.
5. Luego, haga clic en "Descargar e instalar".
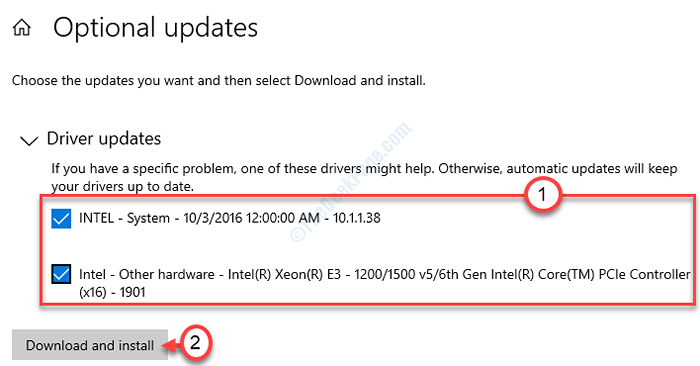
6. Cuando se descarguen e instalen todas las actualizaciones en su dispositivo, simplemente haga clic en "Reiniciar ahora".
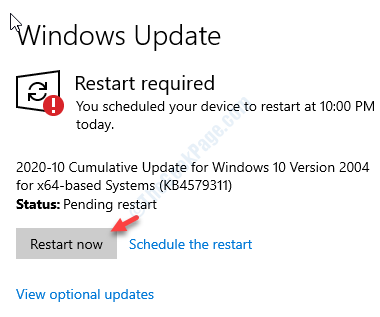
Reiniciar su máquina instalará la actualización en su dispositivo.
Esto deberia resolver el problema.
Consejos adicionales -
1. Asegúrese de que la configuración de fecha y hora de su computadora esté configurada correctamente.
2. Si está utilizando una cuenta estándar al lanzar el juego, use una cuenta administrativa para jugar el juego.
3. Si ninguno de los trucos ha funcionado para ti, desinstale el juego y vuelva a instalarlo.
- « Discord no se abre en Windows 10 Fix
- Cómo arreglar el código de error de Microsoft Store 0x800704cf en Windows 10 »

