Cómo arreglar el código de error de Microsoft Store 0x800704cf en Windows 10
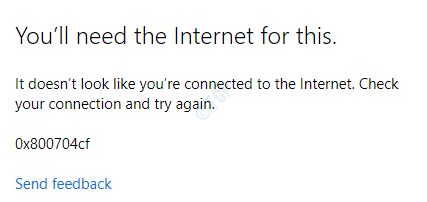
- 1236
- 114
- Sr. Eduardo Menchaca
Al descargar nuevas aplicaciones de la tienda, algunos usuarios se han quejado de ver un mensaje de error que indica: 'T no parece que esté conectado a Internet. Consulte su conexión y vuelva a intentarlo - 0x800704cf 'en la ventana de su tienda.
Soluciones -
1. Comprueba tu conexión a Internet. Desconectar con el wifi (o ethernet) y vuelva a conectarlo y verificarlo.
2. Ejecute una verificación antivirus de los archivos en su computadora. Además, intente instalar la aplicación.
2. Deshabilite el antivirus de terceros en su sistema.
Intente actualizar/instalar la aplicación nuevamente en la tienda. Si el problema aún persiste, siga estas correcciones-
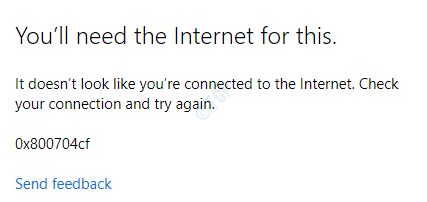
Tabla de contenido
- FIJAR 1 - Restablecer el caché de la tienda
- FIJAR 2 - Use servidores DNS modificados
- FIJAR 3 - Vuelva a instalar la tienda desde la terminal
- FIJAR 4 - Restablecer la tienda
- FIJO 5 - Retire la VPN
- FIJO 6 - Ejecute el solucionador de problemas de red
- FIJAR 7 - Restablecer la configuración de proxy
- FIJO 8 - Restablezca los protocolos TCP
- FIJAR 9 - Ajuste la configuración del DNS
FIJAR 1 - Restablecer el caché de la tienda
El caché corrupto de la tienda puede causar este problema en primer lugar.
1 - Buscar CMD En el cuadro de búsqueda de Windows. Bien hacer clic y elige correr como administrador
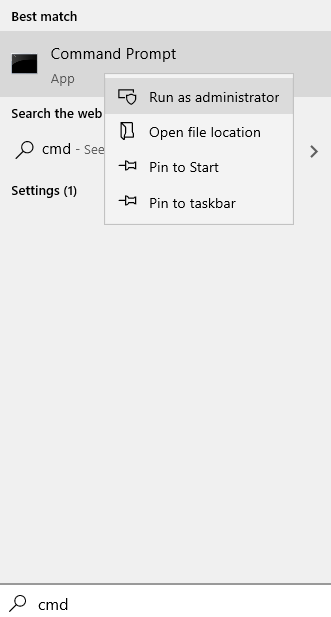
2 - Tipo wsreset en la ventana del símbolo del sistema y presionar Ingresar llave
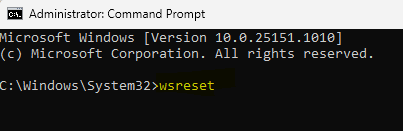
Cuando haya hecho clic en 'Wsreset', se abrirá una terminal y el Almacenar se restablecerá en un minuto.
Reanudar el sistema y luego intente actualizar/ instalar la aplicación en la tienda.
FIJAR 2 - Use servidores DNS modificados
A veces, la configuración de DNS mal configurada puede causar este problema.
1. Al principio, debes presionar el Clave de Windows+R.
2. Tipo "NCPA.CPL". Después de eso, haga clic en "DE ACUERDO".
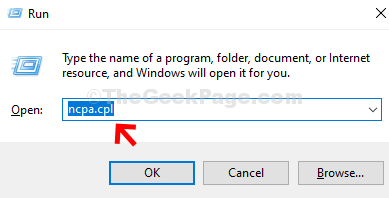
3. En la pantalla de conexiones de red, notará una lista de adaptadores de red.
4. Aquí, solo haga clic con el botón derecho en el adaptador y haga clic en el "Propiedades".
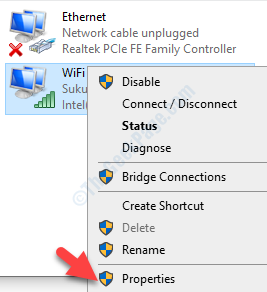
4. Para ajustar la configuración de IPv4, debe haga doble clic en "Protocolo de Internet versión 4 (TCP/IPv4)".
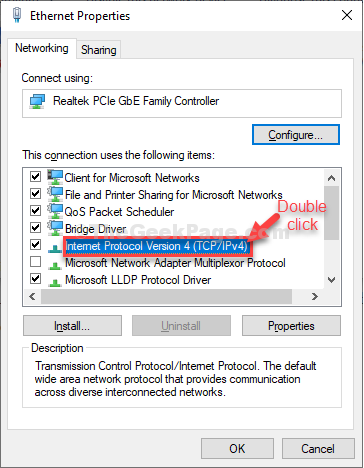
5. Luego, haga clic en el botón de radio junto a "Use las siguientes direcciones del servidor DNS:"
6.Simplemente, coloque la configuración mencionada a continuación como la Servidores DNS ajustes-
Servidor DNS preferido: 8.8.8.8 Servidor DNS alternativo: 8.8.4.4
7. Finalmente, haga clic en "DE ACUERDO"Para completar la configuración.
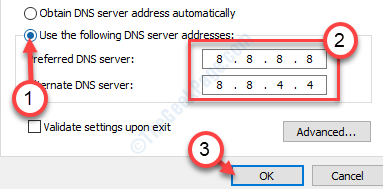
Una vez que haya terminado de cambiar la configuración,
FIJAR 3 - Vuelva a instalar la tienda desde la terminal
Tienes que instalar la aplicación de la tienda desde el
1. Botón derecho del ratón en el icono de Windows y luego haga clic en "PowerShell (administrador)"Para acceder a él.
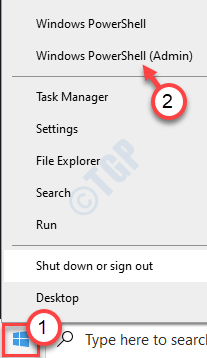
2. Cuando el Potencia Shell Con el acceso administrativo se abre, copiar pete este código.
Get -appxpackage -altusers Microsoft.Windowsstore | Foreach add -appxpackage -disableDeVelopmentMode -Register "$ ($ _.InstallLocation) \ AppXManifest.xml "
3. Entonces, golpe Ingresar.

Espere a que el proceso reinstale el Almacenar en tu dispositivo.
Cierre la ventana de PowerShell.
Reinicie su computadora y
FIJAR 4 - Restablecer la tienda
Restablecer la tienda debe arreglarlo.
1. En primer lugar, prensa Windows Key+I Para abrir el Ajustes ventana.
2. Luego, haga clic en "Aplicaciones".
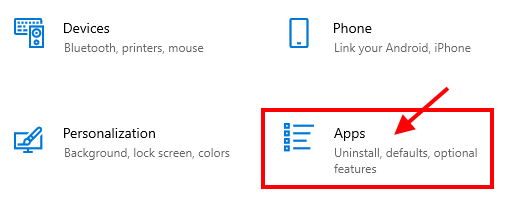
3. Ahora, haga clic en "Aplicaciones y características"En el panel izquierdo de Ajustes.
4. Desplácese hacia abajo por el lado derecho del Ajustes Ventana, escriba "Almacenar"En el cuadro de búsqueda.
Microsoft Store aparecerá en el resultado de la búsqueda.
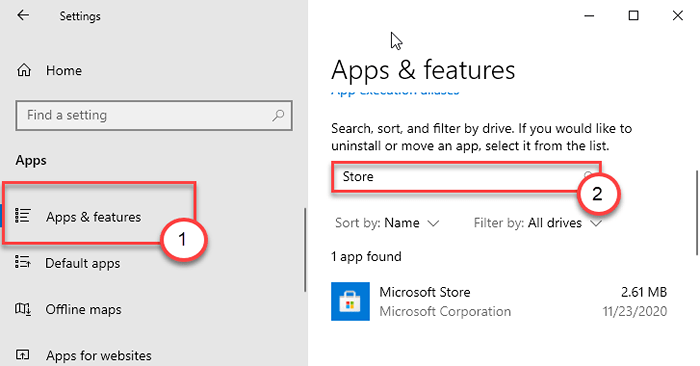
5. Haga clic en "Microsoft Store"Desde el resultado de la búsqueda.
6. Luego haga clic en "Opciones avanzadas".
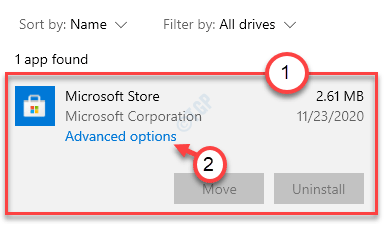
7. En la tienda de Microsoft Ventana de configuración, desplácese hacia abajo y luego haga clic en "Reiniciar"
8. Verá una pestaña de confirmación. Después de eso, haga clic en "Reiniciar" reiniciar Almacenar en tu ordenador.
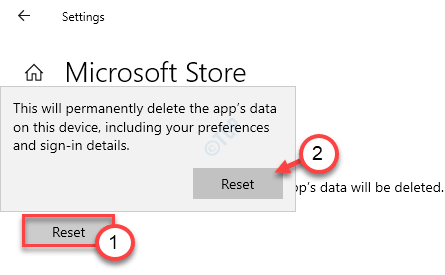
Reanudar su computadora y después de reiniciar verificar si Almacenar está funcionando o no.
FIJO 5 - Retire la VPN
Microsoft Store puede iniciar este código de error si detecta una conexión VPN desde su computadora.
1. Abra la configuración presionando el Windows Key+I llaves juntas.
2. Luego, haga clic en el "Red e InternetConfiguración para acceder a él.
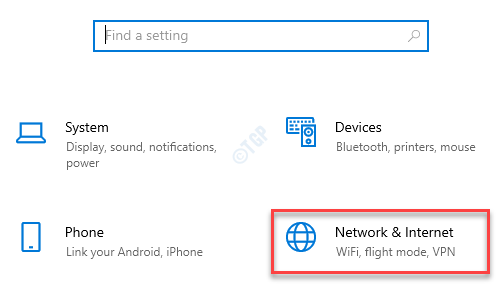
3. Al principio, en el lado izquierdo, haga clic en el "VPN" ajustes.
4. En el lado derecho, notará su conexión VPN. Haga clic en la conexión VPN y haga clic en "Eliminar"Para eliminar la conexión VPN de su computadora.
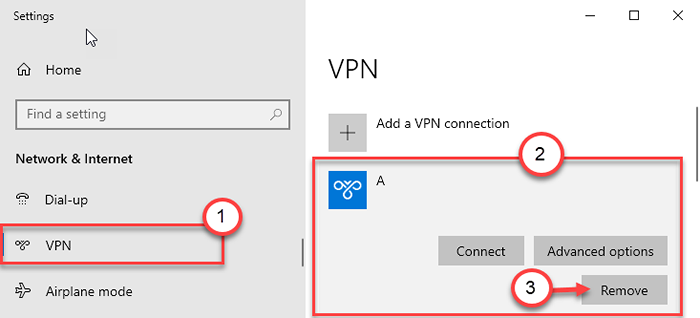
Cierre la pantalla de configuración y abra la aplicación de la tienda. Intenta descargar la aplicación conflictiva nuevamente. Compruebe si esto está funcionando.
FIJO 6 - Ejecute el solucionador de problemas de red
A veces, la red a la que está conectado puede estar mal configurado y causando este problema.
1. En primer lugar y haga clic en el cuadro de búsqueda y escriba "Solución de problemas Configuración".
2. Después de eso, haga clic en el "Solución de problemas Configuración"Desde el resultado de la búsqueda.
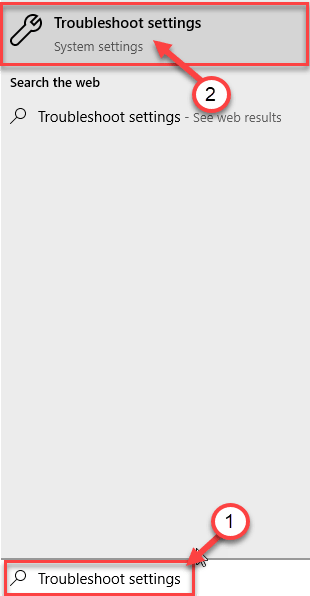
3. En el lado izquierdo, descubra el "Conexiones a Internet"De la lista de solucionadores de problemas disponibles.
4. Después de eso, haga clic en el "Ejecute el solucionador de problemas"Para ejecutar el solucionador de problemas.
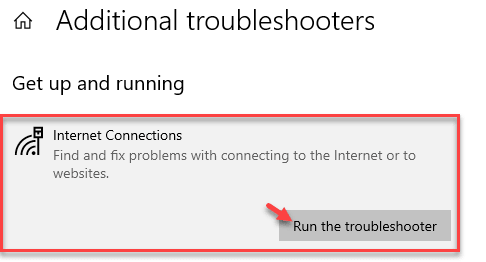
Ahora Windows intentará automáticamente soluciones para su problema.
5. A continuación, debe hacer clic en "Cerca".
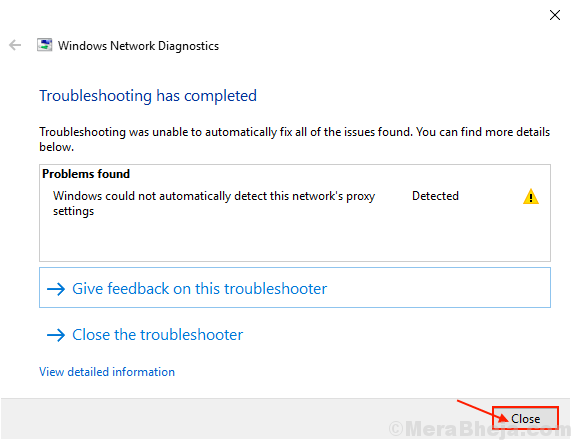
Ahora, intente conectarse a Internet nuevamente.
Si la aplicación todavía está instalando y muestra el mismo mensaje de error, puede haber algo mal con el adaptador de red. Intenta solucionarlo-
6. Desplácese hacia abajo en la misma ventana y haga clic en "Adaptador de red"Para seleccionarlo.
7. Al igual que el anterior, haga clic en el "Ejecute el solucionador de problemas"Para ejecutar el solucionador de problemas.
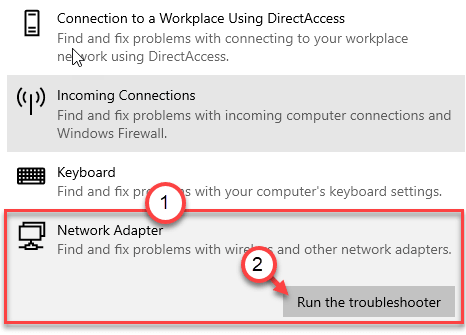
Deje que el solucionador de problemas solucione el problema en su computadora.
FIJAR 7 - Restablecer la configuración de proxy
Si está conectado a una conexión proxy, restablecerla puede ayudar.
1. Sólo tipo "CMD"En la barra de búsqueda.
2. Próximo, botón derecho del ratón en "Solicitante del sistema"En el resultado elevado de la búsqueda, y luego haga clic en"Ejecutar como administrador".
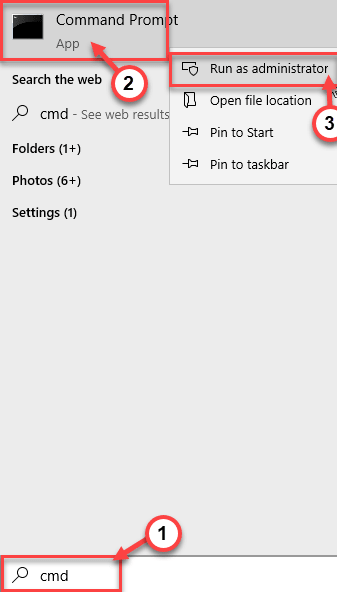
3. A medida que aparece el terminal CMD en su computadora, pegar este código y golpe Ingresar.
Netsh WinHTTP RESET Proxy
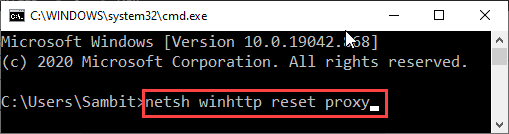
Reanudar la computadora y probar esto más.
FIJO 8 - Restablezca los protocolos TCP
Restablecer el TCP puede resolver el problema.
1. Lo que tienes que hacer al principio es escribir "CMD" en el buscar bar.
2. Próximo, botón derecho del ratón en "Solicitante del sistema"Y haga clic en"Ejecutar como administrador".
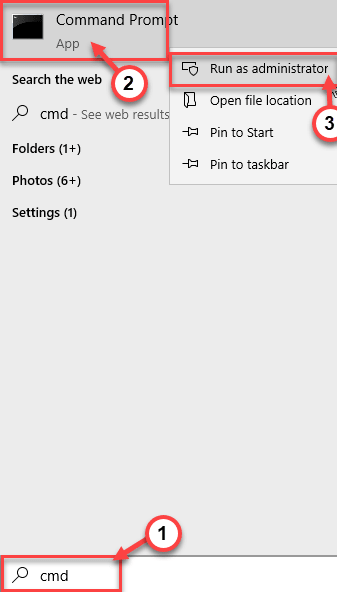
3. Entonces, pegar estos comandos y golpe Ingresar.
netsh int ip reinset netsh winsock catálogo de restablecimiento
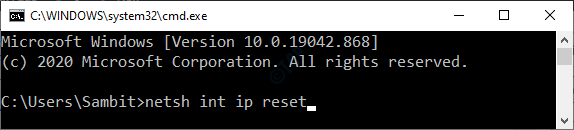
Una vez que haya restablecido la configuración del protocolo de Internet, cierre el símbolo del sistema.
Reanudar tu computadora.
FIJAR 9 - Ajuste la configuración del DNS
1. Solo presione el Clave de Windows+R llaves.
2. Tipo "CMD"Y luego golpea Ctrl+Shift+Enter llaves juntas.
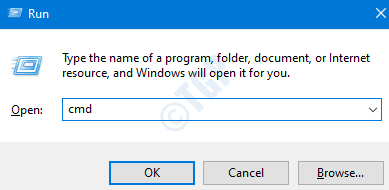
2. Para descargar la configuración DNS existente, escriba este comando y presione el Ingresar llave.
Ipconfig /RealEess IPCONFIG /FLUSHDNS IPCONFIG /RENEVE
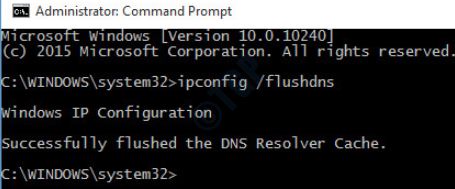
Cierre la pantalla del símbolo del sistema, reiniciar tu computadora.
- « FIX - Forza Horizon 4 no comenzará en Windows 10/11
- Cómo solucionar el Skype ha dejado de funcionar en Windows 10 »

