Cómo solucionar el Skype ha dejado de funcionar en Windows 10
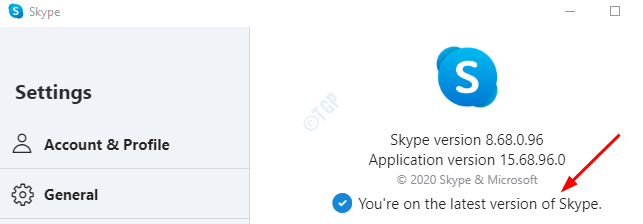
- 737
- 117
- Hugo Vera
A veces, cuando tenemos una llamada importante programada, notamos que el mensajero de Skype se bloquea con el siguiente error-
Skype ha dejado de funcionar
Un problema causó que el programa dejara de funcionar correctamente. Por favor cierre el programa.
Es bastante molesto ya que no sabemos cuál es exactamente el problema y cómo resolverlo. No hay una razón exacta reportada hasta ahora para este problema. Sin embargo, los usuarios han notado que el programa se bloquea:
- Cuando Windows se actualiza con las últimas actualizaciones
- Cuando ciertas aplicaciones se ejecutan en segundo plano (ex: Nielsen // Netratings NetSight)
- Cuando un texto http: //: se envía a través del chat de Skype
En este artículo, discutamos algunas correcciones rápidas que ayudarán cuando Skype Messenger se haya bloqueado con el mensaje de error: Skype ha dejado de funcionar.
Tabla de contenido
- SEX 1: Asegúrese de que Skype esté actualizado
- SEX 2: Ejecute el solucionador de problemas de Windows incorporado
- Corrección 3: Instale el paquete de funciones de medios para Windows 10 N
- Arreglar 4: Restablecer Skype
- Arreglar 5: desinstalar y reinstalar skype
SEX 1: Asegúrese de que Skype esté actualizado
Paso 1: Abra Skype Messenger en el sistema
Paso 2: haga clic en el tres puntos horizontales junto a su nombre como se muestra a continuación
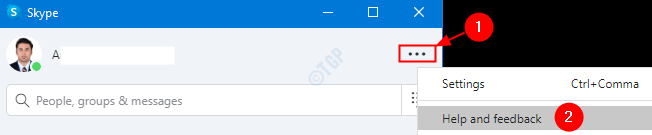
Paso 3: Si la aplicación de Skype está actualizada, ve un mensaje como se muestra a continuación
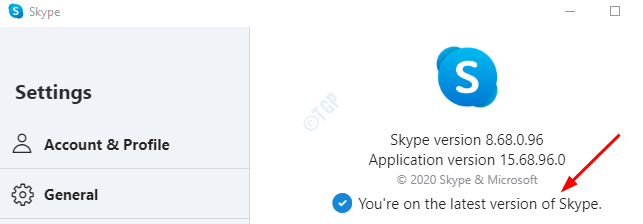
Paso 4: Si Skype no se actualiza, ve un mensaje de la siguiente manera:
Hay una nueva actualización disponible. Skype se reiniciará automáticamente después de que haya actualizado.
Haga clic en el botón Actualizar junto al mensaje. El instalador de Skype se lanzaría y completaría el proceso de instalación.
Una vez que se actualiza la aplicación, verifique si puede abrir Skype sin ningún problema. Si esto no ayudó, intente la próxima solución.
SEX 2: Ejecute el solucionador de problemas de Windows incorporado
Paso 1: Abra el diálogo Ejecutar en su sistema
Paso 2: Tipo MS-Settings: Solución de problemas y presione Entrar
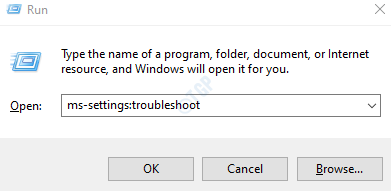
Paso 3: en el Configuración -> Actualización y seguridad -> Solución de problemas Ventana que se abre, haga clic en SUMBRES DE PROBLEMAS ADICIONES
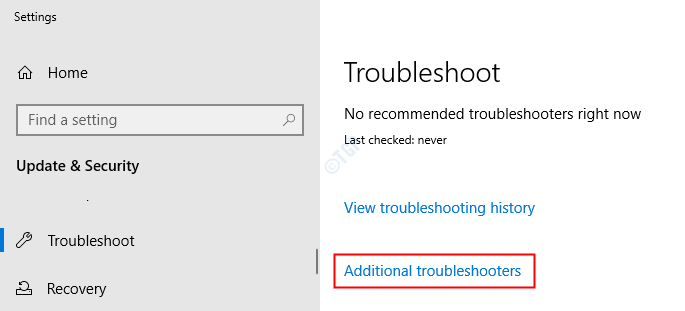
Paso 4: en la ventana, desplácese hacia abajo y seleccione Aplicaciones de Windows Store.
Paso 5: haga clic en Ejecute el solucionador de problemas botón
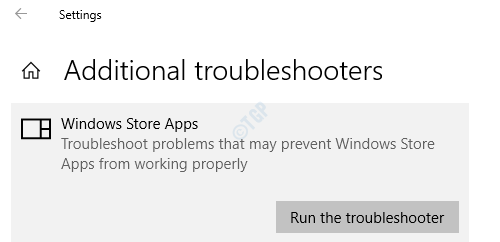
Paso 6: siga las instrucciones en pantalla y complete el proceso de solución de problemas.
Ahora verifique si Skype funciona como se esperaba. Si no, intente la próxima solución.
Corrección 3: Instale el paquete de funciones de medios para Windows 10 N
Muchos usuarios han informado que la instalación del paquete de funciones de medios funcionó para ellos. Los pasos a seguir son
Paso 1: Visite el paquete de funciones de medios de enlace para N versiones de Windows 10
Paso 2: En la sección Descargas, elija la edición requerida del desplegable y haga clic en el botón Confirmar
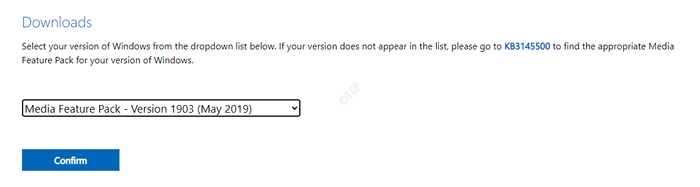
Paso 3: Ahora, ejecute el archivo descargado e instale el paquete de funciones de medios
Paso 4: reinicie el sistema después de la instalación. Compruebe si esto resuelve el problema con Skype
En caso de que esto no ayude, verifique la próxima solución.
Arreglar 4: Restablecer Skype
Paso 1: Presione Windows+I Para abrir la ventana Configuración
Paso 2: haga clic en Aplicaciones Teja
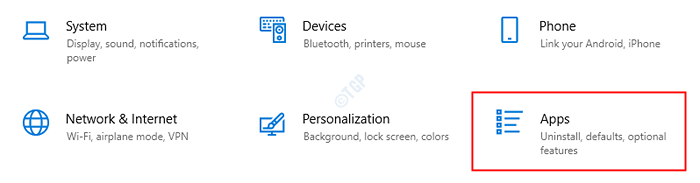
Paso 3: En la ventana que aparece, desplácese hacia abajo y localice Skype. Ahora, Haga clic en Skype.
Paso 4: Elija Opciones avanzadas
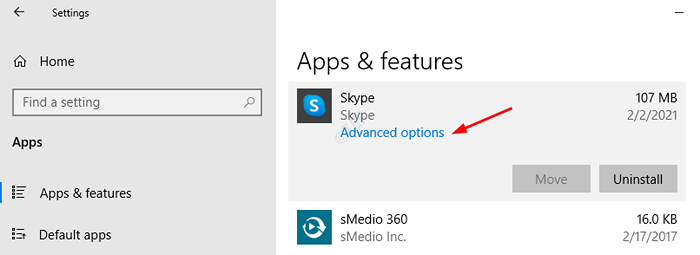
Paso 5: Desplácese hacia abajo y localice el Reiniciar sección
Paso 6: haga clic en el Reparar botón y verificar si esto funciona. Si Skype aún no responde, entonces siga el siguiente paso
Paso 7: haga clic en el Reiniciar botón
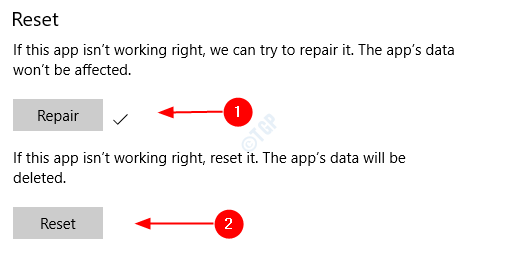
Compruebe si esto funciona y Skype deja de bloquear. Si no, intente la próxima solución.
Arreglar 5: desinstalar y reinstalar skype
Paso 1: Abra el Windows PowerShell con los derechos de administración. Para hacerlo, presione Windows+X Juntos, cuando vean un menú aparecer, presione A Desde tu teclado.
Paso 2: en la UAC que aparece, simplemente haga clic en Sí
Paso 3: En las ventanas de PowerShell que se abre, escriba el siguiente comando para desinstalar Skype. Asegúrate de golpear Ingresar clave para ejecutar el comando
Get-appxpackage *Microsoft.Skypepp* | Eliminar el apaciguo

Paso 4: Una vez, la aplicación está desinstalada desde el sistema, ejecute el siguiente comando para reinstalar Skype. Asegúrate de golpear Ingresar clave para ejecutar el comando
Get -appxpackage -altusers Microsoft.Skypepp | foreach add -appxpackage -disableDeVelopmentMode -Register "$ ($ _.InstallLocation) \ AppXManifest.xml "

Compruebe si Skype funciona como se esperaba.
Eso es todo
Esperamos que esto haya sido informativo. Gracias por leer.
Comenta amablemente y háganos saber cuál de la solución anterior funcionó en su caso.
- « Cómo arreglar el código de error de Microsoft Store 0x800704cf en Windows 10
- Se corrige la computadora Windows 10 activada pero no hay pantalla »

