La búsqueda de discordias no funciona? 10 correcciones para probar
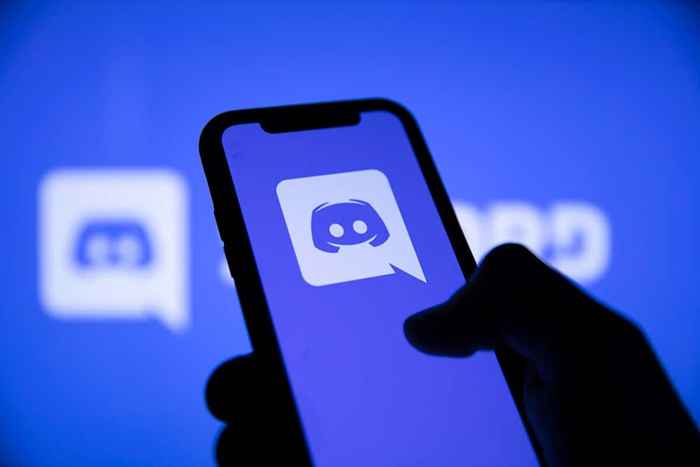
- 4036
- 243
- Claudia Baca
Discord se convirtió en una de las aplicaciones de chat de voz más populares debido a sus muchas características que atienden a la comunidad de jugadores. Una de esas características es la función de búsqueda incorporada. Esta característica particular permite a los usuarios de discordia buscar a través de su historial de chat y encontrar un determinado canal o un servidor que se adapte a sus necesidades.
Dicho esto, algunos usuarios informaron que la función de búsqueda no funciona para ellos. Puede suceder que escriba algo en la barra de búsqueda en Discord, pero no se muestran resultados. Otros usuarios informaron que la búsqueda funciona bien cuando busca algo en el historial de chat, pero no funciona al intentar encontrar un servidor. No necesita tener experiencia técnica para solucionar este problema, así que veamos lo que necesita hacer.
Tabla de contenido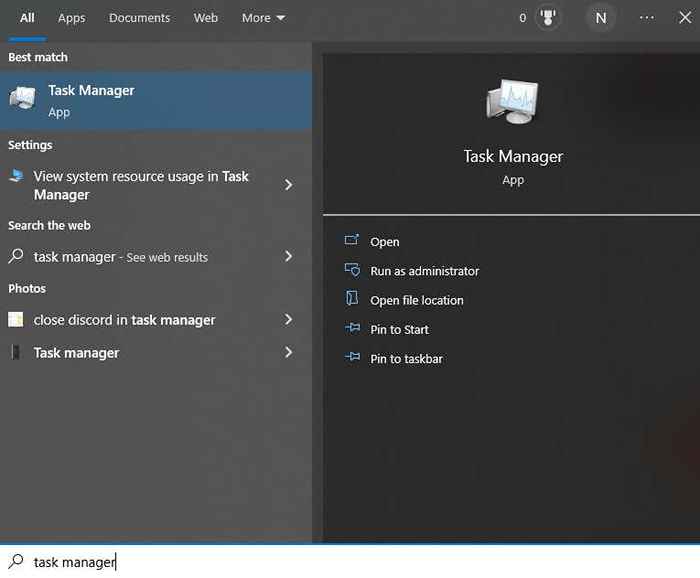
- Encuentre discordia en los procesos y seleccione.
- Vaya al botón de tarea final en la parte inferior.
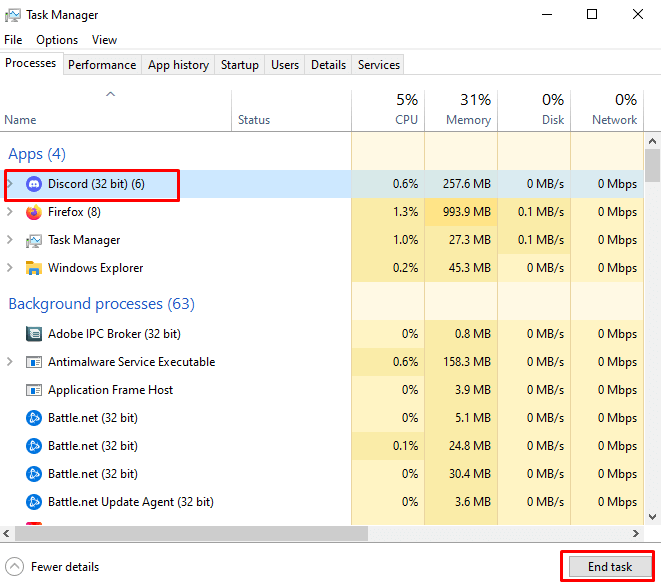
2. Reinicie su dispositivo
Es posible que la barra de búsqueda de Discord no funcione debido a un error del sistema en su sistema operativo. Lo mejor que puede hacer para verificar esto es reiniciar su dispositivo.
3. Discord Server está inactivo
Muchas personas experimentan la barra de búsqueda defectuosa si el problema es de hecho con el servidor Discord. Si el servidor está inactivo, Discord puede aparecer como si estuviera funcionando, pero todas sus funciones dejarán de responder.
- Ir a DiscordStatus.com para ver si hay problemas informados con el servidor.
- Aquí verá información detallada sobre el estado del servidor Discord. Puede verificar el estado de la puerta de enlace, el proxy de los medios, las notificaciones push y el estado de la API. Las barras pueden ser verde, amarillo o rojo. La barra roja indica que el servidor de discordia está inactivo.
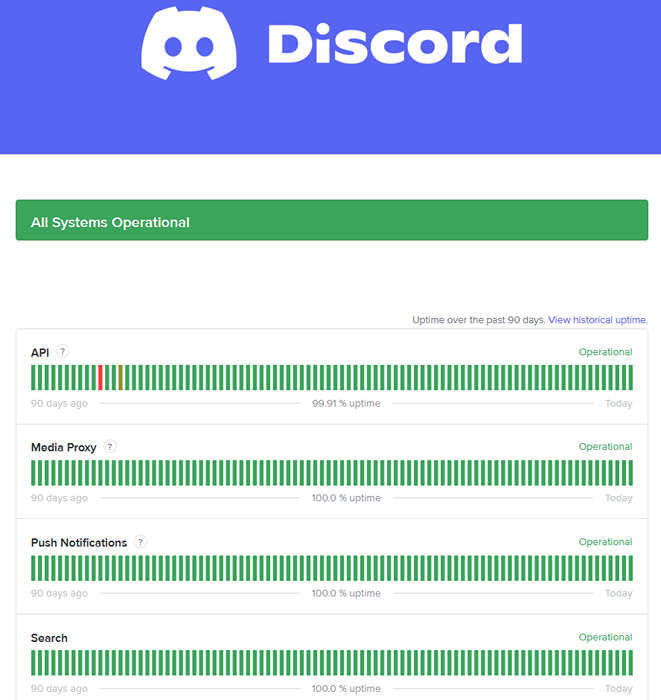
- Si el servidor está inactivo, no hay nada más que hacer, pero espere a que vuelva a la normalidad. Una vez que lo haga, su barra de búsqueda de discordia funcionará correctamente.
También puede usar un verificador de estado de servidor de terceros llamado Downdetector para ver el estado del servidor Discord. Simplemente ve a Downetector.com y verificar los resultados. A pesar de que el descenso no está afiliado a la discordia de ninguna manera, sus resultados son precisos. También puede usar este sitio web para verificar el estado de muchos otros servidores en línea.
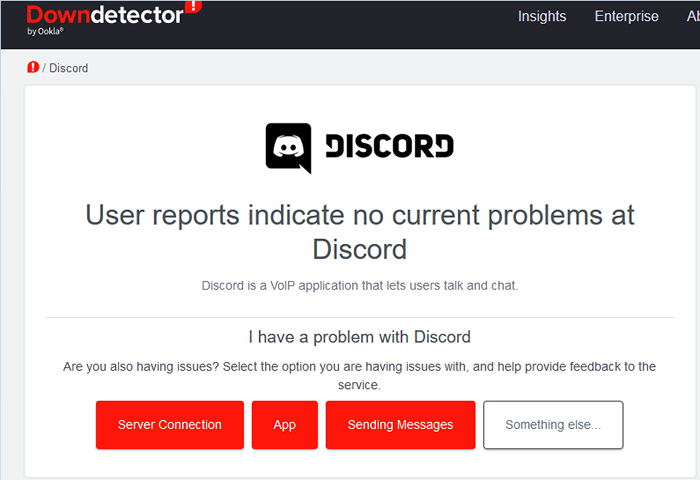
4. Solucionar problemas de conexión a Internet
Si su conexión a Internet es mala, la búsqueda de discordias puede dejar de funcionar.
- Verifique su módem o enrutador si funciona correctamente. Verifique su conexión Wi-Fi si la está utilizando.
- Use SpeedTest para verificar su velocidad de Internet. Si es bajo, intente reiniciar su enrutador.
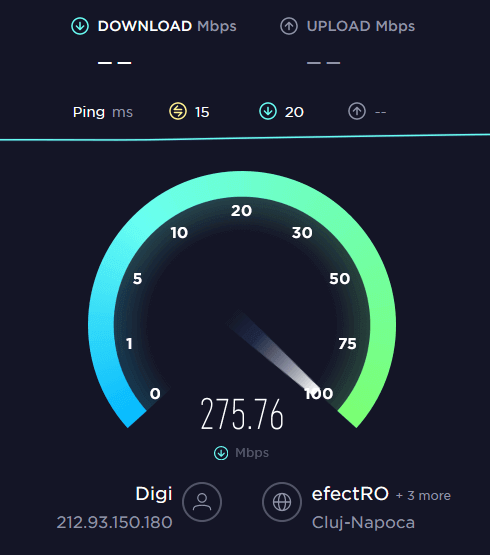
- Intente desconectar y conectar el enrutador a su PC a través de un cable Ethernet si normalmente está usando Wi-Fi.
- Además, si tiene múltiples dispositivos conectados a su enrutador, podría hacer que su Internet disminuya la velocidad. Intente desconectar todos los dispositivos que no está utilizando actualmente.
5. Actualizar la aplicación del cliente de Discord
La aplicación de discordia obsoleta es uno de los problemas más comunes que puede hacer que la barra de búsqueda falle. Actualizar Discord de forma regular.
Tenga en cuenta que si está utilizando la versión web de Discord, este método no se aplica.
- Abra la ventana del cliente Discord y busque el botón ACTUALIZAR. Se encuentra al lado de la barra de búsqueda, en la parte superior derecha de la aplicación. El botón está formado como una flecha verde orientada hacia abajo.
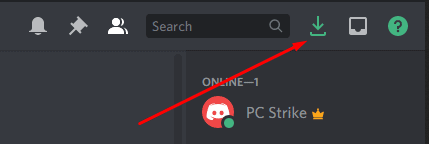
- Al hacer clic en este botón, iniciará el proceso de actualización.
- Una vez que se termine el proceso, reinicie la aplicación y verifique si la barra de búsqueda funciona.
Nota: Si no puede ver el botón de actualización, significa que su aplicación está actualizada.
Otra forma de actualizar Discord y verificar si hay actualizaciones pendientes es reiniciar la aplicación del cliente en su escritorio. Puede hacer esto presionando Ctrl + R en Windows y comando + R en Mac. Si hay alguna actualización, su aplicación comenzará a descargarlas automáticamente.
También puede elegir cerrar completamente la aplicación y volver a abrirla.
- Seleccione Discord en la bandeja de Windows o el menú Apple (macOS), haga clic con el botón derecho y elija salir de Discord.
- Abra la aplicación Discord haciendo doble clic en su icono. La aplicación buscará automáticamente actualizaciones y las descargará.
6. Desactivar el modo de streamer
El modo de streamer puede afectar la función de búsqueda. Si está experimentando dificultades con la barra de búsqueda de Discord, intente apagarla. Si bien el modo de streamer está habilitado, hay una gran pancarta morada en la parte superior de la ventana del cliente de Discord. Contiene el botón Desactivar. Simplemente haga clic en él para apagar el modo de Streamer.

El modo de streamer es una gran cosa, ya que le permite ocultar información confidencial mientras está transmitiendo. Es posible que encuentre que el modo de streamer es más importante que la función de búsqueda, pero si no está transmitiendo en este momento, debe deshabilitarlo.
Alternativamente, también puede hacer lo siguiente:
- Vaya a Configuración y busque el modo de transmisión en el menú lateral, en la sección Configuración de la aplicación.
- Alterne el interruptor junto al modo de alquiler de transmisor.
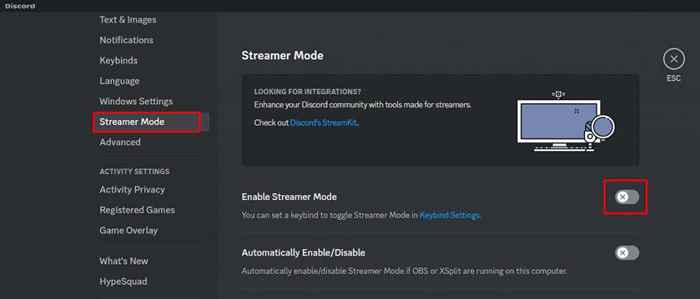
7. Desinstalar mejor discordia
Better Discord es una extensión de terceros para Discord. Permite a los usuarios de Discord personalizar esta aplicación con varios complementos y temas. Aunque puede ser útil, Better Discord puede afectar algunas de las funciones de Discord como la barra de búsqueda.
Aquí le mostramos cómo desinstalar una mejor discordia:
- Abra el mejor instalador de Discord que descargó anteriormente. Si lo eliminó, puede descargarlo nuevamente. Asegúrese de elegir el enlace de descarga de acuerdo con el sistema operativo de su PC (Windows, MacOS, Linux).
- Una vez que lo haya abierto, elija Desinstalar vendedBd de la lista de acciones.

- A continuación, seleccione Eliminar de la caja estable. Casillas de marca para eliminar todos los datos de VanGebd y reiniciar todas las instancias de Discord en opciones adicionales.
- Termine haciendo clic en el botón Desinstalar.
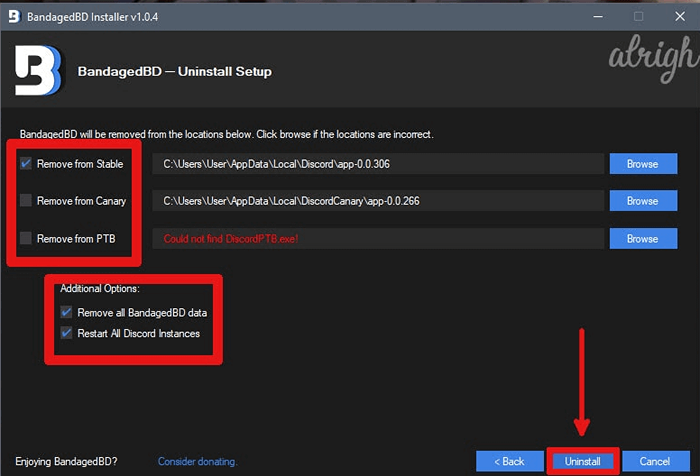
El desinstalador eliminará todos los mejores datos de discordia de su computadora, y la función de búsqueda debería volver a funcionar correctamente.
8. Borrar caché de discordia
Es posible que esté experimentando problemas con la función de búsqueda debido al caché de la aplicación Discord. Pero no se asuste, eso solo significa que necesitas borrar el caché. Sigue estos pasos para hacerlo:
- En el tipo de barra de búsqueda de Windows, tipo de appData % y presione Entrar.
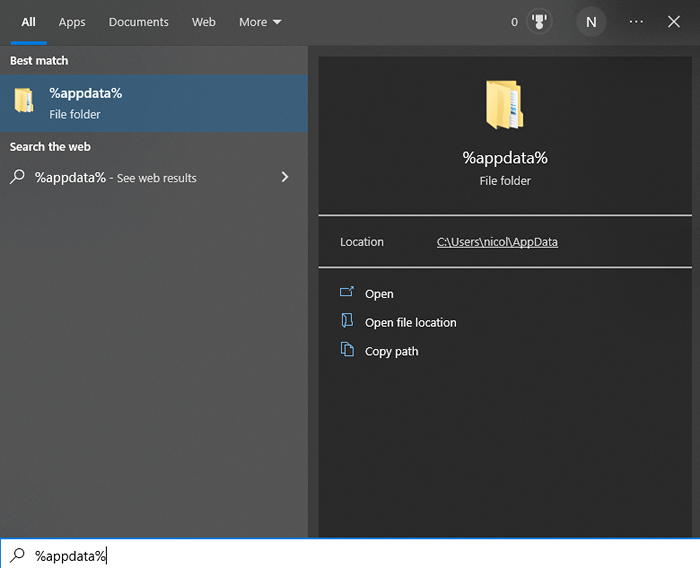
- Abra la carpeta Roaming o % AppData %, lo que se muestre para usted.
- Busque la carpeta Discord y ábrala.
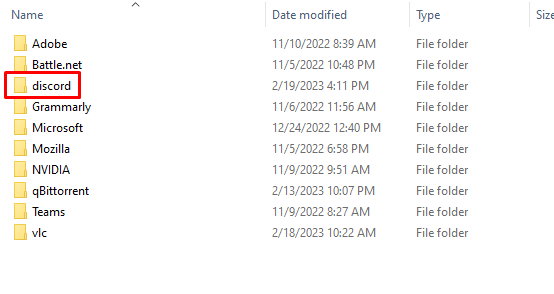
- Busque la carpeta de caché, haga clic con el botón derecho y seleccione Eliminar.
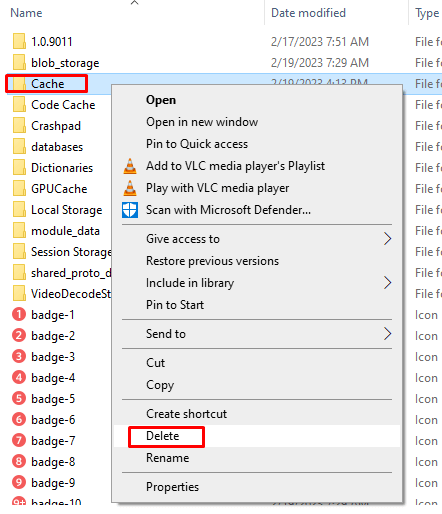
Alternativamente, puede seleccionar la carpeta de caché y presionar la tecla Eliminar en su teclado. Eliminar el caché es bastante sencillo y nada de lo que estresar.
Para eliminar la carpeta de caché en un dispositivo macOS, haga lo siguiente:
- Abra el buscador y haga clic en ir, ubicado en la barra de herramientas superior.
- Seleccione ir a la carpeta del menú.
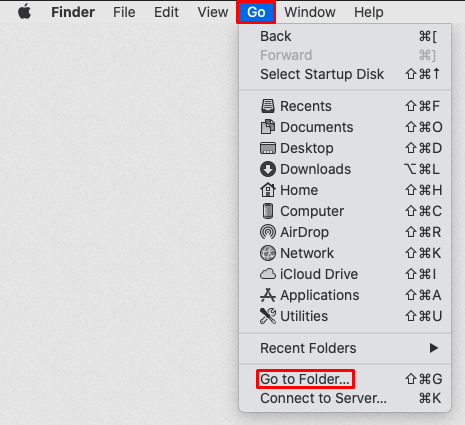
- Escriba ~/biblioteca/soporte de aplicación/discord/en el cuadro de texto.
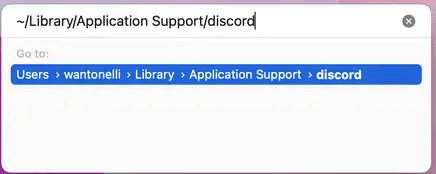
- Cuando se abre la carpeta Discord, seleccione las carpetas de caché, caché de código y caché de GPU.
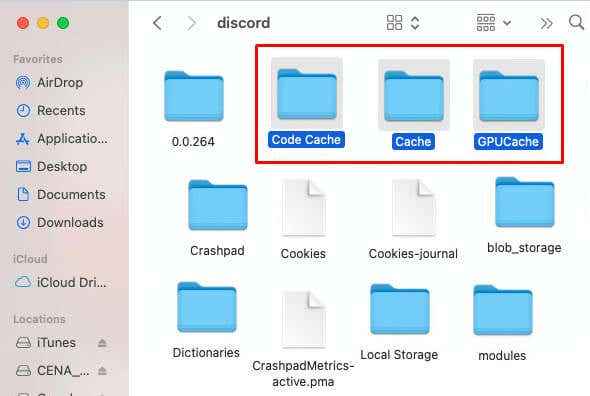
- Presione el comando + Eliminar en su teclado para eliminar estas carpetas.
9. Deshabilitar aplicaciones que se ejecutan en segundo plano (Windows)
A veces, las aplicaciones que se ejecutan en el fondo pueden interferir con las funciones de Discord. Deshabilitar estas aplicaciones debe solucionar el problema. Se puede hacer fácilmente en el administrador de tareas:
- Haga clic derecho en la barra de tareas de Windows y abra el Administrador de tareas.
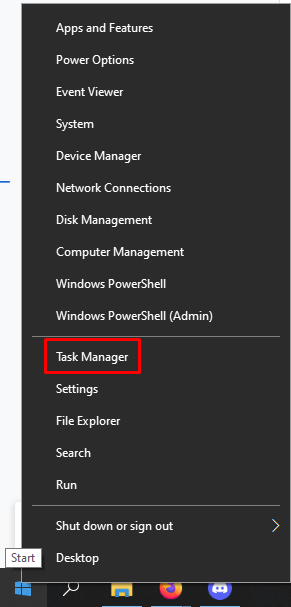
- Vaya a los procesos de fondo y encuentre aplicaciones con un uso de recursos pesados.
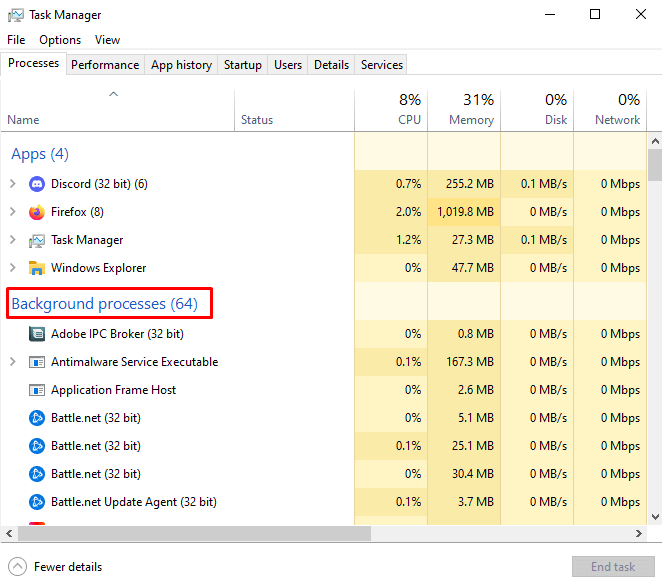
- Seleccione la aplicación en particular y seleccione el botón Tarea final.
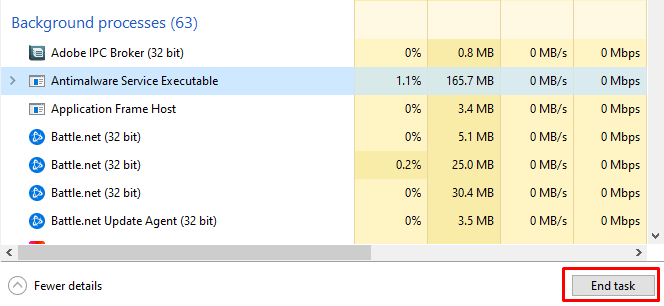
- Repita esto para cada aplicación con uso de recursos pesados.
10. Reinstalar discordia
Finalmente, si todo lo demás falla, debe intentar desinstalar completamente y reinstalar la aplicación Discord. Esto no solo eliminará el caché, sino que también eliminará los errores de instalación que pueda tener sin saberlo. Aquí le mostramos cómo hacerlo en Windows:
- Presione Windows + R en su teclado para abrir la ejecución.
- En el cuadro de diálogo, escriba AppWiz.CPL y presione la tecla ENTER. Esto lo llevará a programas y características.
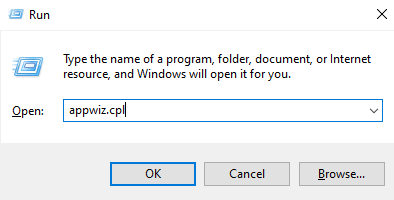
- Seleccione la aplicación Discord y haga clic con el botón derecho.
- Seleccione Desinstalar.
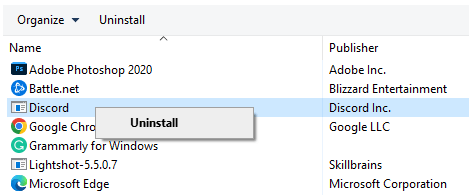
- Descargue e instale la aplicación Discord desde su página web oficial.
Desinstalar discordia en Mac:
- Abra el buscador y seleccione aplicaciones desde el panel izquierdo. Haga clic con el botón derecho en la aplicación Discord y seleccione mover a la basura.
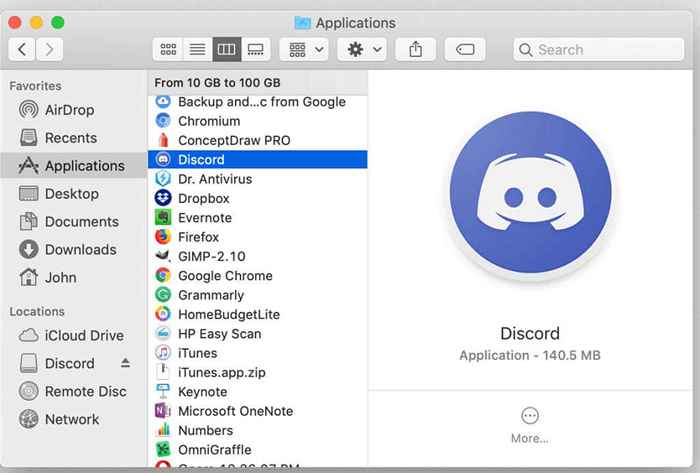
- Haga clic derecho en el contenedor de basura y seleccione la basura vacía.

- Abra el buscador y seleccione Go, luego vaya a la carpeta.
- Tipo ~/biblioteca.
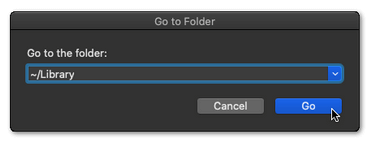
- Encuentre archivos y carpetas relacionados con la discordia, seleccione y haga clic con el botón derecho, luego muévase a la basura.
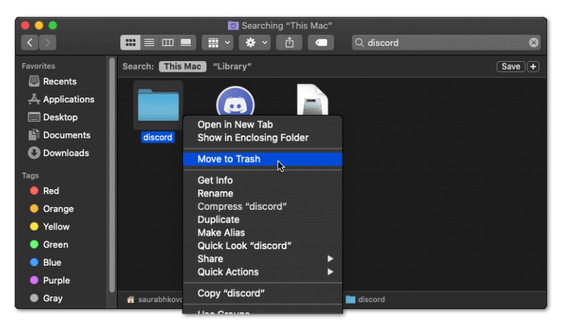
- Vacío de la basura de nuevo.
- Descargue e instale la aplicación Discord desde el sitio web oficial.
Hay muchas razones por las cuales su búsqueda de discordia no funciona, desde una conexión a Internet defectuosa hasta una interrupción del servidor. Dependiendo de la causa, las soluciones pueden diferir. Prueba a todos y, con suerte, uno de ellos funcionará para ti! Y si no es así, háganos saber en la sección de comentarios a continuación. Tal vez podamos ayudarte.
- « Cómo conectar un mouse inalámbrico a un Chromebook
- Cómo instalar y usar equipos de Microsoft en su iPad »

