Cómo conectar un mouse inalámbrico a un Chromebook

- 2586
- 141
- Sra. María Teresa Rentería
Cambiar a un mouse inalámbrico mejorará su productividad si su Chromebook tiene un trackpad terrible o lento. Además, los ratones externos también son más ergonómicos y cómodos. Este tutorial destaca las formas de conectar un mouse inalámbrico a su Chromebook.
También incluimos soluciones de solución de problemas para los problemas que puede encontrar al conectar un mouse inalámbrico a su Chromebook.
Tabla de contenido
Si su mouse no se conecta, verifique que esté encendido y los ratones con carga inalámbrica generalmente tienen su interruptor de encendido en la parte inferior o lateral.
Además, asegúrese de que la conexión del receptor no esté floja. Los receptores inalámbricos del mouse generalmente requieren una conexión USB Tipo A (o USB-A). Conecte su receptor RF del mouse en un cubo o adaptador USB si su Chromebook carece de un puerto USB-A.
Conecte un mouse bluetooth inalámbrico
Estos ratones transmiten señales a su Chromebook a través de Bluetooth. A diferencia de los ratones RF, los ratones Bluetooth requieren más tiempo para configurar, pero el proceso es relativamente sencillo.
- Seleccione la hora o el icono Wi-Fi en la esquina inferior derecha de la pantalla de su Chromebook. También puede usar el atajo de teclado Shift + Alt + S para abrir el área de estado.
- Seleccione la flecha desplegable debajo del icono Bluetooth.
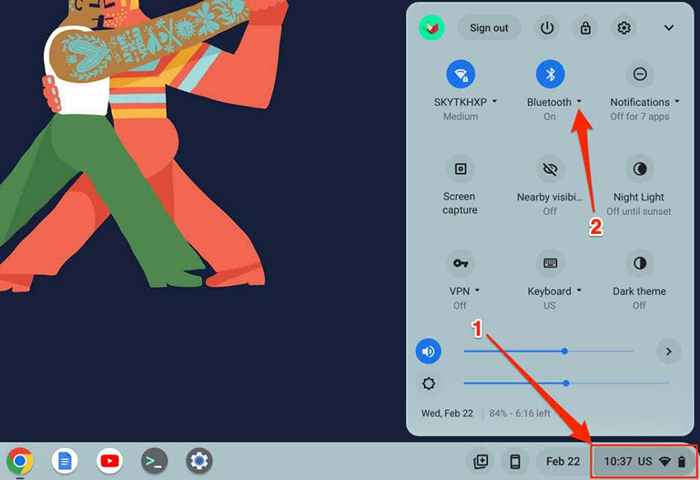
- A continuación, seleccione Pare nuevo dispositivo.
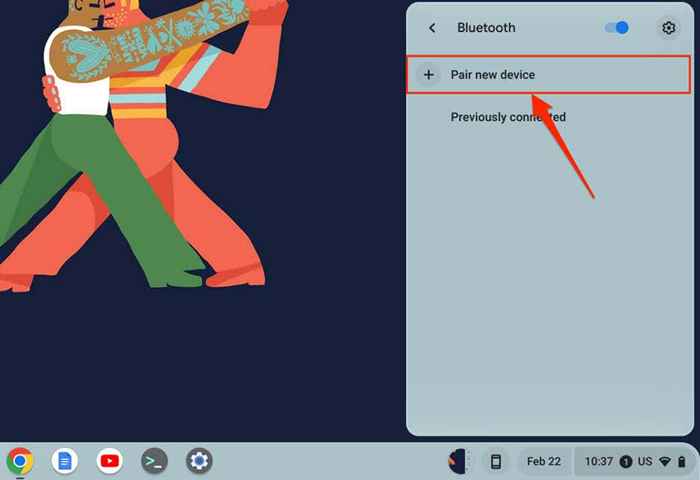
- Coloque su mouse Bluetooth en modo de emparejamiento y espere a que aparezca en la lista de dispositivos. Seleccione su mouse inalámbrico para conectarlo a su Chromebook.
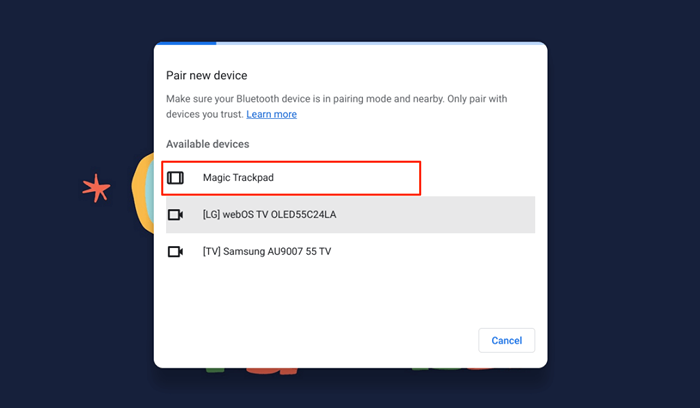
Verá un mensaje de éxito en la parte inferior de su pantalla cuando el mouse inalámbrico se conecta a su Chromebook. El mouse Bluetooth puede tardar unos segundos en comenzar a trabajar,.mi., Mover su cursor, hacer clic, desplazarse, etc.
Desvalte o desconecte el mouse Bluetooth de Chromebook
Eliminar el receptor USB instantáneamente descubre y desconecta un ratón RF de su Chromebook. Alternar el interruptor de encendido del mouse también hace los ratones de truco para RF y Bluetooth. Algunos ratones inalámbricos también se desconectan automáticamente cuando están inactivos o no usados por un período específico.
También puede desconectar o impasar un mouse con Bluetooth desde el menú de configuración de su Chromebook.
- Abra la aplicación Configuración, seleccione Bluetooth en la barra lateral y seleccione Bluetooth nuevamente.
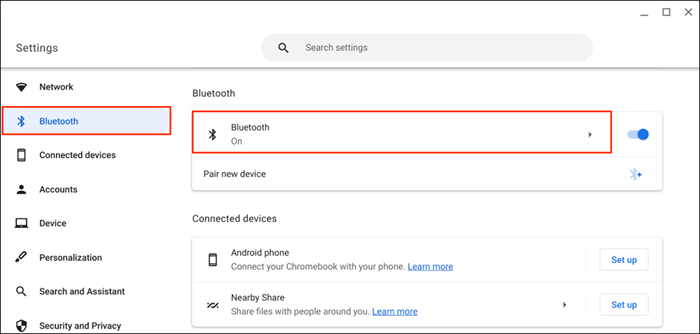
- Seleccione su mouse inalámbrico en la sección "Actualmente conectada" o "previamente conectada".
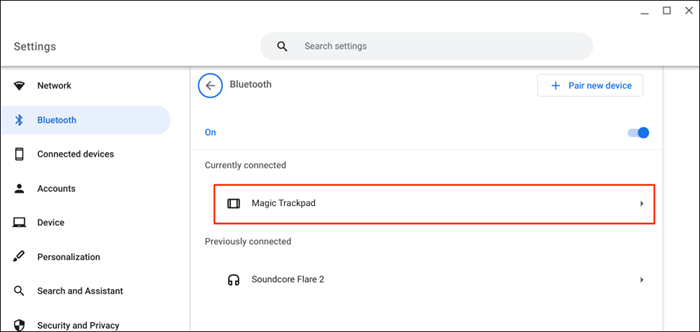
- Seleccione el botón Olvidar para eliminar el mouse de su Chromebook.
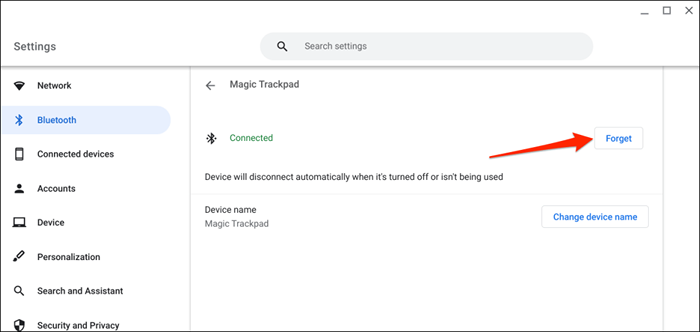
Cambia el nombre de tu mouse inalámbrico
Chromeos le permite personalizar el nombre de dispositivos y accesorios Bluetooth. Si no le gusta su nombre de set de fábrica de mouse Bluetooth, cambie su nombre en el menú de configuración de Chromeos Bluetooth.
- Abra la aplicación Configuración, seleccione Bluetooth en la barra lateral, seleccione Bluetooth nuevamente y elija su mouse inalámbrico.
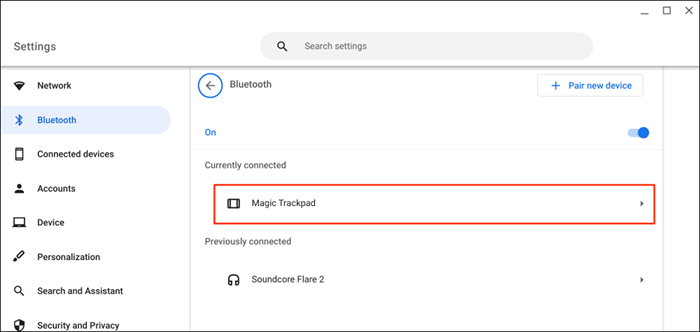
- Seleccione el botón Cambiar el nombre del dispositivo en la fila "Nombre del dispositivo".
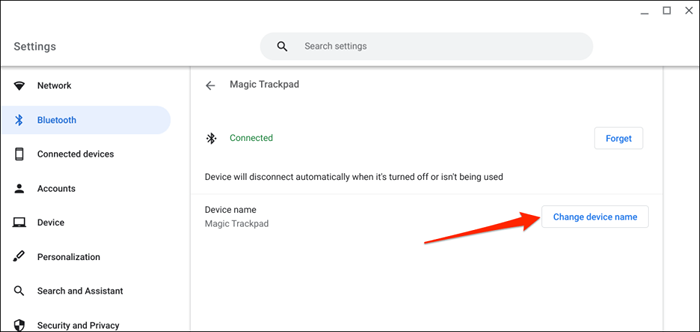
- Escriba un nombre preferido en el cuadro de diálogo "Nombre del nuevo dispositivo" y seleccione Hecho.
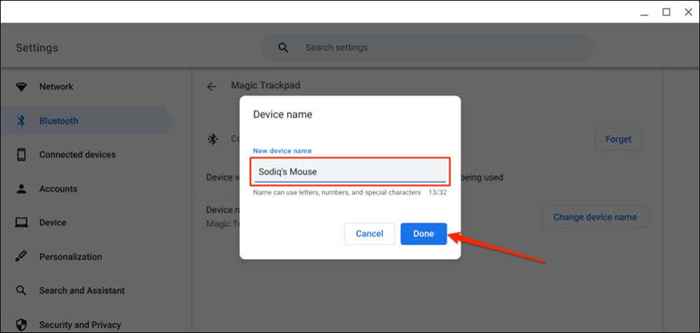
No se puede conectar el mouse inalámbrico a Chromebook? Prueba estas 5 correcciones
¿Sigue recibiendo un error de "no se puede emparejar" al conectar un mouse Bluetooth a su Chromebook? ¿Su ratón RF se retrasa u ocasionalmente se desconecta cuando se combina??
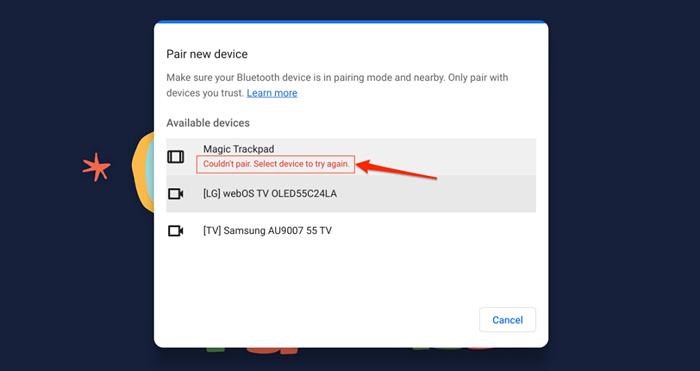
Su mouse no se conectará a su Chromebook si está fuera de rango de Bluetooth o no en modo de emparejamiento. Los problemas relacionados con la energía también pueden evitar que su mouse inalámbrico se conecte a su Chromebook.
Esta sección cubre soluciones de solución de problemas para probar si su Chromebook no puede conectar un mouse inalámbrico.
1. Prueba un puerto USB diferente

Una conexión USB suelta puede hacer que un mouse RF se desconecte ocasionalmente de su Chromebook. A veces, el mouse no funcionará si el receptor se conecta incorrectamente.
Desenchufe el receptor USB del mouse y vuelva a conectarlo en el puerto USB de su Chromebook o el cubo USB externo. Proceda a la próxima solución de solución de problemas si su mouse aún no funciona.
2. Mueva el mouse más cerca de su Chromebook
Si su mouse inalámbrico está demasiado lejos de su Chromebook, acercarlo, debe solucionar problemas de retraso de entrada.

Los ratones inalámbricos (RF o Bluetooth) tienen un sistema operativo máximo más allá del cual no funcionarán. Dependiendo de su mouse, la distancia varía entre seis y 33 pies (dos a 10 metros).
Consulte el manual de instrucciones de su mouse o el sitio web del fabricante para obtener especificaciones de distancia operativa.
3. Verifique la interferencia

Los objetos de metal, los enrutadores Wi-Fi y los cables mal blindados pueden interferir con la señal de su mouse inalámbrico y causar mal funcionamiento. Dispositivos electrónicos que transmiten la radiación (microondas, pantallas externas, auriculares, etc.) operando en el 2.La banda de frecuencia de 4GHz también produce interferencia.
Mantenga su mouse y su receptor al menos tres pies (un metro) lejos de otros dispositivos inalámbricos y objetos metálicos para una conexión sin retraso. Cambiar el canal de su enrutador a 5 GHz también puede minimizar la interferencia potencial de Wi-Fi.
La colocación del receptor USB de su mouse afecta su susceptibilidad a la interferencia. Algunos fabricantes recomiendan conectar su receptor USB en el mismo lado que el mouse.

Si eres diestro, por ejemplo, es mejor conectar el receptor a un puerto USB en el lado derecho de tu Chromebook.
Este documento técnico de Logitech tiene recomendaciones más prácticas para optimizar su conexión inalámbrica del mouse contra la interferencia.
4. Reiniciar el mouse
Localice el botón de encendido de su mouse y apáguelo durante unos segundos. Vuelva a encenderlo e intente conectarlo a su Chromebook nuevamente.
5. Cargue el mouse o reemplace su batería
Ratones inalámbricos a menudo funcionan mal cuando sus baterías se ponen bajas o se dañan. Los ratones RF generalmente usan baterías extraíbles, y la duración de la batería varía según el uso, el tipo de batería, la capacidad y otros factores.

Puede ser difícil saber cuándo las baterías extraíbles de su mouse necesitan reemplazo, especialmente si carece de un indicador LED. Consulte el Manual de instrucciones de su mouse o el sitio web del fabricante para obtener información sobre la gestión de la batería.
Los modelos de ratones con indicadores LED parpadean cuando sus baterías se ponen bajas. Apague el mouse, cambie las baterías, vuelva a encenderlo e intente conectarlo a su Chromebook nuevamente. Si el mouse no se enciende o se combina con su Chromebook, verifique el compartimento de la batería y asegúrese de que las baterías estén solucionadas correctamente.

Si su mouse tiene una batería recargable incorporada, conéctela a una fuente de alimentación y cárguela por unos minutos. Desenchufe el mouse cuando se cargue, colóquelo en modo de emparejamiento y conéctelo a su Chromebook.
6. Actualizar y reiniciar Chromebook
Instalación de la última actualización de ChromeOS puede solucionar problemas relacionados con la conectividad en su Chromebook.
Abra la aplicación Configuración de su Chromebook y seleccione sobre Chromeos en la barra lateral. Seleccione Verifique las actualizaciones para encontrar actualizaciones disponibles o reiniciar para instalar actualizaciones pendientes.
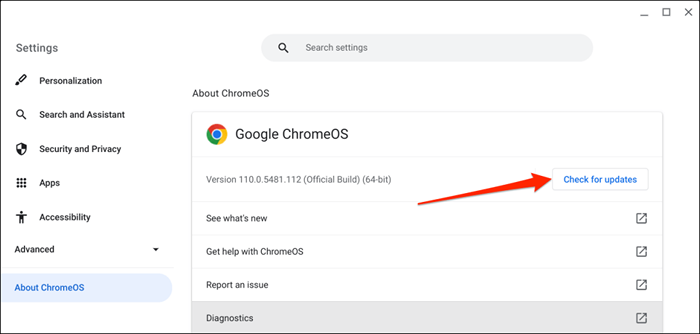
Ir inalámbrico
Conectar un mouse inalámbrico a su Chromebook es sencillo. Si no tiene un mouse inalámbrico, revise nuestra guía de compra de ratones ergonómicos para obtener recomendaciones.
- « 5 las mejores computadoras portátiles de juego por debajo de $ 1200
- La búsqueda de discordias no funciona? 10 correcciones para probar »

