Pasos sencillos para mejorar la calidad de audio con audacia

- 2009
- 9
- Carmen Casillas
¿Desea mejorar la calidad de su voz para su próximo proyecto de audio?? o deseas podcast algo muy claramente? O tal vez solo desea mejorar la calidad de audio de la pista que está escuchando? Supongo que ha hecho su parte de la investigación en Internet y descubrió Audacity, una pieza útil de software de audio. Audacity es un software de edición y grabación de múltiples vías de código abierto para diferentes sistemas operativos (Windows, MacOS, GNU/Linux) que es muy simple de usar y es absolutamente gratuito. Es ideal para podcasting y grabación de audio. No busque más allá de esta guía sobre cómo aumentar la calidad de la voz si es un podcaster, un grabador de sonido o simplemente alguien que quiera afilar cualquier audio que ya tenga. Déjame llevarte a través de una guía rápida sobre cómo usar Audacity para mejorar tu calidad de audio. 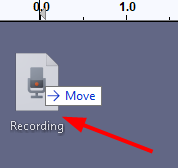 (O)
(O)  Paso 2: REDUCCIÓN DE RUIDO
Paso 2: REDUCCIÓN DE RUIDO 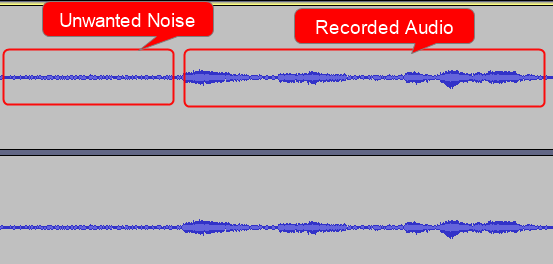
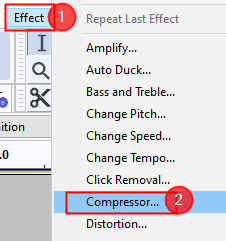
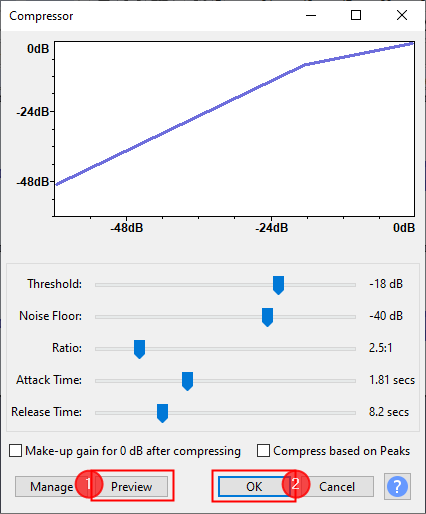
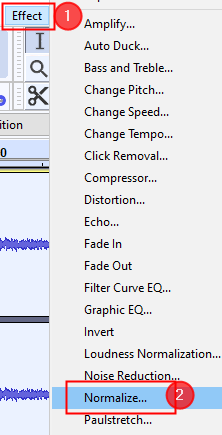
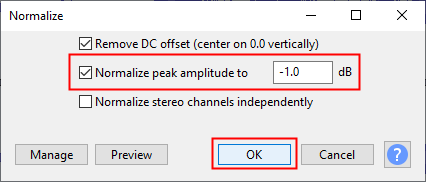
Pasos para mejorar la calidad de audio utilizando Audacity
Paso 1: Abra el archivo de audio- Arrastre y deje caer su archivo de audio en Audacity.
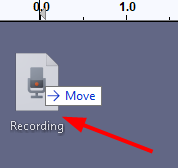 (O)
(O) - Simplemente puede grabar su audio utilizando la opción de grabación presente en Audacity.
 Paso 2: REDUCCIÓN DE RUIDO
Paso 2: REDUCCIÓN DE RUIDO - A continuación, es importante eliminar cualquier fondo de ruido no deseado presente en su grabación. Siga los pasos que se dan a continuación para eliminar todas las frecuencias no deseadas.
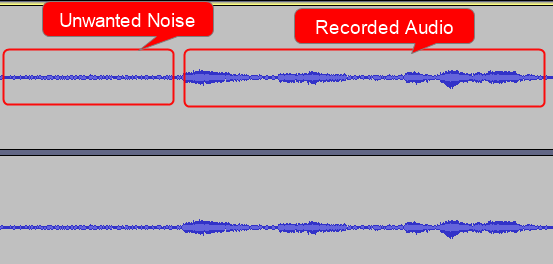
- Seleccione la parte del ruido no deseado, haga clic en Efecto> reducción de ruido
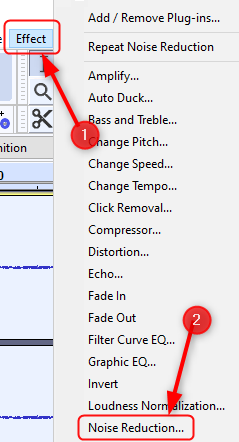
- Una vez el Ventana de reducción de ruido abre, haga clic en Perfil de ruido como se muestra a continuación para Audacity para saber qué filtrar.
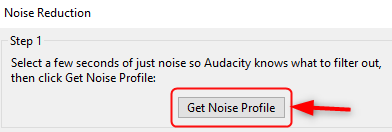
- Seleccione el audio completo, vuelva a abrir la ventana de reducción de ruido ( Efecto> reducción de ruido ), establezca los valores en función de sus requisitos. (puede dejar los valores predeterminados también como tal), haga clic en avance Para verificar el audio y hacer clic DE ACUERDO.
- Eso es todo. Todo el fondo de ruido no deseado se elimina de su grabación.
Si el ruido todavía existe, intente aplicar el filtro nuevamente. Asegúrese de no exagerar el proceso muchas veces para que su audio no se degrade y haga que su voz suene en Tinny and Robotic.
Paso 3: Comprimir Ahora que el audio está libre de ruido no deseado, es hora de comprimirlo para que aumente el volumen de su voz (hace que las partes más fuertes sean un poco más fuertes y silenciosas). Para comprimir su audio- Seleccione la pista de audio completa usando CLTR+A, Ahora haga clic Efecto> compresor.
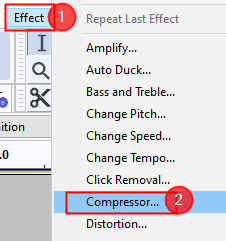
- A continuación, establezca los valores como se muestra en la figura a continuación
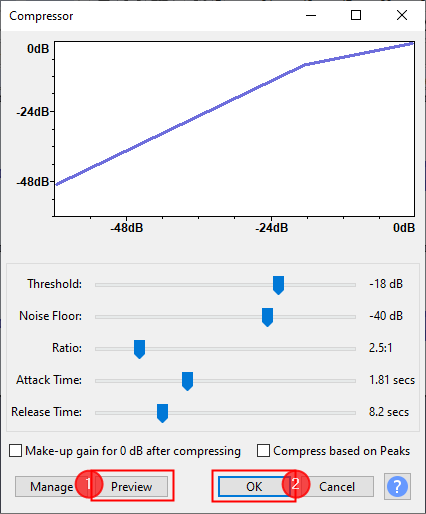
- Una vez que establezca los valores, haga clic en Avance Para verificar el audio, y una vez que esté feliz, haga clic DE ACUERDO.
- Una vez que aplique el compresor, el audio se verá a continuación.
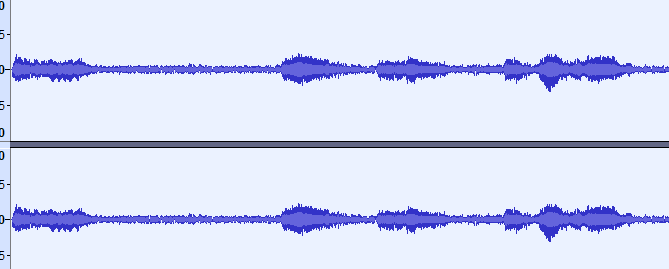
- Seleccione el clip de audio completo usando CLTR+A, ir a Efecto> Curva de filtro.
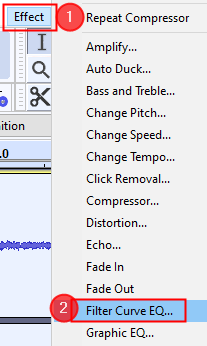
- Siéntase libre de jugar con la curva y ajustarla en función de su gusto.
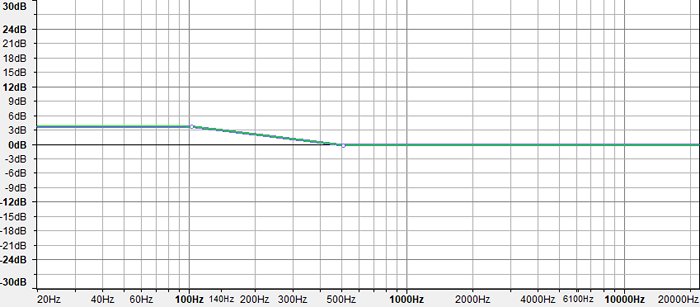
- Si desea ajustar un preajuste en particular como Bass Boost o Treble Boost, haga clic en Administrar> Presets de fábrica> Corte de bajo (seleccione según sus requisitos)
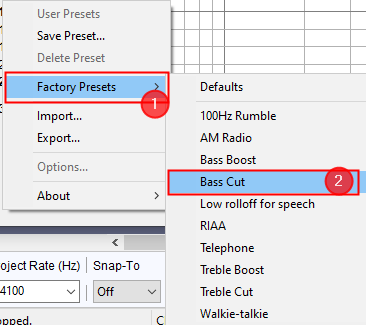
- Una vez que haya terminado con la configuración de los valores del ecualizador, haga clic en Avance para monitorearlos, y una vez que esté satisfecho, haga clic DE ACUERDO Para guardar los cambios.
- Después de aplicar la igualación, el clip de audio se ve como se muestra a continuación.
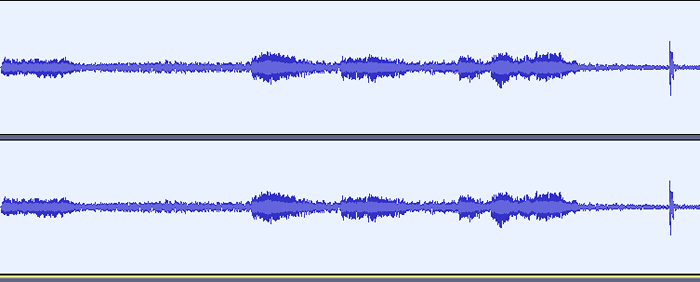
- Haga clic en Efecto> normalizar
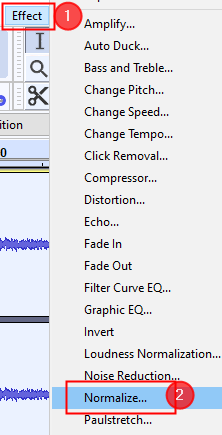
- Establezca los valores en el valor predeterminado como se muestra en la figura y haga clic en DE ACUERDO.
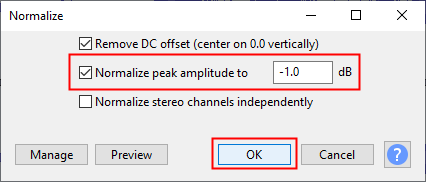
- Una vez que se aplica la normalización, el clip de audio es como se muestra a continuación
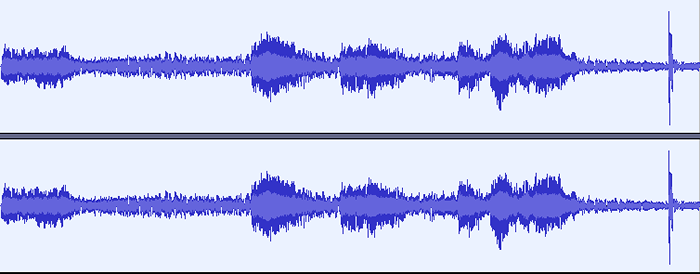
- « Cómo aumentar la calidad de audio utilizando Audacity
- Cómo solucionar los servicios de juego Error de instalación 0x80073d26 »

