Cómo solucionar los servicios de juego Error de instalación 0x80073d26
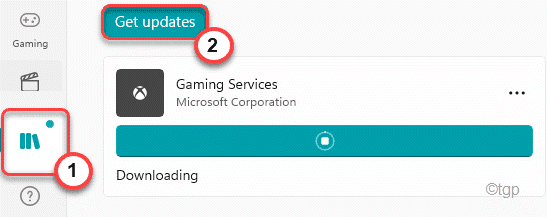
- 4270
- 650
- Eduardo Tapia
Al instalar los servicios de juego para su dispositivo Xbox, puede enfrentar este mensaje de error: 'Algo inesperado sucedió. Código de error - 0x80073d26'. La razón principal detrás de este tema son las aplicaciones contradictorias de terceros. Sin embargo, a veces la corrupción en las claves de registro puede causar este problema en primer lugar. Simplemente siga estas instrucciones para resolver este problema en particular en su computadora.
Tabla de contenido
- Fix 1 - Eliminar la clave GamingServices del editor de registro
- Fix 2 - Ejecute el comando PowerShell
- FIJO 3 - Actualización utilizando la herramienta de creación de medios
- FIJAR 4 - Restablecer la tienda de Microsoft
- FIJO 5 - Actualización en Microsoft Store
- FIJAR 6 - Restablecer los servicios de juego
Fix 1 - Eliminar la clave GamingServices del editor de registro
Debe modificar el registro asociado con el registro.
1. Al principio, haga clic en el Windows icono y escribe "regedit"En el cuadro de búsqueda.
2. Luego, de los resultados de búsqueda, toque "Editor de registro"Para acceder a él.
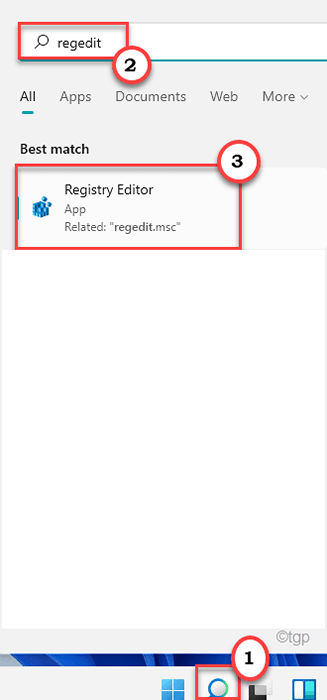
Advertencia - El editor de registro es la parte más sensible de su sistema. Antes de modificar/eliminar una clave del registro, le recomendamos hacer una copia de seguridad del registro en su computadora.
Después de abrir el editor de registro, haga clic en "Archivo". Luego haga clic en "Exportar"Para hacer una nueva copia de seguridad en su computadora.
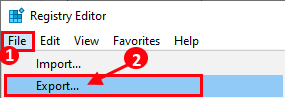
3. En el lado izquierdo, vaya a esta sección ~ Computer \ Hkey_Local_Machine \ System \ CurrentControlset \ Services
4. Ahora, en el mismo panel derecho, desplácese hacia abajo y encontrará el "Servicio de juego" llave.
5. Luego, haga clic con el botón derecho en la tecla y toque "Borrar".
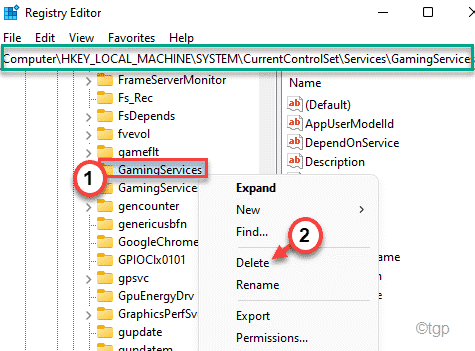
6. Se le pedirá su confirmación una vez más. Haga clic en "Sí"Continuar más.

7. Después de eso, de la misma manera, haga clic derecho en el "Juego de juegos de juego"Y toque"Borrar".
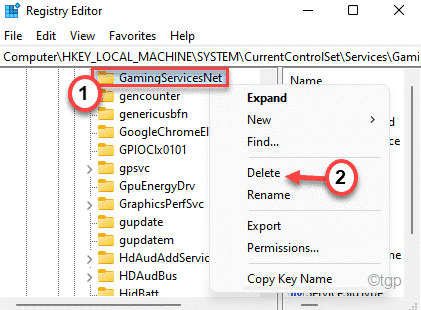
8. Nuevamente, haga clic en "Sí"Para confirmar su acción.

Después de eso, cierre el editor de registro y Reanudar tu computadora una vez. Sigue estos pasos después.
Fix 2 - Ejecute el comando PowerShell
Puede ejecutar dos comandos de PowerShell para desinstalar y reinstalar aún más los servicios de juego.
1. Al principio, presione el Windows Key y tipo "potencia Shell"En el cuadro de búsqueda.
2. Luego, haga clic derecho en el "Windows PowerShell"Y toque"Ejecutar como administrador".
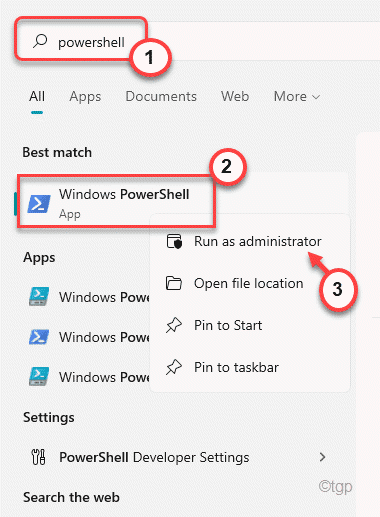
3. Cuando se abre el terminal de PowerShell, copiar pegar este comando y golpe Ingresar.
get-appXpackage Microsoft.GamingServices | eliminar -appxpackage -alusers

Esto eliminará los servicios de juego de la tienda.
4. Ahora, puede instalar los servicios de juego nuevamente. Para hacerlo, ejecute este comando usando el terminal.
Iniciar MS-Windows-store: // PDP/?productID = 9mwpm2cqnlhn

Después de ejecutar con éxito el segundo comando, cierre el terminal PowerShell y reiniciar tu computadora.
De esta manera, el problema se solucionará.
FIJO 3 - Actualización utilizando la herramienta de creación de medios
1 - Vaya a este enlace https: // www.Microsoft.com/en-us/software-download/windows10
2 - Haga clic en Descargar Para descargar la herramienta de creación de medios
3 - Seleccione Actualice esta PC ahora y hacer clic próximo
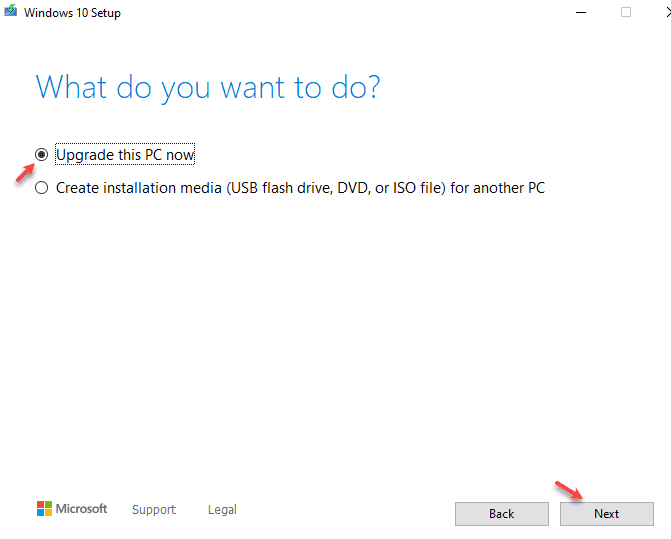
Deje que actualice su PC y luego vuelva a verificar
FIJAR 4 - Restablecer la tienda de Microsoft
Puede intentar reiniciar la tienda una vez y luego, intente actualizar/instalar los servicios de juego.
1 - Buscar CMD En el cuadro de búsqueda de Windows. Bien hacer clic y elige correr como administrador
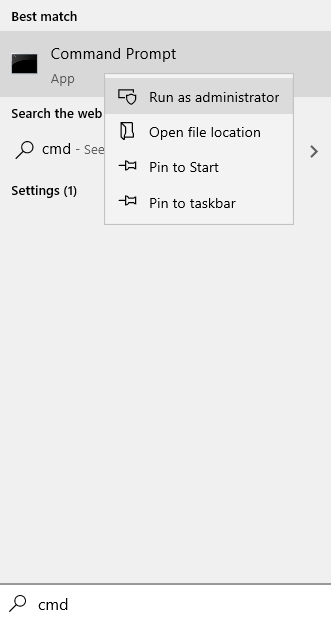
2 - Tipo wsreset en la ventana del símbolo del sistema y presionar Ingresar llave
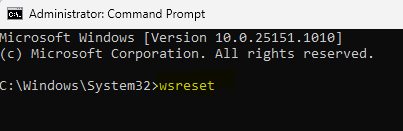
Esto restablecerá la tienda de Windows.
FIJO 5 - Actualización en Microsoft Store
1. Abra la tienda de Microsoft desde el menú de inicio.
2. Luego, en el lado izquierdo, haga clic en el "Biblioteca".
3. En el lado derecho, toque el "Obtener actualizaciones"Para encontrar las actualizaciones de su dispositivo.
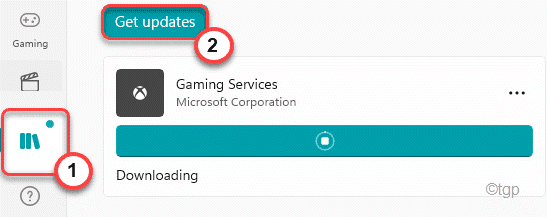
Ahora, Windows comenzará a instalar la actualización de servicios de juego pendiente junto con otras actualizaciones en su computadora.
Si eso no funciona, puede actualizar el servicio de juego manualmente.
1. En la página Library de la configuración, toque el desplegable y seleccione el "Ordenar por nombre".

2. Ahora, puede localizar fácilmente el "Servicios de juego".
3. Luego, haga clic en el icono de descarga para descargar el servicio en particular en su sistema.
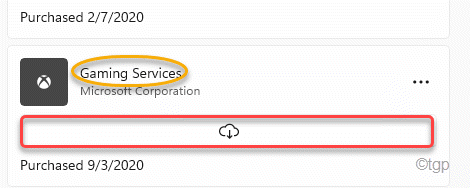
Esto comenzará a descargar la actualización.
Esto debería haber solucionado su problema.
FIJAR 6 - Restablecer los servicios de juego
Si nada está funcionando para usted, hay una solución ligeramente avanzada que intenta.
Paso 1
1. Al principio, presione el Windows Key+I llaves juntas.
2. En la configuración, toque el "Aplicaciones"En el panel izquierdo.
3. Luego, en el panel derecho, haga clic en el "Aplicaciones y características".
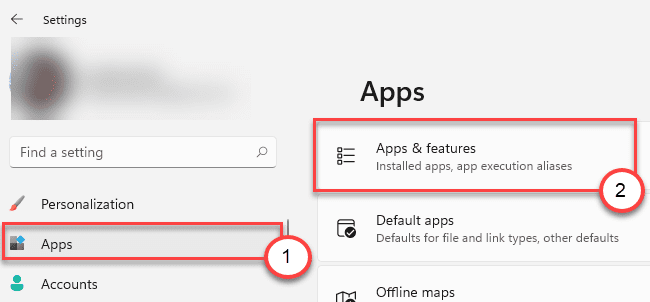
4. Ahora, desplácese hacia abajo para encontrar el "Servicios de juego"Aplicación.
5. Luego, haga clic en el triplet menú y toque el "Opciones avanzadas".
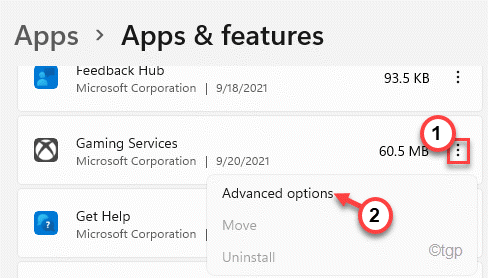
6. Ahora, haga clic en el "Reiniciar"Opción y luego, toque"Reiniciar”Para finalmente restablecer los servicios de juego.
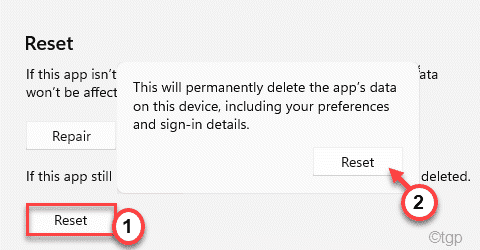
Después de restablecer el servicio de juego, puede cerrar la ventana de configuración.
Paso 2
Ahora, debe eliminar los archivos de Servicios de juegos de su carpeta WindowsApps. Pero primero, debes tomar posesión de esa carpeta.
1. Abra el explorador de archivos.
2.
Entonces, ve a esta ubicación -
C:/archivos de programa
3. A continuación, haga clic derecho en el "WindowsApps"Carpeta y haga clic en"Propiedades"Para ajustarlo.
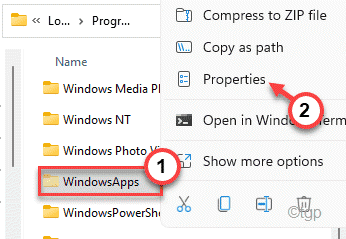
[
NOTA -
Si no puede ver la carpeta 'WindowsApps', podría estar oculta.
a. En el explorador de archivos, haga clic en el menú de tres puntos y toque "Opción".
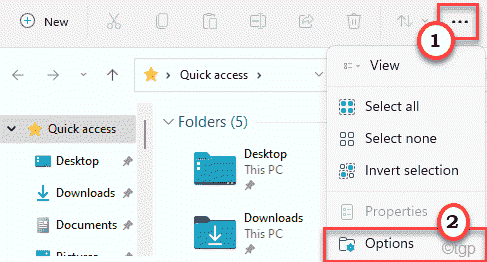
b. Luego, haga clic en el "Vista" pestaña.
C. Más, controlar el "Mostrar archivos ocultos, carpetas y unidades".
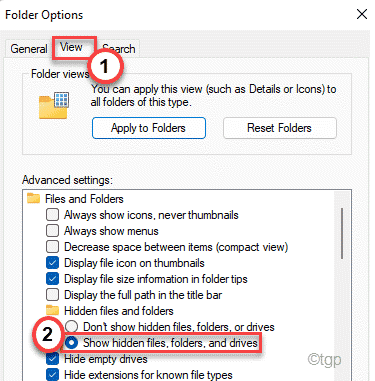
d. Finalmente, haga clic en "Aplicar" y "DE ACUERDO"Para guardar estos cambios.
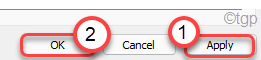
Ahora, verá la carpeta 'WindowsApps'.
]
4. Después de eso, ve al "Seguridad" sección.
5. Además, toque "Avanzado"Para ir a la página de configuración avanzada.
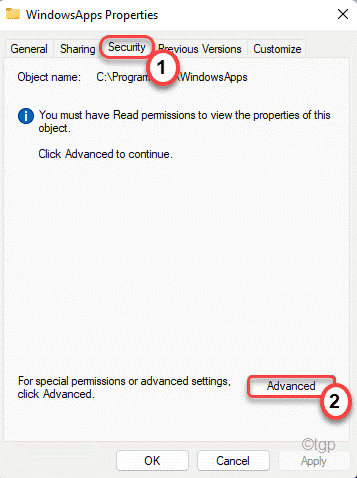
6. Por lo general, esta carpeta es propiedad de otros usuarios.
7. Entonces, para cambiar la propiedad, haga clic en "Cambiar".
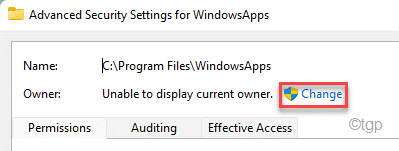
8. Además, haga clic en "Avanzado".
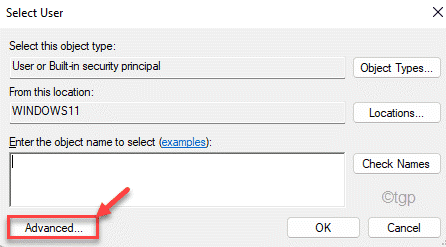
9. Tienes que tocar el "Encuentra ahora".
10. Aquí notará una lista de usuarios y grupos. Selecciona el "Usuarios"Cuenta de la lista.
11. Haga clic en "DE ACUERDO'.
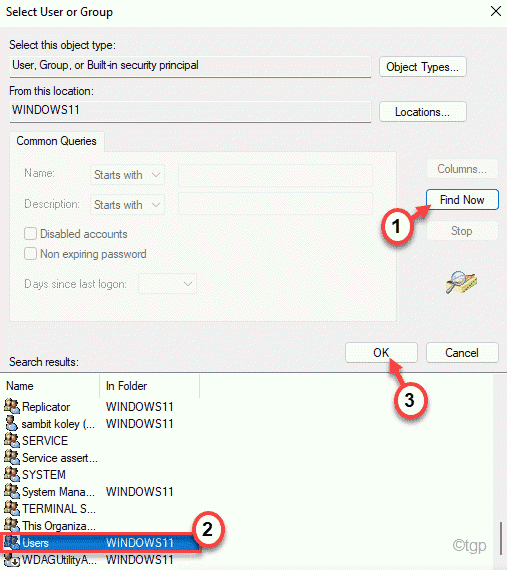
12. Finalmente, haga clic en "DE ACUERDO"Alterar la propiedad.
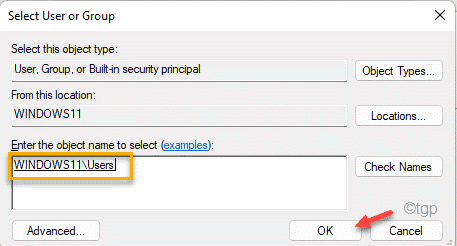
13. Ahora, controlar la caja al lado "Reemplace el propietario en subcontainers y objeto". Haga clic en "Aplicar"Para guardar los cambios hasta este punto.
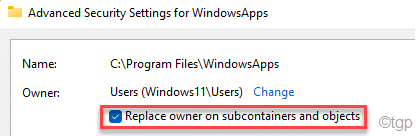
14. Ahora, debe dar el control total de la carpeta a su cuenta.
15. Simplemente, haga clic en "Agregar".
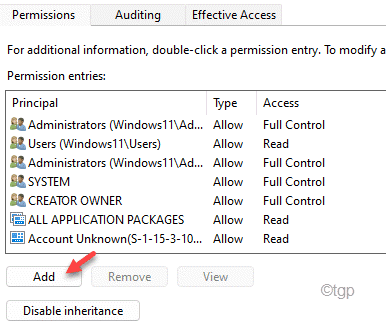
dieciséis. Después de eso, haga clic en "Seleccione un director'.
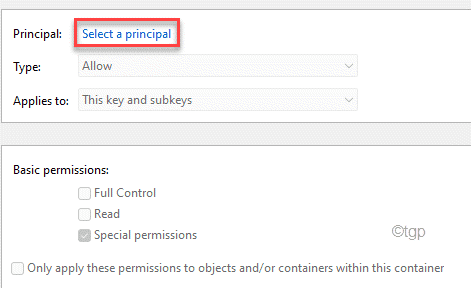
17. Nuevamente, haga clic en "Avanzado'.
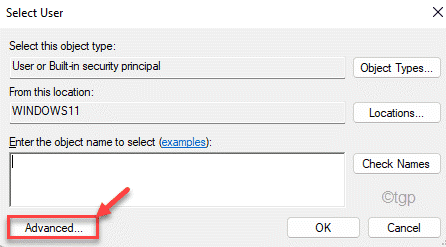
18. Nuevamente, haga clic en "Encuentra ahora".
19. Elegir el "Usuarios" de la lista.
20. Guarde el cambio haciendo clic en "DE ACUERDO".
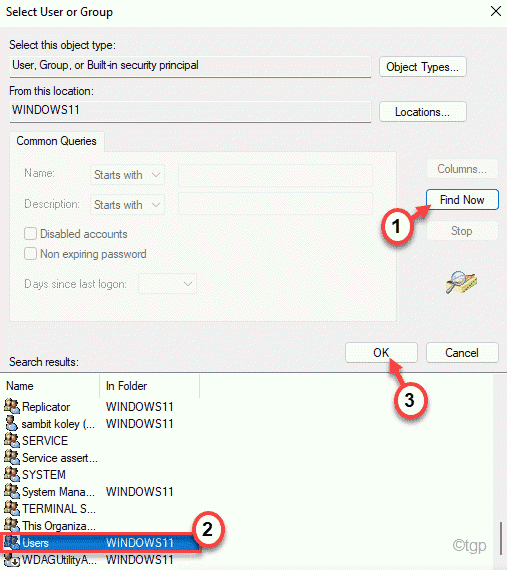
21. Finalmente, toque "DE ACUERDO"Para guardarlo.
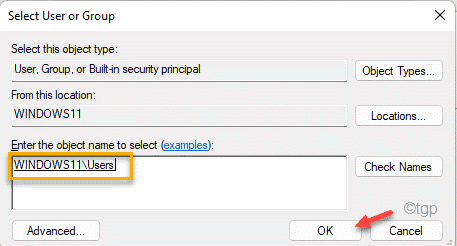
22. Próximo, controlar la caja junto al "Control total"Para obtener el control total de la carpeta.
23. Luego, haga clic en "DE ACUERDO"Para guardarlo.
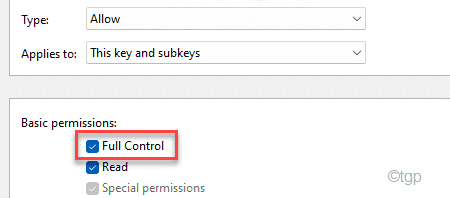
24. Finalmente, haga clic en "Aplicar"Y luego en"DE ACUERDO".
25. Volviendo a la configuración de seguridad avanzada, haga clic en "Aplicar" y "DE ACUERDO"Para completar el proceso.
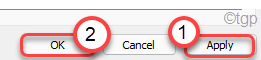
26. Ahora, haga doble clic sobre el "WindowsApps"Carpeta para acceder a ella.
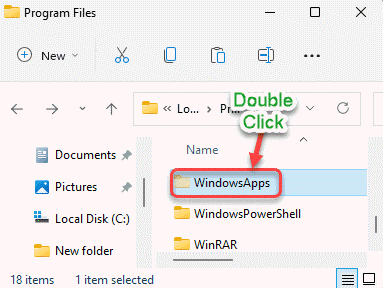
27. Aquí, localice toda la carpeta que empieza con el "Microsoft.Servicio de juego"Identificador.
28. Seleccionarlos y tocar el "BorrarIcono en la barra de menú.
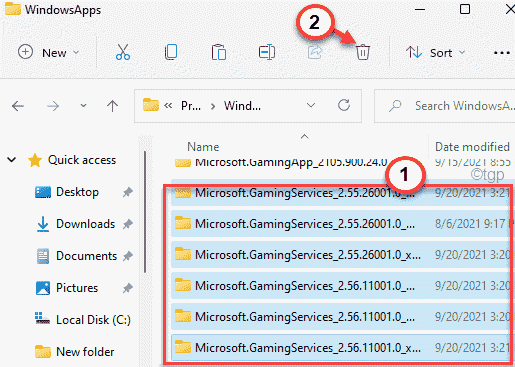
Ahora, cierre la ventana del explorador de archivos.
Paso 3 -
Ahora, debe eliminar algunas claves de registro, si aún no se eliminan automáticamente.
1. presione el Clave de Windows+R llaves juntas.
2. Entonces, escriba "regedit"Y golpear Ingresar.
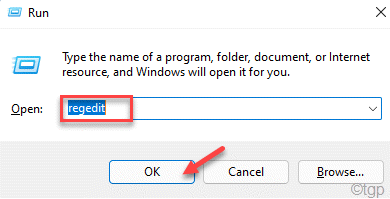
3. Ahora, pegar esta ubicación en la barra de direcciones y golpear Ingresar.
HKEY_USERS \.Predeterminado \ software \ classes \ configuración local \ mrtcache \ c:%5cprogram archivos%5cwindowsapps%5cmicrosoft.GamingServices_2.45.11001.0_X64__8WEKYB3D8BBWE%5CRESources.pri
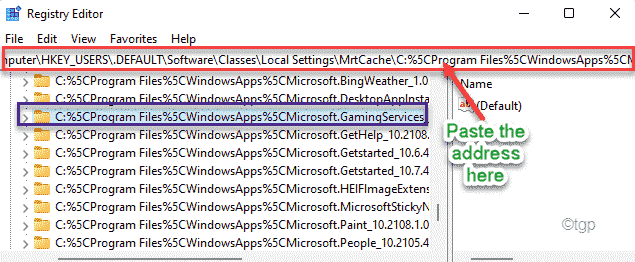
Será navegado a la ubicación clave y la clave que tiene que eliminar se resaltará en el panel correcto.
4. En el lado derecho, haga clic con el botón derecho en la tecla resaltada y toque "Borrar".
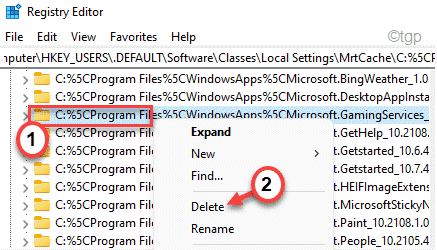
5. Confirme su acción con un toque en "Sí".

6. Ahora, siguiendo las mismas instrucciones, elimine estas claves del registro -
HKEY_USERS \.Predeterminado \ software \ classes \ configuración local \ mrtcache \ c:%5cprogram archivos%5cwindowsapps%5cmicrosoft.GamingServices_2.45.11001.0_X64__8WEKYB3D8BBWE%5CRESources.prid6937194966bce HKEY_LOCAL_MACHINE \ SYSTEM \ CurrentControlSet \ Services \ GamingServices HKEY_LOCAL_MACHINE \ SYSTEM \ CurrentControlset \ Services \ GamingServicesnetnet
Cierre el editor de registro.
Entonces, reiniciar el ordenador.
Etapa 4
Después de todos estos pasos, todo lo que tiene que hacer es volver a instalar los servicios de juego nuevamente.
1. Abra una ventana del navegador y vaya a estos servicios de juego en la tienda.
2. Ahora, toque "Conseguir"Y haga clic en"Abierto"Para abrir el enlace en la tienda.
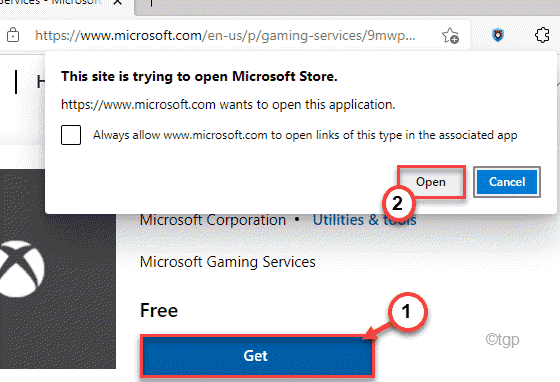
3. Ahora, puede instalar fácilmente los servicios de juego nuevamente.
Esto resolverá el problema que enfrenta. Su problema será resuelto.
- « Pasos sencillos para mejorar la calidad de audio con audacia
- Cómo solucionar el problema faltante de la biblioteca FFMPEG en Audacity »

