Cómo solucionar el problema faltante de la biblioteca FFMPEG en Audacity
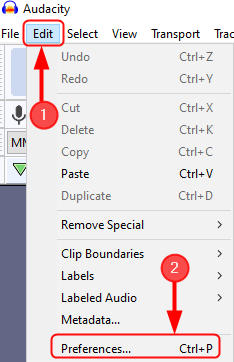
- 3025
- 894
- Sra. María Teresa Rentería
Cómo corregir el error diciendo "Importar la biblioteca FFMPEG faltante"
La instalación de la biblioteca FFMPEG opcional permitirá que la audacia importe y exporte una gama mucho más amplia de formatos de audio, incluidos M4A (AAC), AC3, AMR (banda estrecha) y WMA, así como el audio de la mayoría de los archivos de video, también se pueden importar. Veamos cómo podemos hacer esto.
Paso 1: Cuando abre un archivo de audio en el software Audacity, aparece una ventana emergente que muestra el mensaje de error como se muestra a continuación
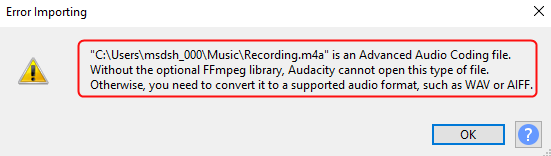
Cierre el error de importación del mensaje haciendo clic en DE ACUERDO.
Paso 2: Ahora, ve a Editar> Preferencias o simplemente presione CLTR+P Para abrir los dispositivos de preferencias.
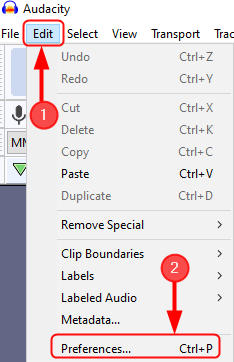
Paso 3: A continuación, haga clic en el Bibliotecas Y puedes ver Biblioteca ffmpeg no encontrada. Ahora, haga clic en Descargar.
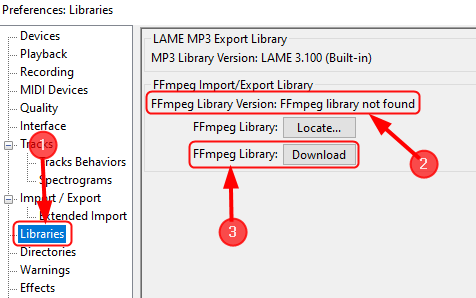
Paso 4: Una vez que haga clic en la descarga, redirigirá a la página de Audacity que se muestra " Instalación de la biblioteca de importación / exportación FFMPEG". Aquí, haga clic en " Windows: sección de instalación de FFMPEG".
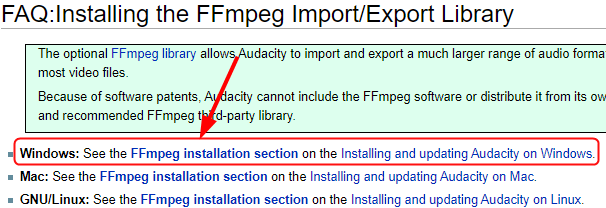
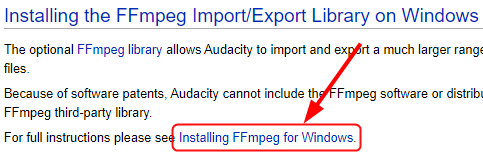 Paso 6: Ahora, siga los pasos dados " Instalador recomendado". Haga clic en Página de descarga de FFMPEG.
Paso 6: Ahora, siga los pasos dados " Instalador recomendado". Haga clic en Página de descarga de FFMPEG. 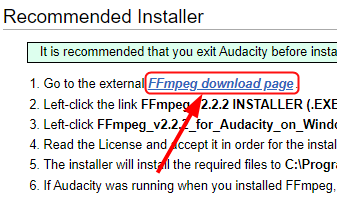 Paso 7: Esto lo redirigirá a una página para descargar la biblioteca ffmpeg. Ahora, haga clic en el enlace de descarga del archivo ejecutable (.exe) Como se muestra abajo.
Paso 7: Esto lo redirigirá a una página para descargar la biblioteca ffmpeg. Ahora, haga clic en el enlace de descarga del archivo ejecutable (.exe) Como se muestra abajo. 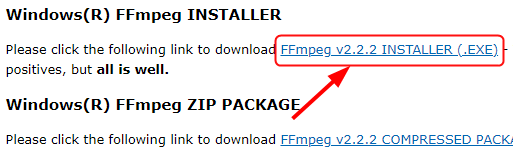
Paso 8: La biblioteca FFMPEG para Audacity en Windows se descarga como se muestra a continuación.
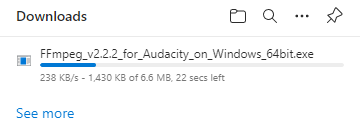
Paso 9: ahora, abra el archivo del instalador FFMPEG y Correr la puesta en marcha.
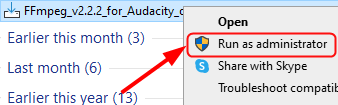
NOTA: Asegúrese de que la audacia esté cerrada antes de ejecutar la configuración.
Paso 10: Lea la licencia y aceptar y haga clic en Próximo Para que la instalación continúe.
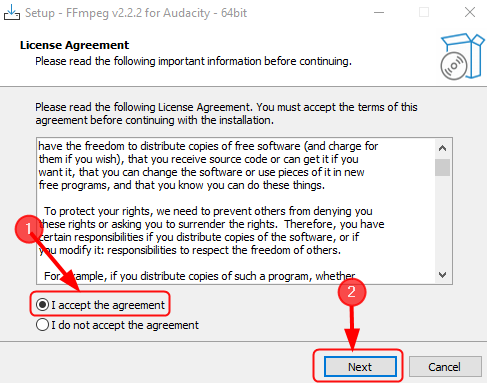
Paso 11: Ahora, asegúrese de que el instalador instale los archivos requeridos en "C: \ Archivos de programa \ ffmpeg para audacia ", Y haga clic en Próximo.
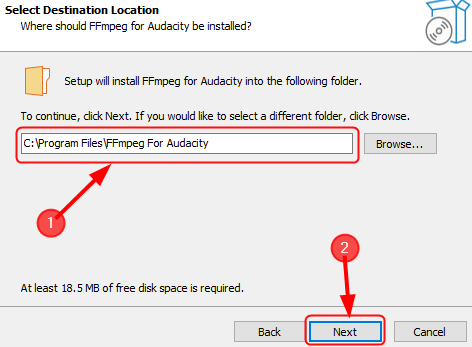
Paso 12: haga clic en Instalar.
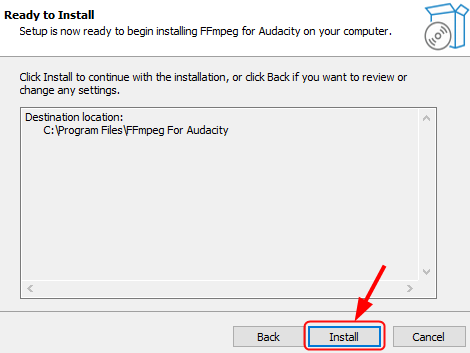
Paso 13: Finalmente, haga clic en Finalizar Para completar la configuración.
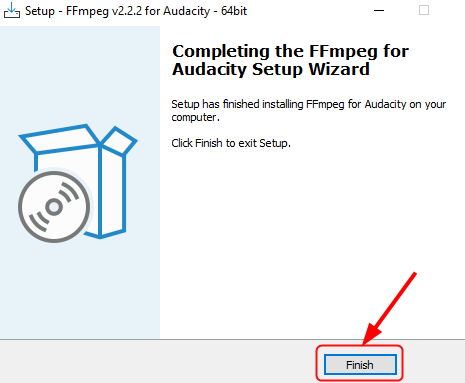
Paso 14: Audacity ahora puede abrir/importar y editar formatos de audio de gran alcance sin ningún problema.
A veces aún puede recibir el mismo error, incluso después de instalar la biblioteca FFMPEG. Esto significa que ha instalado FFMPEG cuando la audacia está abierta o la ha instalado en una ubicación no defectuosa (directorio) en su sistema. Audacity ahora le pedirá que configure las preferencias para ubicar la biblioteca FFMPEG. Esto se hace siguiendo los pasos que se dan a continuación.
Paso 1: Abra la audacia, haga clic en Editar> Preferencias , o simplemente haga clic CLTR+P.
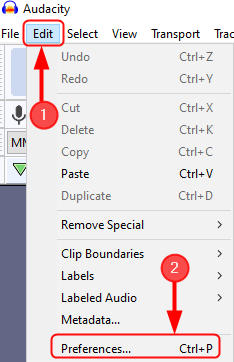
Paso 2: haga clic en Bibliotecas> ubicar.
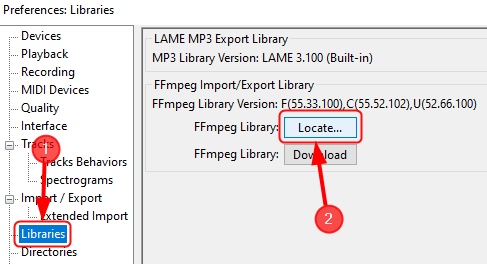
Paso 3: Si aparece un aviso de éxito que indica que Audacity ahora ha detectado automáticamente las bibliotecas FFMPEG válidas y le pide que las identifique manualmente, haga clic en NO.
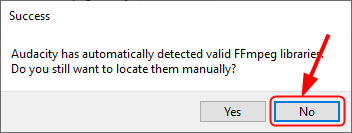
Nota: La mayoría de las veces se instalará la biblioteca FFMPEG en la ubicación correcta.
Paso 4: Pero, nuevamente, si aparece un mensaje que dice "localizar ffmpeg", significa que necesitamos localizar el "AVFORMAT-55.dll".Para hacerlo, haga clic en Navegar Para localizar la carpeta.
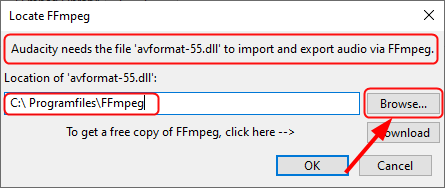
Paso 5: Ahora, debemos ir a la carpeta apropiada que contiene FFMPEG.
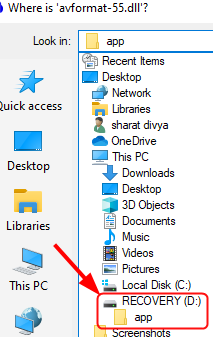
Paso 6: ahora seleccione " AVFORMAT-55.dll", Y haga clic Abierto.
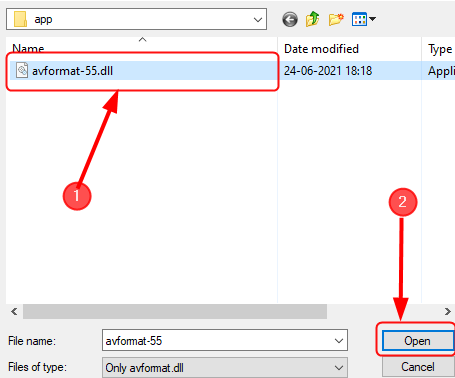
Paso 7: Ahora, ha navegado la carpeta que contiene FFMPEG, haga clic en DE ACUERDO.
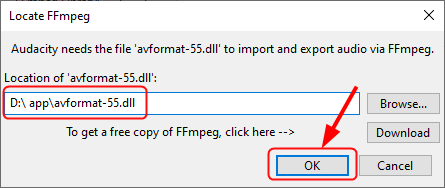
Ahora, puede abrir archivos de audio para editar en audacia sin ningún problema.
Una vez que haya descargado, instalado y haya ubicado el directorio que contiene FFMPEG y aún recibe el mensaje "Ffmpeg no encontrado", Significa que ha instalado las bibliotecas incorrectas. Ahora necesita descargar las bibliotecas correctas en función de su sistema operativo.
Eso es todo.
Ahora podrá importar y editar cualquier archivo de audio que desee en Audacity sin enfrentar ningún problema. Háganos saber cómo le ayudó este artículo.
Gracias por leer.
- « Cómo solucionar los servicios de juego Error de instalación 0x80073d26
- Cómo cambiar el formato de tiempo a formato de 12/24 horas en Windows 11 »

