El explorador de archivos se congela o se bloquea al crear una nueva carpeta en Windows 10/11
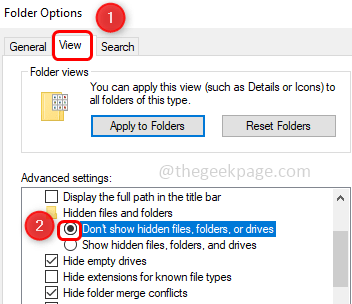
- 3372
- 1080
- Berta Solano
A veces, cuando crea una nueva carpeta en Windows Explorer (File Explorer) se congela o se bloquea. Es principalmente porque no ha actualizado su PC o necesita algunos cambios de configuración en el registro o la configuración de Windows. Pero si está pensando en cómo resolverlo, no se preocupe. En este artículo, tenemos varios métodos que pueden ayudarlo. Pruébalos y deshazte del problema. Dejanos empezar!
Tabla de contenido
- Método 1 - Reinicie el explorador de Windows
- Método 2: actualice el controlador del adaptador de visualización
- Método 3 - Repare los archivos del sistema dañados
- Método 4 - Desinstalar Autodesk Inventor
- Método 5: modificar la configuración de extensiones de shell desde el editor de registro
- Método 6 - Modifique la clave de registro
- Método 7 - Restablecer la PC
- Método 8 - Verifique las actualizaciones de Windows
- Método 9 - Establezca el fondo de pantalla como imagen
- Método 10: ejecute el solucionador de problemas de mantenimiento del sistema
- Método 11 - Ocultar archivos, carpetas y unidades ocultas
- Método 12 - Desactivar opciones de acceso rápido y vista previa de archivos
- Método 13 - Actualice la PC
Método 1 - Reinicie el explorador de Windows
Paso 1 - Haga clic derecho sobre el barra de tareas y de la lista aparecida, haga clic en administrador de tareas
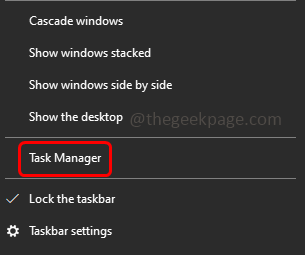
Paso 2 - En la pestaña Procesos encontrar Explorador de Windows o explorador.exe y luego botón derecho del ratón en eso
Paso 3 - De la lista aparecida, haga clic en el tarea final
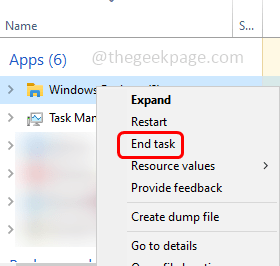
Etapa 4 - Ahora, vuelva a abrir Windows Explorer e intente crear una carpeta, luego verifique si el problema está resuelto.
Método 2: actualice el controlador del adaptador de visualización
Paso 1 - Abra el indicador de ejecución usando Windows + R llaves juntas
Paso 2 - Tipo devmgmt.MSC En la solicitud de ejecución y presione Enter. Esto abrirá la ventana del administrador de dispositivos
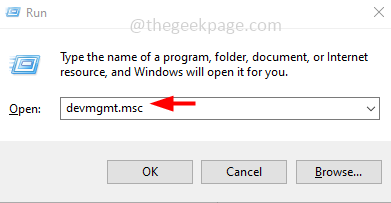
Paso 3 - Desplazarse hacia abajo y expandir adaptadores de pantalla opción
Paso 4 - Haga clic derecho en su dispositivo adaptador y luego haga clic en actualizar controlador
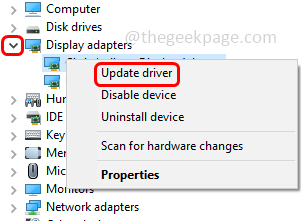
Paso 5 - Seleccionar Buscar automáticamente los controladores opción y luego, si hay alguna actualización, se mostrará en la pantalla y deberá actualizarla, de lo contrario, mostrará los mejores controladores para su dispositivo ya están instalados
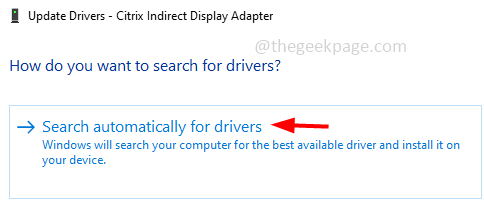
Paso 6 - Cierre la ventana si ha actualizado el controlador Reanudar su sistema y luego verifique si el problema está resuelto.
Método 3 - Repare los archivos del sistema dañados
Paso 1 - Abre el solicitante del sistema como un administrador. Para hacer esto, escriba CMD En la búsqueda de Windows, entonces mantenga presionada Ctrl + Shift llaves juntas y golpes ingresar
Paso 2 - Se abrirá una ventana de control de cuenta de usuario, haga clic en Sí
Paso 3 - Tipo el siguiente comando en el símbolo del sistema y luego presionar ingresar
sfc /escanno
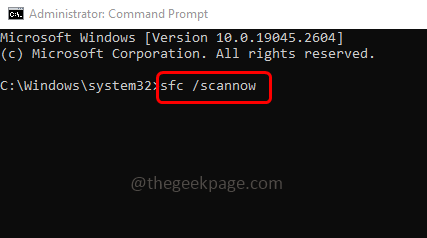
Etapa 4 - Tomará unos segundos terminar el proceso. Una vez hecho Reanudar la computadora y luego verifique si el problema se ha resuelto.
Método 4 - Desinstalar Autodesk Inventor
En algunos casos, instalar el inventor de Autodesk puede hacer que las carpetas se congelen en el explorador de archivos. Así que desinstale y luego reinicie su sistema.
Paso 1 - A desinstalar Abra la configuración de Windows usando Windows + I llaves juntas
Paso 2 - Haga clic en aplicaciones
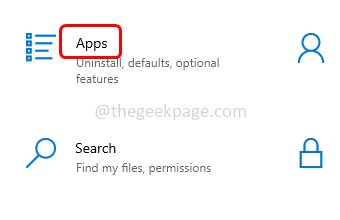
Paso 3 - En la página de aplicaciones y características, busque Autodesk inventor y seleccionarlo
Etapa 4 - Haga clic en desinstalar botón y esperar hasta que se complete la desinstalación. Ahora verifique si el problema está resuelto.
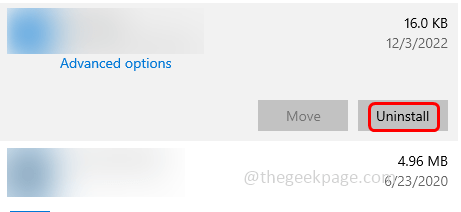
Método 5: modificar la configuración de extensiones de shell desde el editor de registro
Paso 1 - Abra el indicador de ejecución usando Windows + R llaves juntas
Paso 2 - Tipo regedit En el mensaje de ejecución y presione ingresar
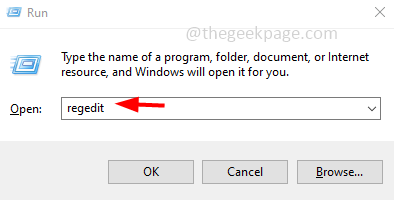
Paso 3 - Se abrirá una ventana de control de la cuenta de usuario, haga clic en Sí. Esto abrirá el editor de registro
Etapa 4 - Navegue a la siguiente ruta en el editor de registro o simplemente copie la siguiente ruta y péguela en la barra de direcciones del editor de registro y luego presione ingresar
HKEY_LOCAL_MACHINE \ Software \ Microsoft \ Windows \ CurrentVersion \ Shell Extensions
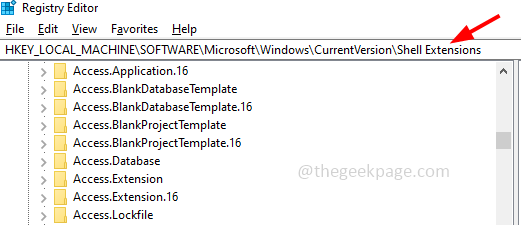
Paso 5 - Luego haga clic en aprobado
Paso 6 - En el lado derecho busque la siguiente tecla. Para buscar fácilmente puede presionar Ctrl + F llaves juntas y pegar La siguiente tecla en encontrar en qué campo luego haga clic en encontrar a continuación una vez
289AF617-1CC3-42A6-926C-E6A863F0E3BA
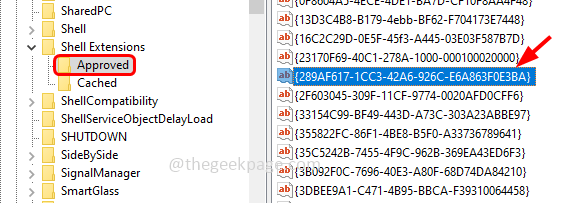
Paso 7 - Haga doble clic en el valor y en el datos de valor campo eliminar lo que esté presente e ingrese el valor como 0
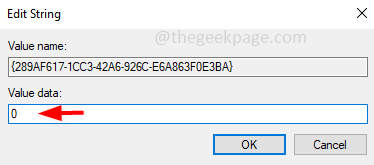
Paso 8 - Para guardar los cambios, haga clic en OK
Paso 9 - Reiniciar la computadora y luego verifique si el problema se resuelve.
Método 6 - Modifique la clave de registro
Nota: La ruta de registro a continuación no se encuentra en todas las computadoras. Si la ruta no está presente en el registro de su computadora, omita este método y siga el siguiente.
Paso 1 - Abra el indicador de ejecución usando Windows + R llaves juntas
Paso 2 - Tipo regedit En el mensaje de ejecución y presione ingresar
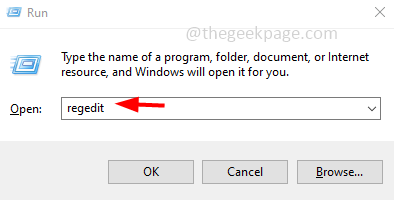
Paso 3 - Se abrirá una ventana de control de la cuenta de usuario, haga clic en Sí. Esto abrirá el editor de registro
Etapa 4 - Navegar a la siguiente ruta en el editor de registro o simplemente copie la siguiente ruta y péguela en la barra de direcciones del editor de registro y luego presione Enter
Computer \ hkey_classes_root \ clsid \ 8e757038-be02-4bce-9680-e4be0c6c70cd
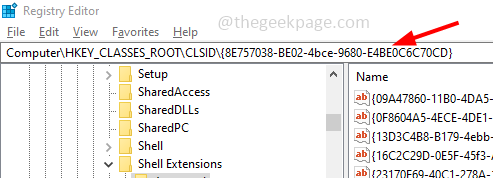
Paso 5 - Haga clic con el botón derecho sobre el Enchufer y de la lista aparecida seleccione permisos
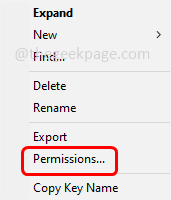
Paso 6 - Haga clic en cambiar botón
Paso 7 - Habilitar Reemplace para los subcontainadores y objetos opción haciendo clic en la casilla de verificación al lado (la marca de tick debe estar presente)
Paso 8 - También Habilitar reemplace todos los permisos de objetos infantiles con permisos hereditarios de este tema opción
Paso 9 - Haga clic en OK
Paso 10 - En la lista de nombres de usuario, seleccione su nombre de usuario y haga clic en Permisos para los usuarios
Paso 11 - Haga clic en la casilla de verificación al lado Permitir En la opción de control completo. Luego haga clic en OK
Paso 12 - De vuelta en el editor de registro haga doble clic sobre el Atributos icono ubicado en el dWord
Paso 13 - Establezca los datos de valor como 0 y haga clic en Aceptar
Paso 14 - Reiniciar la computadora y luego verifique si el problema resuelto.
Método 7 - Restablecer la PC
Paso 1 - Abra la configuración de Windows usando Windows + I llaves juntas
Paso 2 - Haga clic en Actualización y seguridad
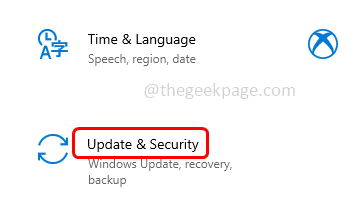
Paso 3 - En la izquierda haga clic en recuperación
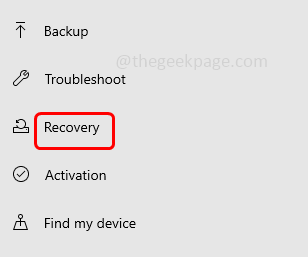
Etapa 4 - En el lado derecho, en restablecer esta PC, haga clic en Empezar botón
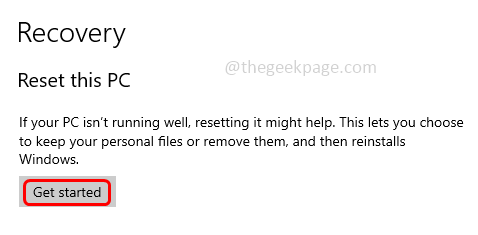
Paso 5 - Elija Mantenga mis archivos en la opción y siga las instrucciones en pantalla para completar el proceso. Luego verifique si el problema está resuelto.
Método 8 - Verifique las actualizaciones de Windows
Paso 1 - Abra la configuración de Windows usando Windows + I llaves juntas
Paso 2 - Haga clic en Actualización y seguridad
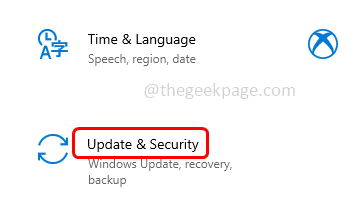
Paso 3 - Haga clic en actualizacion de Windows A la izquierda
Etapa 4 - En el lado derecho, haga clic en Verifique las actualizaciones botón. Si hay alguna actualización, se instalará. Si no hay actualizaciones, entonces muestra que está actualizado
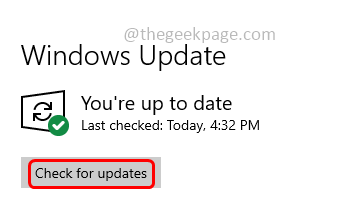
Paso 5 - Reiniciar la computadora y luego verifique si el problema se resuelve.
Método 9 - Establezca el fondo de pantalla como imagen
Paso 1 - Abra la configuración de Windows usando Windows + I llaves juntas
Paso 2 - Haga clic en personalización
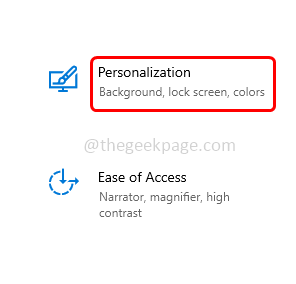
Paso 3 - Haga clic en fondo que está a la izquierda
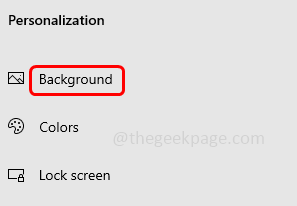
Etapa 4 - Asegúrese de que el fondo no esté configurado como presentación de diapositivas. Para hacer esto en el lado derecho, en el menú desplegable de fondo seleccione imagen.
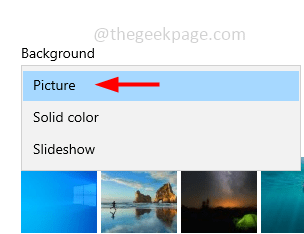
Método 10: ejecute el solucionador de problemas de mantenimiento del sistema
Paso 1 - Abra el indicador de ejecución usando Windows + R llaves juntas
Paso 2 - Tipo control En el mensaje de ejecución y presione ingresar. Esto abrirá la ventana del panel de control
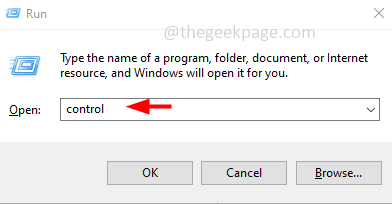
Paso 3 - Desde la vista por desplegable seleccionar iconos grandes
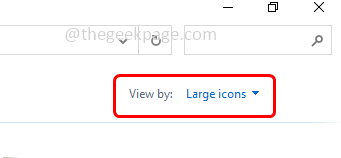
Etapa 4 - Haga clic en solución de problemas
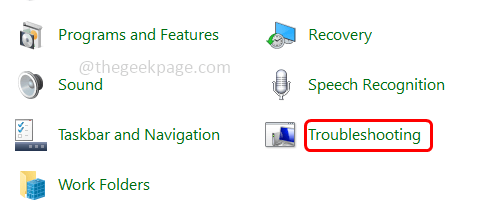
Paso 5 - En el sistema y la seguridad, haga clic en Ejecutar tareas de mantenimiento
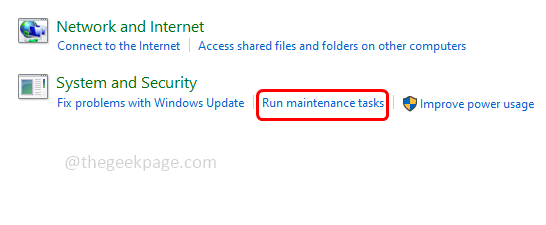
Paso 6 - Haga clic en próximo y siga las instrucciones en pantalla para completar el proceso. Una vez hecho, verifique si el problema está resuelto.
Método 11 - Ocultar archivos, carpetas y unidades ocultas
Paso 1 - Abra el explorador de archivos usando Windows + E llaves juntas
Paso 2 - Haga clic en vista Pestaña en la parte superior
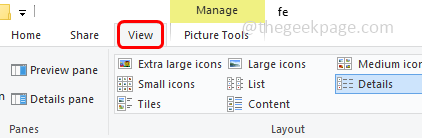
Paso 3 - Luego seleccione el opción desplegable y haga clic en Cambiar carpeta y buscar opción
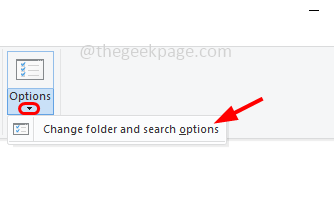
Etapa 4 - Ve a la vista pestaña
Paso 5 - En archivos y carpetas ocultas, seleccione No muestre archivos, carpetas o unidades ocultas Al hacer clic en el botón de radio al lado
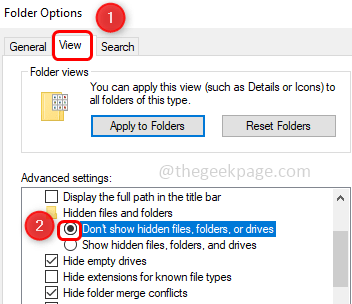
Paso 6 - Para guardar los cambios, haga clic en aplicar y OK
Método 12 - Desactivar opciones de acceso rápido y vista previa de archivos
Paso 1 - Abra el explorador de archivos usando Windows + E llaves juntas
Paso 2 - Haga clic en vista Pestaña en la parte superior
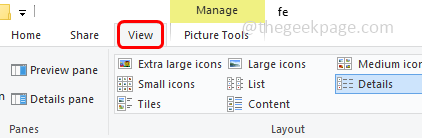
Paso 3 - Luego seleccione el opción desplegable y haga clic en Cambiar carpeta y buscar opción
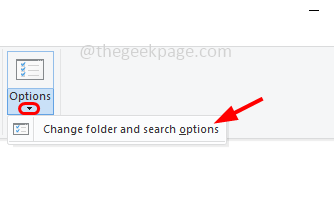
Etapa 4 - Ve a la general pestaña
Paso 5 - En el explorador de archivos abierto para el desplegable seleccionar Esta PC
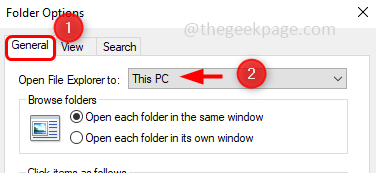
Paso 6 - desmarque las opciones Mostrar archivos usados recientemente en acceso rápido y Mostrar carpetas utilizadas con frecuencia en acceso rápido (Una marca de tick no debe estar presente)
Paso 7 - Ahora haga clic en el claro botón al lado del historial de explorador de archivos transparente
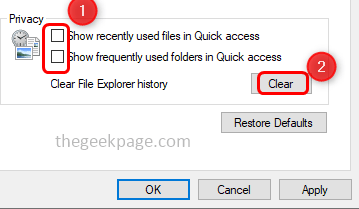
Paso 8 - Haga clic en aplicar
Paso 9 - Ve a la vista pestaña y Desactivar los manejadores de vista previa en el panel Preview View opción haciendo clic en la casilla de verificación a su lado (la marca de tick no debe estar presente)
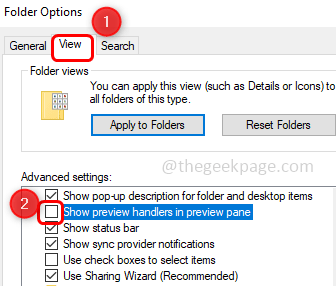
Paso 10 - Guarde los cambios haciendo clic en aplicar y OK
Paso 11 - También puede deshabilitar el panel de vista previa en el explorador de archivos al sostener Alt + P llaves juntas.
Método 13 - Actualice la PC
Paso 1 - Vaya al sitio web de Microsoft y descargar el Herramienta de creación de medios Al hacer clic en el botón Descargar ahora
Paso 2 - Una vez descargado, haga doble clic en la descarga .exe archivo para ejecutarlo
Paso 3 - Aceptar el acuerdo de licencia y hacer clic en Actualice esta PC ahora opción haciendo clic en el botón de radio al lado. Luego haga clic en Siguiente
Etapa 4 - Siga las instrucciones en la pantalla y complete el proceso de actualización
Paso 5 - Reiniciar la computadora y luego verifique si el problema se resuelve.
Eso es todo! Espero que la información proporcionada anteriormente sea útil. Háganos saber qué método funcionó para usted. Gracias y feliz lectura!!
- « Cómo detener la llamada continua de los equipos de Microsoft
- El inicio de sesión de Minecraft no funciona, algo salió mal en la solución del proceso de inicio de sesión »

