El inicio de sesión de Minecraft no funciona, algo salió mal en la solución del proceso de inicio de sesión
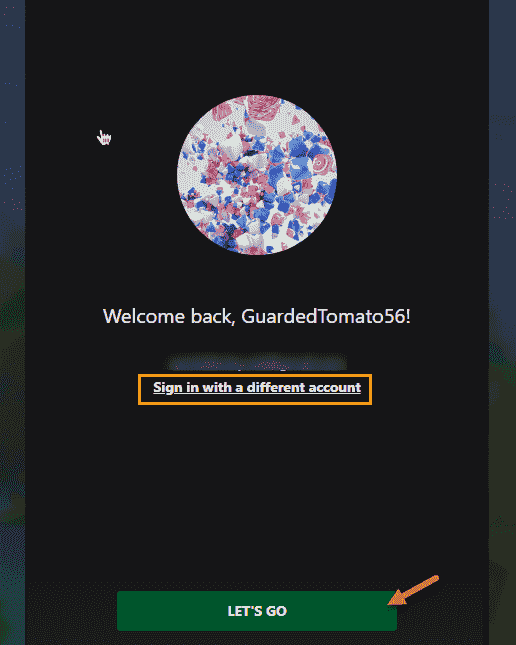
- 4700
- 1203
- Berta Solano
Desde la introducción de Minecraft Launcher en la tienda, algunos jugadores de Minecraft se quejan de que el proceso de inicio de sesión no funciona en sus sistemas. Este parece ser el problema solo con el nuevo lanzador. Entonces, hemos enumerado todas estas correcciones para que resuelva el problema de inicio de sesión con Minecraft.
Tabla de contenido
- FIJAR 1- REPARACIÓN MINECRAFT LANGAR
- SEGURAR 2 - Inicie sesión con la misma cuenta en la tienda, Xbox
- Corrige 3 - Arrestar a Xbox y almacenar, iniciar sesión en Minecraft
- FIJAR 4 - Eliminar la carpeta de caché
- FIJAR 5 - Eliminar las credenciales de inicio de sesión XBL
- FIJAR 6 - Habilitar e iniciar todos los servicios de Xbox
- SEX 7: permita que las aplicaciones de Microsoft se inicien
- Fix 8 - Desinstale todos los lanzadores de Minecraft y reinstale el real
- FIJO 9 - Use ejecutables alternativos de Minecraft
FIJAR 1- REPARACIÓN MINECRAFT LANGAR
Lo primero que debe probar es reparar el lanzador de Minecraft.
Paso 1 - Sostener el Clave de Windows+x llaves juntas. El menú de usuarios de energía se elevará.
Paso 2 - Ahí, haga clic ""Aplicaciones instaladas"Para abrir eso.
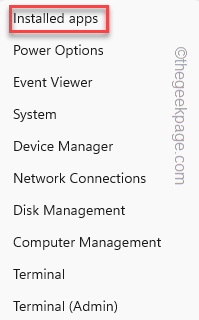
Paso 3 - Si pasa por la página de aplicaciones instaladas, encontrará "Plataforma de Minecraft".
Etapa 4 - Una vez que haya visto eso, haga clic en el botón al lado y haga clic ""Opciones avanzadas".
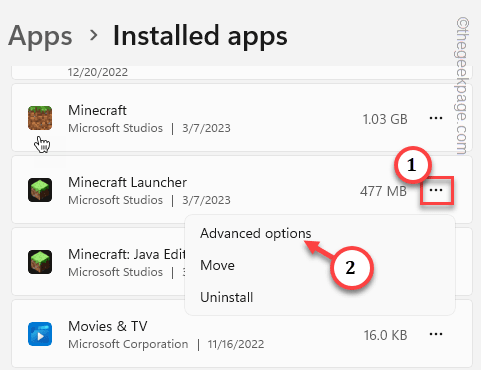
Paso 5 - Por aquí, bájate y haz clic ""Reparar"Para reparar el lanzador.
Espere hasta que se repare el lanzador de Minecraft.
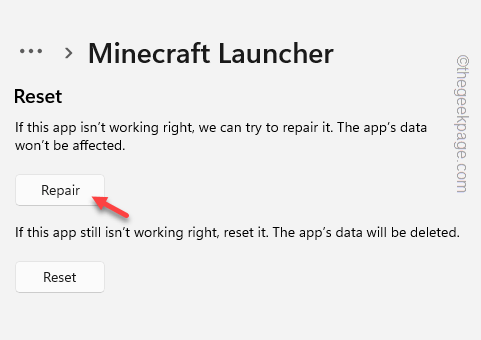
Ahora, puede cerrar la página de aplicaciones instaladas.
SEGURAR 2 - Inicie sesión con la misma cuenta en la tienda, Xbox
Asegúrese de haber iniciado sesión en la aplicación de la tienda y Xbox con la misma cuenta de Microsoft.
Proceso de inicio de sesión para la aplicación Xbox
Paso 1 - Lanzar el Xbox aplicación.
Paso 2 - Clickea en el "Iniciar sesión"Botón y haga clic" "Iniciar sesión"Usando su cuenta.
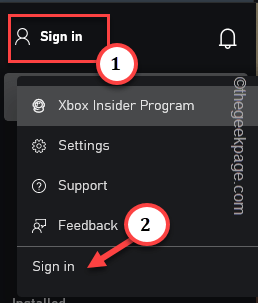
Luego, solo ingrese las credenciales de su cuenta para iniciar sesión con su cuenta de Microsoft.
Proceso de inicio de sesión para la tienda
Paso 1 - Abra Microsoft Store.
Paso 2 - Si aún no ha iniciado sesión, haga clic en el icono del usuario.
Paso 3 - Entonces, haga clic en "Iniciar sesión"Iniciar sesión en la tienda con su cuenta de Microsoft.
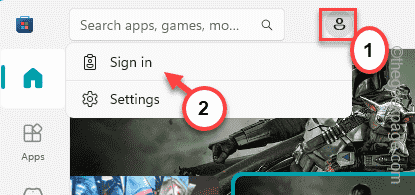
La consola de selección de cuenta aparecerá en el siguiente paso.
Etapa 4 - Seleccione cuidadosamente el misma cuenta de Microsoft Usted ha solido iniciar sesión en Xbox antes (esta será la cuenta de Minecraft también).
Paso 5 - Entonces, toque "Continuar" para proceder.
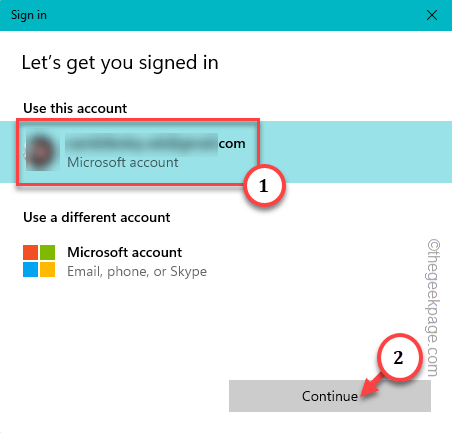
Espera hasta que te conectes.
Ahora, inicie el lanzador de Minecraft y verifique si puede iniciar sesión o no.
Corrige 3 - Arrestar a Xbox y almacenar, iniciar sesión en Minecraft
Si aún no puede iniciar sesión en Minecraft Launcher, inicie sesión en Xbox y luego intente iniciar sesión en Minecraft nuevamente.
Pasos para cerrar la sesión de Xbox y almacenar -
Paso 1 - Lanzar el Xbox aplicación.
Paso 2 - En la esquina derecha encontrarás el imagen de cuenta. Luego, haga clic en eso y toque "desconectar"Para cerrar la sesión de Xbox.
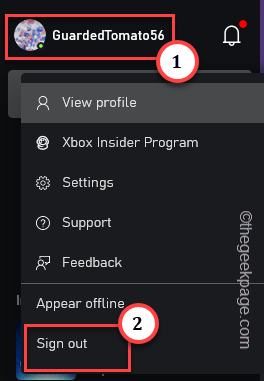
Te arrancará automáticamente fuera de su cuenta.
Paso 3 - Abierto Microsoft Store.
Etapa 4 - Toque la imagen de la cuenta que tiene al lado de la barra de búsqueda y haga clic en "desconectar"Para cerrar sesión en la tienda.
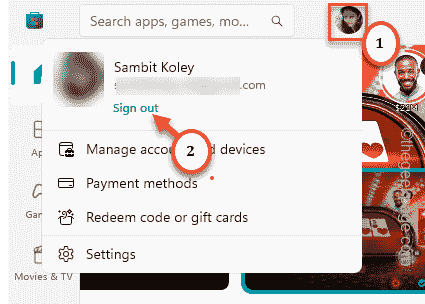
Paso 5 - Ahora, finalmente, lanza el lanzador de Minecraft.
Esperar se abre.
Paso 6 - Entonces, toque "Iniciar sesión en Microsoft"Para iniciar sesión con la cuenta de Microsoft.
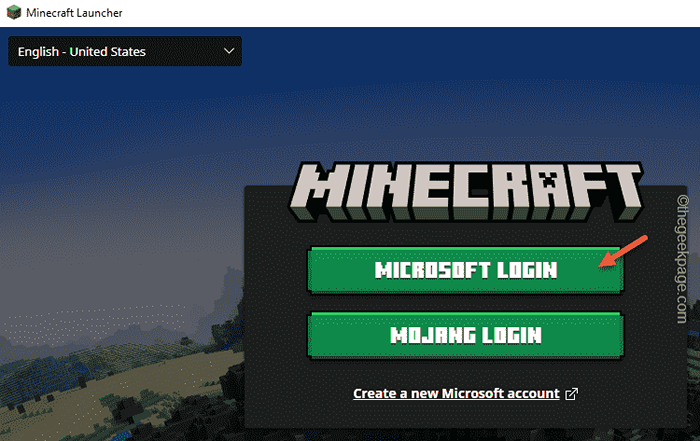
Pero, como ha registrado tanto en la tienda como en la aplicación Xbox, debe ingresar las credenciales de la cuenta de Microsoft una vez más.
Paso 7 - Verá su cuenta en la página de inicio de sesión de Xbox.
Paso 8 - O puedes tocar "VAMOS"Para continuar con esa cuenta o puede usar el"Ingrese con una cuenta diferente"Ir con otra cuenta.
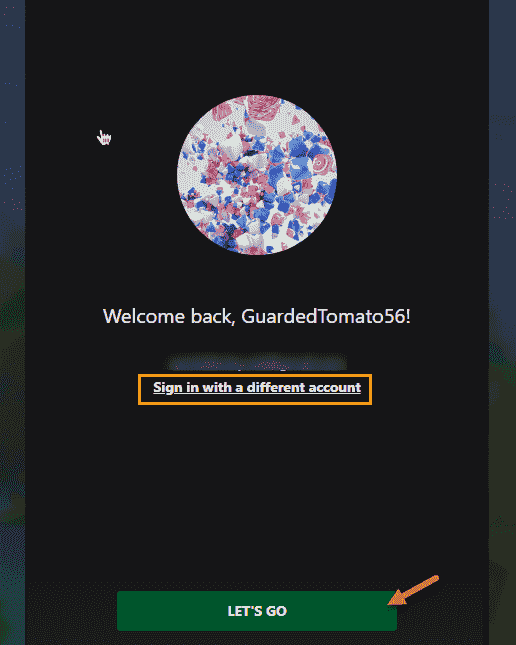
Esta vez, no enfrentará ninguna dificultad para iniciar sesión en su cuenta.
FIJAR 4 - Eliminar la carpeta de caché
Si la sesión fuera de la tienda y XboxB no soluciona el problema, puede haber una carpeta de caché corrupta.
Paso 1 - Sosteniendo el Ganar+e llaves juntas.
Paso 2 - Entonces, llega a este punto -
C: \ Users \%UserName%\ AppData \ Local \ Packages \ Microsoft.XboxIdentityProvider_CW5N1H2TXYEWY \ AC \ TOKENBROKER
["%nombre de usuario%"¿Es el nombre de usuario de su sistema?. Encontrarás una carpeta llamada.
Si no puede encontrar la carpeta AppData, está oculto. Ahora, haga esto para mostrar los archivos y carpetas ocultas.
a. Abre un Correr caja.
b. Entonces, tipo esto allí y golpe Ingresar.
carpetas de control
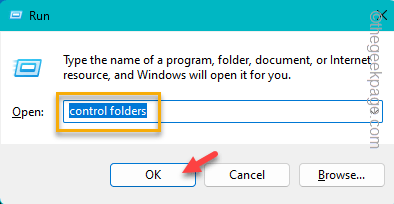
C. Ir a "Vista".
d. Entonces, marque el "Mostrar archivos ocultos, carpetas y unidades" caja.
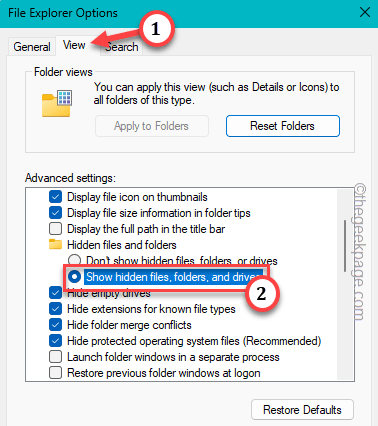
mi. Guarde la configuración haciendo clic "Aplicar"Y golpeando"DE ACUERDO".
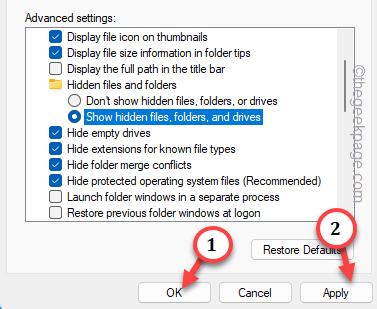
]
Paso 3 - Una vez que esté allí, encontrará el "Cuentas" y "Cache"Carpetas.
Etapa 4 - Seleccione ambas carpetas a la vez y toque "Borrar"Para eliminarlos de su sistema.
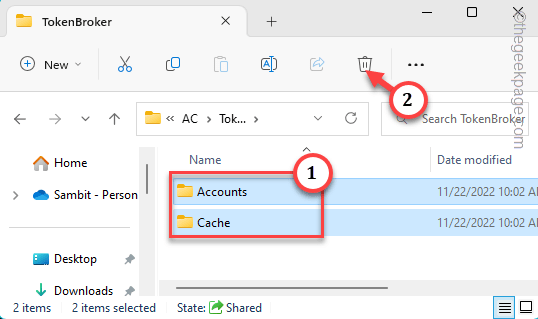
Después de borrar esas carpetas, Reanudar tu computadora.
Una vez que el sistema se inicia, inicie Minecraft Launcher y pruebelo usted mismo.
FIJAR 5 - Eliminar las credenciales de inicio de sesión XBL
Como cualquier otra aplicación, las credenciales de autenticación de Xbox Live también se guardan localmente en su sistema. Entonces, eliminarlos debería ayudarlo a resolver el problema.
Paso 1 - Tienes que abrir el gerente de credenciales. Entonces, escriba "administrador de Credenciales"Después de presionar el Clave de Windows.
Paso 2 - Entonces, toque "Gerente de credenciales"Para acceder a él.
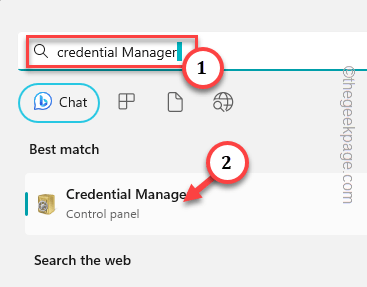
Paso 3 - En la página del gerente de credenciales, diríjase al "Credenciales de Windows".
Verá la lista completa de contraseñas guardadas junto con sus entradas en un formato de lista.
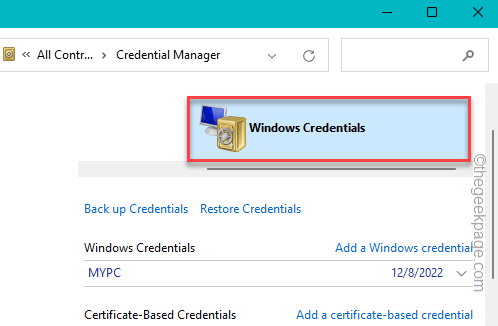
Etapa 4 - Busca el "Xblgrtsdevickey" o "XBLDEVICEKEY"Lo que sea que encuentre en la página. Expandelo.
Paso 5 - Entonces, haga clic en "Eliminar"Para eliminar las credenciales de su sistema.
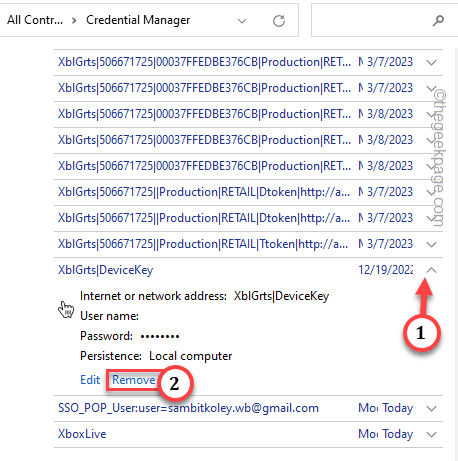
Paso 6 - Cuando se abra el mensaje de advertencia, toque "Sí"Para eliminar la llave.
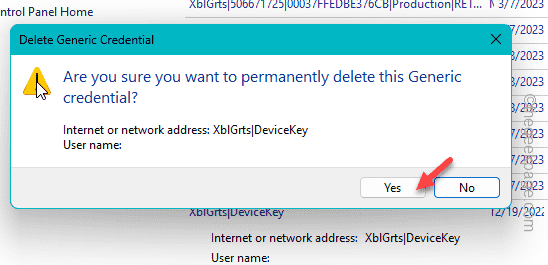
Cierre el gerente de credenciales. Entonces, Reanudar el sistema. Una vez que se reinicie el sistema, inicie el lanzador de Minecraft y pruebelo.
FIJAR 6 - Habilitar e iniciar todos los servicios de Xbox
Si Minecraft Launcher todavía no le permite iniciar sesión, inicie estos servicios de Xbox y luego vuelva a probar.
Paso 1 - Comience a escribir esto en el cuadro de búsqueda.
servicios
Paso 2 - Entonces, toque "Servicios"En los resultados de búsqueda para abrir eso.
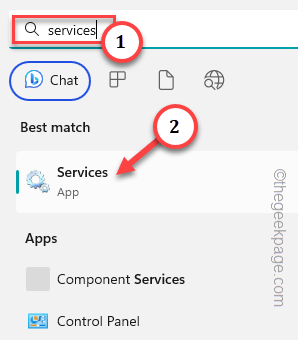
Paso 3 - Cuando llegues allí, desplácese hacia abajo y encuentre el "IP ayudante" servicio.
Etapa 4 - Allá, doble toque el servicio para abrir eso.
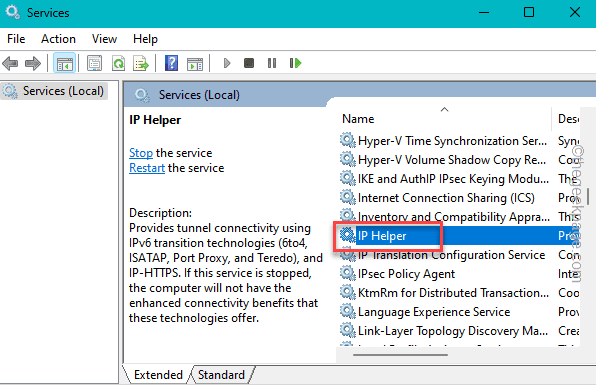
Paso 5 - Asegúrese de configurar el Tipo de inicio a "Automático" modo.
Paso 6 - Ahora, toque "Aplicar".
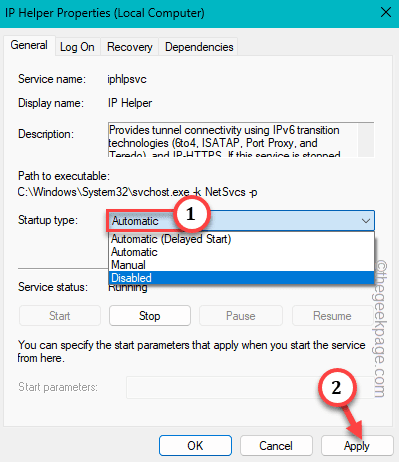
Paso 7 - Verifique si el servicio se está ejecutando o no. Entonces, toque "Comenzar"Para comenzar el servicio, si se detiene.
Paso 8 - Entonces, haga clic en "DE ACUERDO".
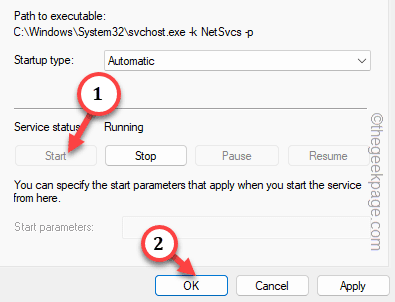
Paso 9 - Después de esto, llegar al "Xbox Live Auth Manager" servicio.
Paso 10 - Entonces, doble toque este servicio.
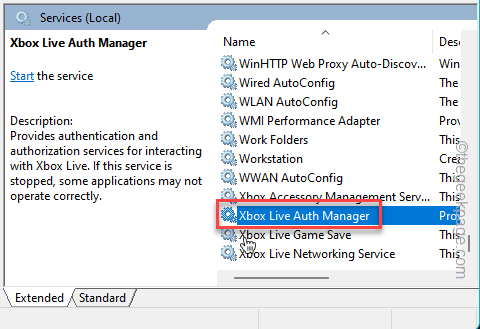
Paso 11 - Al igual que el servicio anterior, configure el 'tipo de inicio' en "Automático".
Paso 11 - Asegúrese de tocar "Aplicar"Para aplicar los cambios.
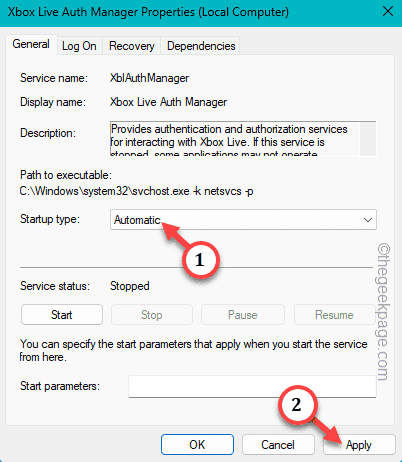
Paso 12 - Al igual que antes, si el servicio no se ejecuta, haga clic "Comenzar"Para comenzar el servicio. Entonces, toque "DE ACUERDO"Para completar el proceso.
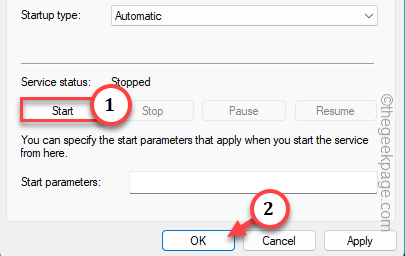
Paso 13 - Ahora, siguiendo los mismos pasos, automatizar y comenzar estos servicios -
Xbox Live Game Guardar Xbox Live Networking Service Gaming Services Windows Update Microsoft Install Service
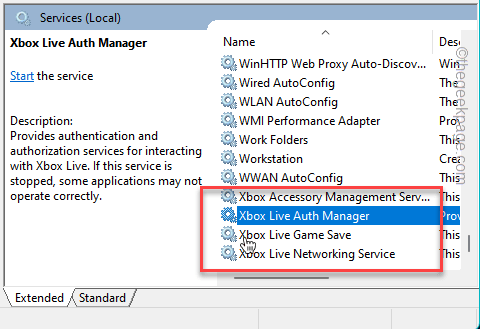
Después de esto, puede salir de servicios y Reanudar tu computadora una vez.
Date el inicio de sesión de Minecraft Launcher otro intento. Compruebe si esto funciona.
SEX 7: permita que las aplicaciones de Microsoft se inicien
Hay una característica en sus cuentas que permite a Minecraft firmar automáticamente.
Paso 1 - Configuración abierta.
Paso 2 - Entonces, dirígete al "Cuentas"Punto en el panel de la izquierda.
Paso 3 - Después de esto, puedes visitar el "Cuentas de correo electrónico"Para abrir eso.
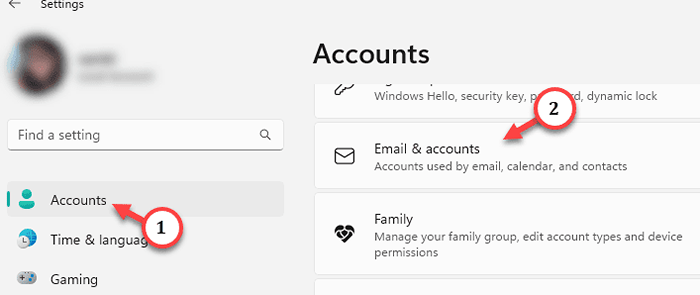
Mientras lo abre, puede encontrar todas las cuentas de Microsoft en un solo lugar.
Etapa 4 - Expanda la cuenta de correo electrónico que ha asociado con Minecraft.
Paso 5 - Ahora, configure la opción de registro en "Las aplicaciones de Microsoft pueden iniciar sesión en"De la lista desplegable.
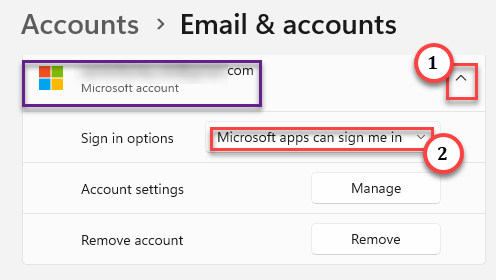
Salir la configuración y ejecutar el Plataforma de Minecraft en tu ordenador. Ahora, intente iniciar sesión nuevamente y probar.
Fix 8 - Desinstale todos los lanzadores de Minecraft y reinstale el real
Si alguna vez ha instalado cualquier otro minecraft no oficial que no esté relacionado con Mojang, esa puede ser la causa raíz del problema. Desinstalar todo lo demás y usar solo el lanzador oficial.
Paso 1: desinstale todos los otros lanzadores
Paso 1 - Configuración abierta.
Paso 2 - A continuación que debes hacer es dirigirte al "Aplicaciones" sección.
Paso 3 - Por otro lado de la página, haga clic "Aplicaciones instaladas". Abrir eso.
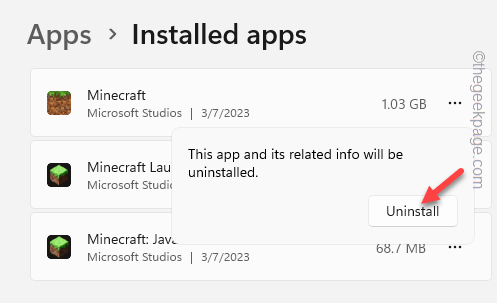
Etapa 4 - Verás un cuadro de búsqueda allí. Solo escribe "Minecraft"En esa caja.
Notará todas las aplicaciones y lanzadores de Minecraft que ha instalado en su sistema.
Ahora, el oficial tendrá "Microsoft Studios"Listado como desarrollador de aplicaciones.
Paso 5 - Entonces, haga clic en el botón al lado del lanzador antiguo y toque "Desinstalar".
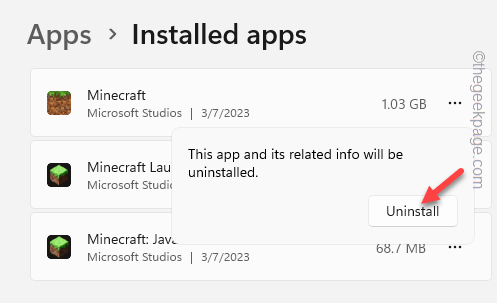
Paso 6 - Aparecerá otro aviso. Grifo "Desinstalar"Desinstalarlo de su sistema.
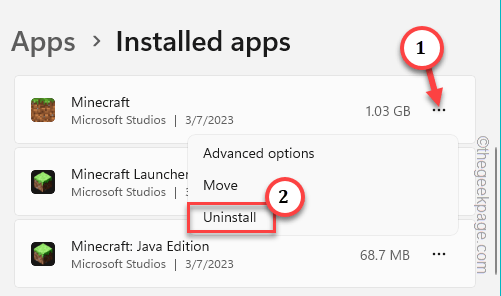
Paso 7 - De esta manera, desinstale todos los lanzadores y aplicaciones relacionadas con Minecraft.
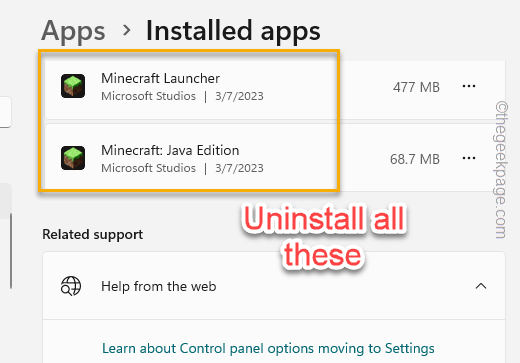
Una vez que se haya asegurado de que todos los viejos lanzadores de Minecraft sean aplicaciones desinstaladas, la configuración de salida.
No olvides Reanudar tu sistema.
Paso 2 - Instale el último lanzador
Paso 1 - Después de reiniciar el sistema, abra un navegador y vaya a este sitio web oficial de Minecraft.
Paso 2 - Ahí, haga clic ""Descargar Minecraft Launcher"Para descargar el archivo de instalador.
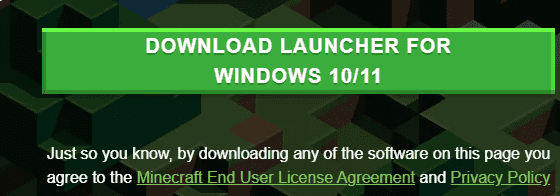
Paso 3 - Después de descargar el archivo de configuración, doble toque el "Minecraftinstaller"Para ejecutarlo en su sistema.
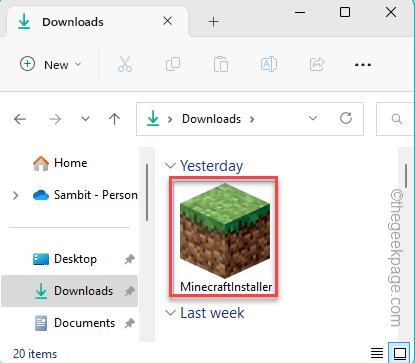
Simplemente siga los pasos en pantalla y tendrá el lanzador de Minecraft en su sistema en poco tiempo.
Abra el nuevo lanzador y puede iniciar sesión fácilmente con sus credenciales de Minecraft.
FIJO 9 - Use ejecutables alternativos de Minecraft
Si nada funciona con el nuevo lanzador de Minecraft, puede descargar y usar los archivos ejecutables más antiguos.
Paso 1 - Hay una página dedicada para todos los archivos ejecutables de Minecraft. Puedes llegar desde una fuente alternativa.
Paso 2 - Puede descargar directamente el archivo de la lista. Incluso el .MSI Ejecutable (que es para Windows 7,8 máquinas) funcionará bien en Windows 10 y 11. Entonces, puede descargarlos y usarlos para iniciar sesión.
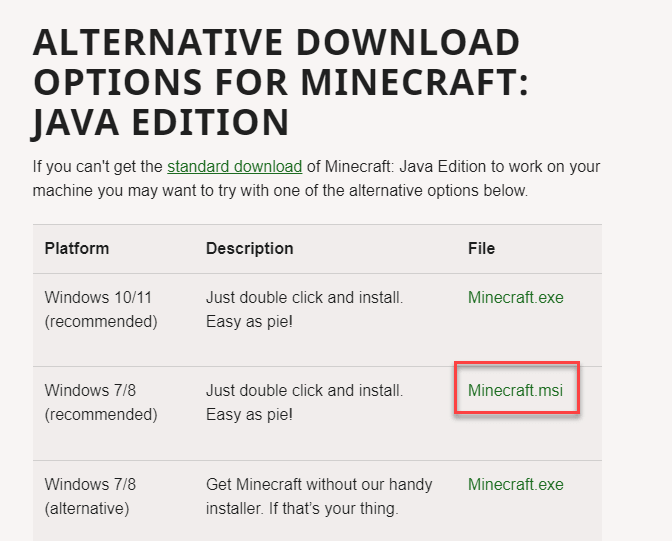
De esta manera, puedes disfrutar del mismo juego incluso con la versión anterior del juego. Compruebe si esto resuelve el problema.
- « El explorador de archivos se congela o se bloquea al crear una nueva carpeta en Windows 10/11
- La integridad de la memoria no se puede activar en la seguridad de Windows »

