La integridad de la memoria no se puede activar en la seguridad de Windows
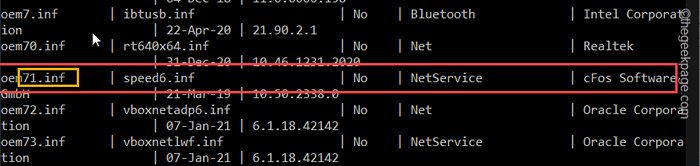
- 1925
- 21
- Norma Sedillo
La integridad de la memoria es la característica principal principal de la seguridad de Windows. Entonces, si no puede activar esta característica o si esto es completamente gris en su sistema, su sistema puede estar expuesto a amenazas constantes. En diferentes escenarios, diferentes razones pueden estar detrás de este tema. Si está experimentando este problema, no lo subestimes ni lo pase por alto, como lo hace para cualquier otro mensaje de error de Windows.
Soluciones iniciales -
1. La primera y más alternativa preliminar que puede probar es reiniciar la máquina. Si eso no se ocupa del asunto, vaya a las soluciones principales.
2. ¿Estás usando otra herramienta antivirus?? Los paquetes antivirus de terceros tienen sus propias instalaciones (incluido un plan de protección de memoria). Entonces, en ese caso, debe deshabilitar el antivirus y verificar.
Tabla de contenido
- FIJAR 1 - Calcule el controlador culpable y elimine
- FIJAR 2 - Detectar el controlador con Autoruns
- Fix 3 - Habilite la tecla HypervisorForcedCodeNeGity
- FIJAR 4 - Habilitar Secure Boot, TPM, soporte de virtualización
- FIJO 5 - Desactive la política de seguridad basada en la virtualización
FIJAR 1 - Calcule el controlador culpable y elimine
Puede averiguar cuál es el controlador culpable y eliminarlo con el terminal CMD.
Paso 1 - Tienes que abrir un elevado Solicitante del sistema página. Entonces, abra el cuadro de búsqueda con el Ganar clave+S llaves juntas.
Paso 2 - Solo comienza a escribir la palabra "dominio".
Paso 3 - Te darás cuenta "Solicitante del sistema"Entre los resultados de búsqueda. Allí, toque a la derecha y haga clic "Ejecutar como administrador".
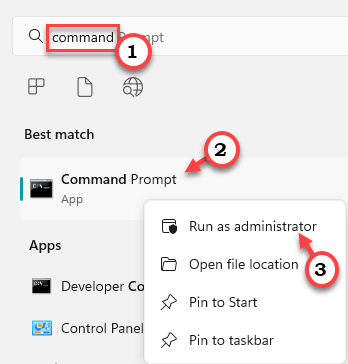
Etapa 4 - Puede obtener la lista de todos los controladores instalados en su computadora por copia este código y bateo Ingresar.
dism /online /get-drivers /format: tabla
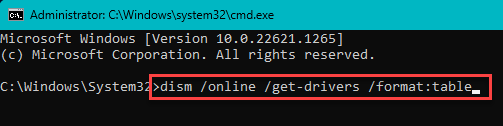
Conocerá la lista completa de controladores instalados.
Ahora, busca el "Nombre publicado"De la descripción del controlador para identificar cuál es el controlador problemático. Este nombre se lee así - "OEM11.inferior". Es posible que no distingues qué conductor es este. Pero, será útil eliminar ese controlador en particular de su sistema.
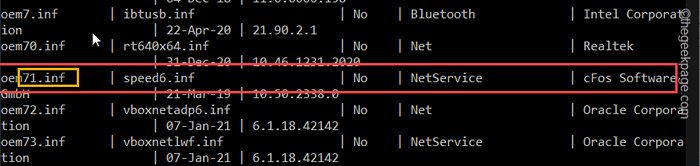
Paso 5 - Modificar y ejecutar este código en particular para eliminar el controlador de su sistema.
[Asegúrese de eliminar solo el controlador problemático. De lo contrario, puede estar en problemas para eliminar un buen conductor de trabajo.]
Pnputil /Delete-Driver /Desinstalación /Fuerza
[Reemplace la ""Con el nombre publicado que has notado en la tabla.
Ejemplo: como, suponga que está obteniendo este problema con "OEM71.inferior", Entonces el comando será -
Pnputil /Delete-Driver OEM71.inf /desinstalación /fuerza
]
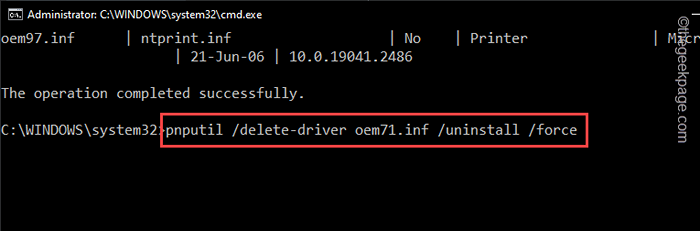
Salga del terminal después de ejecutar el código de desinstalación del controlador. Entonces, Reanudar el sistema.
Windows eliminará el controlador, incluso si el controlador está trabajando con un dispositivo en ese momento. Entonces, la próxima vez que reinicie, el efecto del conductor se habrá ido.
Si desea recuperar el controlador, descargue la última versión (desde el sitio web del fabricante de su dispositivo) y reinstale la.
FIJAR 2 - Detectar el controlador con Autoruns
Hay una herramienta gratuita llamada Autoruns, desde Microsoft que puede usar para detectar el controlador defectuoso y desinstalar lo mismo de su máquina.
Paso 1 - Puede descargar directamente las autorunas portátiles desde aquí.
La mejor parte de esto es que no tienes que instalar nada.
Paso 2 - Después de descargar la herramienta, ejecute "Autorunas".
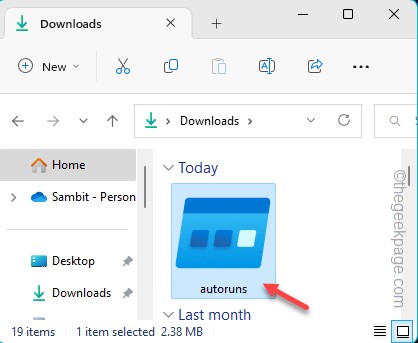
Paso 3 - Espere hasta que Windows cargue Autoruns. Ahora, ve al "Conductores" pestaña.
Aquí, notará que todos los controladores han aparecido en el formato de la lista.
Etapa 4 - Descubra qué controlador es incompatible con la lista. Solo, haga clic con el botón derecho en eso conductor y haga clic en el "Borrar"Para eliminar el controlador de su computadora.
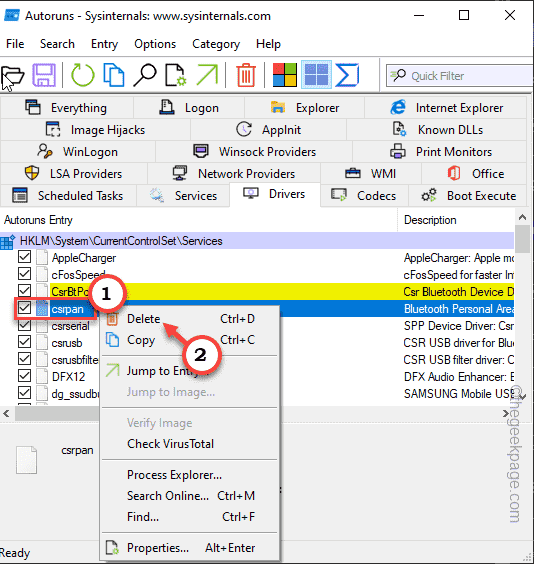
De esta manera, puede eliminar el controlador muy fácilmente.
Recuerda Reanudar tu computadora.
Fix 3 - Habilite la tecla HypervisorForcedCodeNeGity
Hay un truco de registro que puede intentar habilitar/ deshabilitar la función de integridad de la memoria.
Paso 1 - Escribir "regedit"En la barra de búsqueda.
Paso 2 - Entonces, toque "Editor de registro"Para abrir eso.
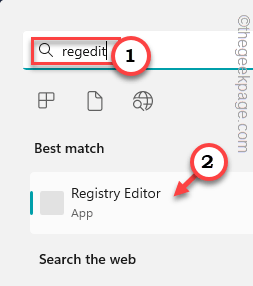 Editor de registro de Regedit Min 1
Editor de registro de Regedit Min 1 Paso 3 - Ahora, llegue a este lugar después del panel de la izquierda -
HKEY_LOCAL_MACHINE \ SYSTEM \ CurrentControlset \ Control \ DeviceGuard \ Scenarios \ HyperVisorEnforcedCodeIngity
Etapa 4 - Mire en el panel de la derecha y encontrará un valor DWORD llamado "Activado".
Paso 5 - Entonces, doble toque es para abrirlo.
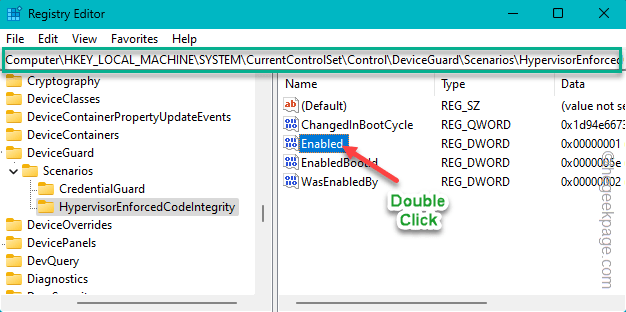
Paso 6 - Ahora, hay dos condiciones.
0 medio
1 medios
Paso 7 - Entonces, establezca el valor en "1"Para habilitar la función de integridad de memoria.
Paso 8 - Entonces, haga clic en "DE ACUERDO".
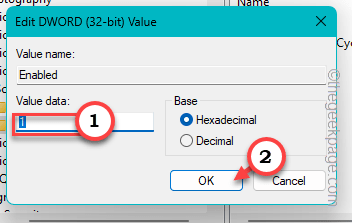
Después de configurar el valor, editor de registro de salida. Entonces, Reanudar tu sistema.
La integridad de la memoria se encenderá una vez que se reinicie el sistema.
FIJAR 4 - Habilitar Secure Boot, TPM, soporte de virtualización
Se debe habilitar el arranque seguro, TPM, el soporte de virtualización y el modo UEFI para que pueda activar la integridad de la memoria.
Paso 1 - Reanudar tu sistema.
Mientras su computadora está comenzando, mire de cerca y notará ciertas claves asociadas con múltiples funciones. Como alguna clave abre la Biografía, y otro te lleva a la página de opciones de arranque.
Paso 2 - Entonces, presione y mantenga presionado la tecla asociada con el BIOS. En algunas computadoras, es posible que deba usar tanto el Fn y el clave asociada Para abrir la pantalla BIOS.
 BIOS SETUP MIN MIN
BIOS SETUP MIN MIN Paso 3 - Ahora, una vez que llegue a la configuración del BIOS, localice estos elementos -
Soporte de virtualización de hardware de arranque seguro
Etapa 4 - Habilite todos estos elementos uno por uno.
Paso 5 - Guardar los cambios.
Deja que la computadora Reanudar.
FIJO 5 - Desactive la política de seguridad basada en la virtualización
Si tiene Windows 11 Pro o Enterprise, puede deshabilitar la política de seguridad basada en la virtualización y luego encender la función de integridad de memoria.
Paso 1 - Haga clic en el "Buscar"Icono y tipo"política grupal".
Paso 2 - Entonces, toque "Editar política grupal" Para abrirlo.
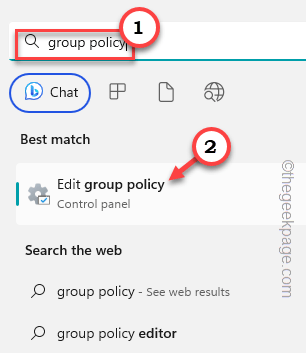
Paso 3 - Expanda la sección izquierda aquí -
Configuración de la computadora> Plantillas administrativas> Sistema> Guardia de Deice
Paso 4 - Entonces, doble toque el "Encienda la seguridad basada en la virtualización"Política para editarlo.
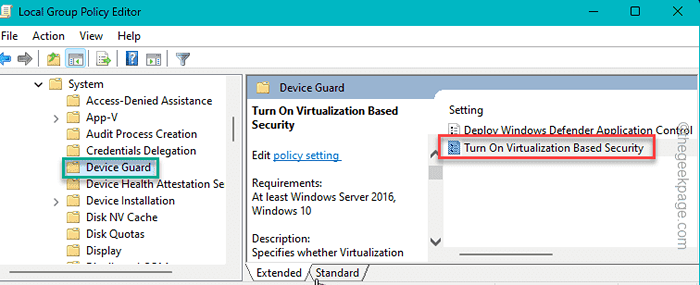
Paso 5 - Establezca esta política en "Desactivado" modo.
Paso 6 - Ahora puede guardar estos cambios. Entonces, haga clic en "Aplicar" y "DE ACUERDO".
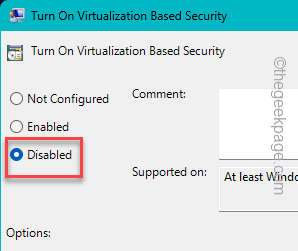
Salir al editor de políticas del grupo local.
Reinicie su computadora una vez después de hacer esto.
- « El inicio de sesión de Minecraft no funciona, algo salió mal en la solución del proceso de inicio de sesión
- Cómo arreglar las ventanas atascadas en el modo avión en Windows 10 »

