Cómo arreglar las ventanas atascadas en el modo avión en Windows 10
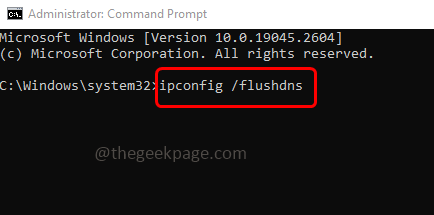
- 4773
- 620
- Berta Solano
Si ha activado el modo de avión (también llamado modo de vuelo), el Bluetooth, Wi-Fi y la conexión a Internet se desactivarán automáticamente. Debido a esto, no puede usar ninguna aplicación que dependa de Internet. Pero aún puede activar manualmente la opción Bluetooth y Wi-Fi, aunque el modo de avión está encendido. A veces sucede que el dispositivo está atascado en modo avión y no puede realizar las acciones necesarias en ese dispositivo en particular. Cuando esto sucede, uno no queda ni idea. Pero en este artículo, tenemos diferentes soluciones que lo ayudan a solucionar este problema. Pruébalos y vea si el problema se resuelve. Dejanos empezar!
Tabla de contenido
- Método 1 - Apague el modo del avión utilizando la configuración de Windows
- Método 2: asegúrese de que el servicio de administración de radio se esté ejecutando
- Método 3 - Ajuste el caché DNS
- Método 4 - Ejecute el solucionador de problemas del adaptador de red
- Método 5 - Deshabilitar el modo avión usando el editor de registro
- Método 6: verifique si hay alguna actualización de Windows disponible
- Método 7: realizar un restablecimiento de red
Método 1 - Apague el modo del avión utilizando la configuración de Windows
Paso 1 - Abra la configuración de Windows usando Windows + I llaves juntas
Paso 2 - Haga clic en Red e Internet
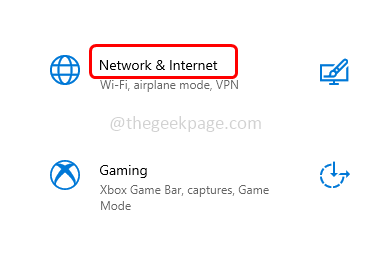
Paso 3 - Desde la izquierda, haga clic en modo avión
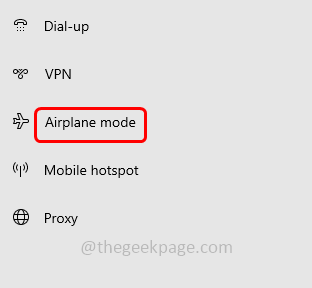
Etapa 4 - A la derecha, apagar el avión modo Al hacer clic en la barra de palanca (un color azul no debe estar presente en la barra de palanca)
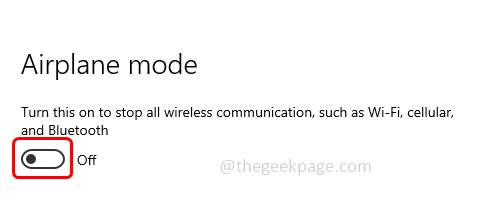
Paso 5 - Reiniciar la computadora y luego verifique si el problema está resuelto.
Método 2: asegúrese de que el servicio de administración de radio se esté ejecutando
Paso 1 - Abra el indicador de ejecución usando Windows + R llaves juntas
Paso 2 - Tipo servicios.MSC En el mensaje de ejecución y luego golpea ingresar. Esto abrirá los servicios de Windows
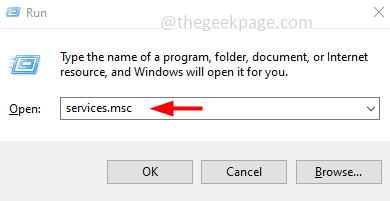
Paso 3 - Desplácese hacia abajo y encuentre Servicio de gestión de radio
Etapa 4 - Compruebe si el servicio de administración de radio se está ejecutando. Si no lo es entonces, botón derecho del ratón en el servicio
Paso 5 - Haga clic en propiedades
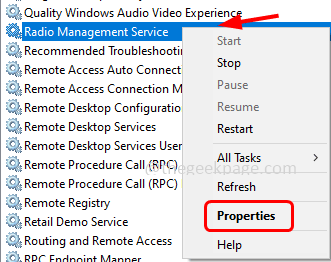
Paso 6 - En el menú desplegable Tipo de inicio, seleccione manual
Paso 7 - Luego haga clic en comenzar botón
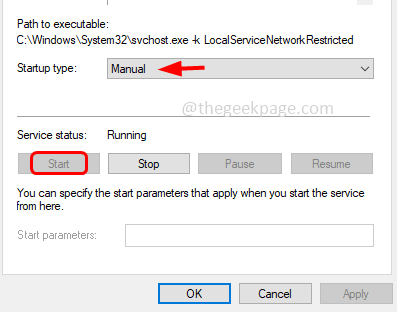
Paso 8 - Para guardar los cambios, haga clic en aplicar y OK
Paso 9 - De nuevo botón derecho del ratón en Servicio de gestión de radio y haga clic en Reanudar
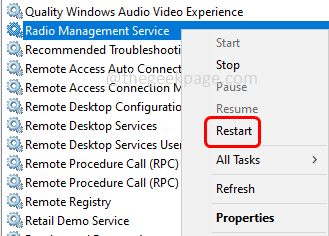
Paso 10 - Reiniciar la computadora y luego verifique si el problema está resuelto
Paso 11 - Si el servicio de gestión de radio es ya corriendo, entonces botón derecho del ratón en el servicio
Paso 12 - Haga clic en propiedades
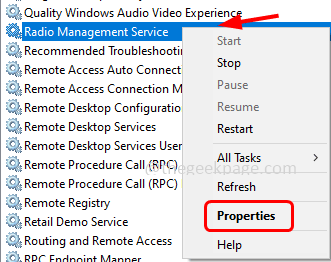
Paso 13 - En el menú desplegable Tipo de inicio, seleccione desactivado
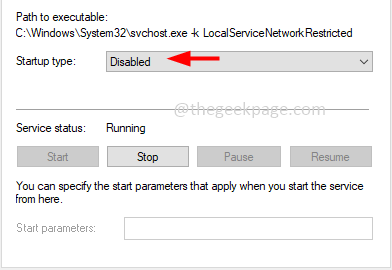
Paso 14 - Para guardar los cambios, haga clic en aplicar y OK entonces Reanudar el ordenador
Paso 15 - Nuevamente sigue los pasos mencionados en [Paso 4 - Paso 9]
Ahora verifique si el problema está resuelto.
Método 3 - Ajuste el caché DNS
Paso 1 - Abre el dominio inmediato como un administrador. Para hacer eso, escriba CMD En la búsqueda y mantenga la búsqueda de Windows Ctrl + Shift llaves y luego golpear ingresar
Paso 2 - Se produce una ventana emergente de confirmación, haga clic en Sí
Paso 3 - En el símbolo del sistema, escriba el siguiente dominio y golpear ingresar
ipconfig /versión
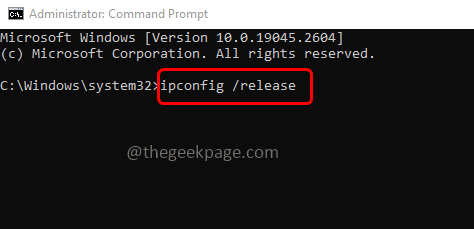
Etapa 4 - Una vez que se complete la ejecución, copie y pegue a continuación dominio En el símbolo del sistema o escriba el siguiente comando en el símbolo del sistema y luego presione ingresar
ipconfig /renovar
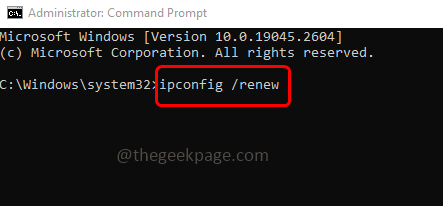
Paso 5 - Para completar la ejecución tomará unos segundos. Una vez hecho, hay un comando más para ejecutar. Escriba el siguiente dominio y luego golpear ingresar
iPconfig /FLUSHDNS
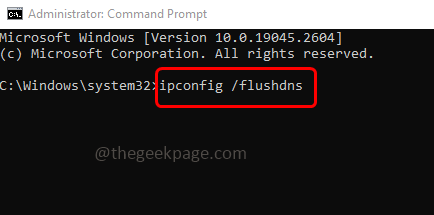
Paso 6 - Espere hasta que se complete el proceso de ejecución. Ahora Reanudar la computadora y verificar si el problema está resuelto.
Método 4 - Ejecute el solucionador de problemas del adaptador de red
Paso 1 - Abra la configuración de Windows usando Windows + I llaves juntas
Paso 2 - Haga clic en Actualización y seguridad
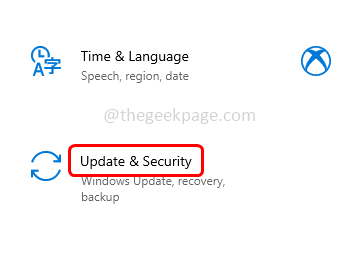
Paso 3 - En la ventana abierta, a la izquierda haga clic en resolución de problemas
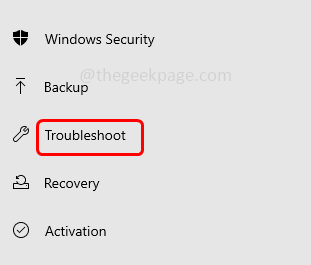
Etapa 4 - En el lado derecho, haga clic en Solucionadores adicionales
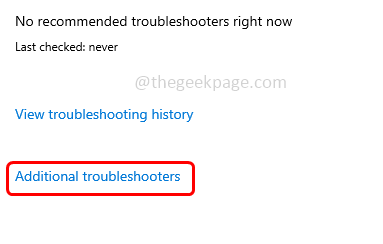
Paso 5 - Desplácese hacia abajo y encuentre Adaptador de red
Paso 6 - Haga clic en ejecutar el bombero
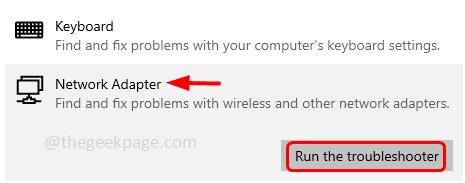
Paso 7 - Comenzará a detectar si hay algún problema, siga las instrucciones en la pantalla y complete el proceso de solución de problemas
Paso 8 - Si se sugiere alguna solución, aplíquelas y luego reinicie la computadora. Compruebe si el problema se resuelve.
Método 5 - Deshabilitar el modo avión usando el editor de registro
Paso 1 - Abra el indicador de ejecución usando Windows + R llaves juntas
Paso 2 - Tipo regedit En el mensaje de ejecución y presione ingresar
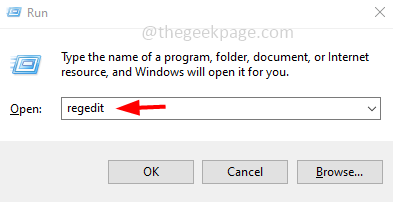
Paso 3 - Se abrirá una ventana de control de la cuenta de usuario, haga clic en Sí. Esto abrirá la ventana del editor de registro
Etapa 4 - Navegue a la siguiente ruta en el registro
HKEY_LOCAL_MACHINE \ SYSTEM \ CurrentControlset \ Control \ class
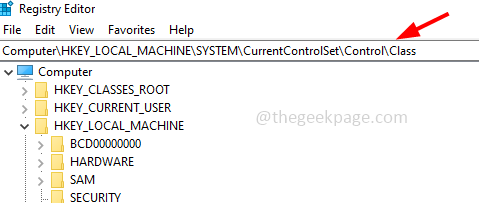
Paso 5 - Botón derecho del ratón sobre el clase y haga clic en encontrar
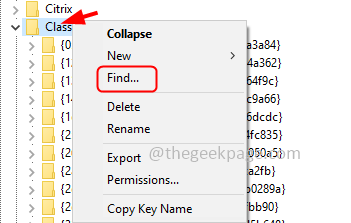
Paso 6 - En el cuadro de diálogo Buscar, escriba radioenible y haga clic en encontrar a continuación botón
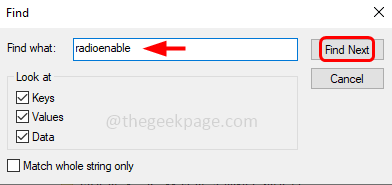
Paso 7 - El registro encontrará la clave radienible y te señalará allí
Paso 8 - En el lado derecho, botón derecho del ratón en Radioenible y desde la lista apareció, haga clic en modificar
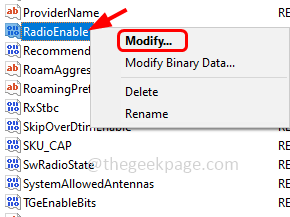
Paso 9 - En el campo de datos de valor, proporcione el valor como 1 y haga clic en OK. Esto deshabilitará el modo de avión
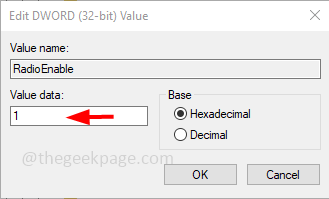
Paso 10 - Reiniciar su sistema y luego verifique si el problema está resuelto.
Método 6: verifique si hay alguna actualización de Windows disponible
Paso 1 - Abra la configuración de Windows usando Windows + I llaves juntas
Paso 2 - Haga clic en Actualización y seguridad
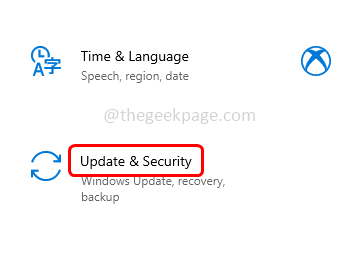
Paso 3 - En la página de actualización de Windows, haga clic en Verifique las actualizaciones botón
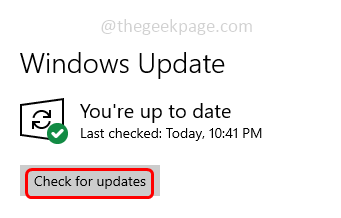
Etapa 4 - Si hay actualizaciones disponibles, se instalará. Si no hay actualizaciones allí, entonces mostrará que está actualizado
Paso 5 - Reiniciar la computadora y verificar el problema a resolver.
Método 7: realizar un restablecimiento de red
Paso 1 - Abra la configuración de Windows usando Windows + I llaves juntas
Paso 2 - Haga clic en Red e Internet
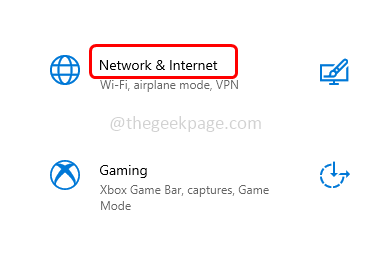
Paso 3 - Se abrirá la ventana de estado, en el lado derecho desplazarse hacia abajo y por debajo Configuración de red avanzada haga clic en Restablecer la red
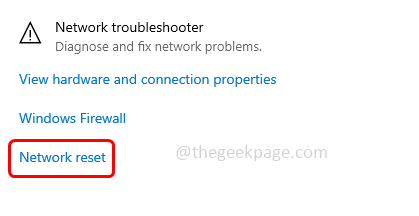
Etapa 4 - Haga clic en Restablecer ahora botón
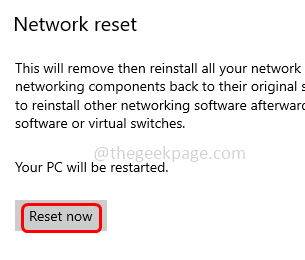
Paso 5 - En la confirmación emergente, haga clic en Sí y restablecerá las redes
Paso 6 - Reiniciar su computadora y luego verifique si el problema se resuelve.
Eso es todo! Espero que la información proporcionada anteriormente sea útil y fácil de seguir. Háganos saber cuál de los métodos anteriores funcionó para usted. Si tiene otras soluciones, compártalas también. Gracias y feliz lectura!!
- « La integridad de la memoria no se puede activar en la seguridad de Windows
- Iconos de caja marrón en la esquina inferior izquierda de los archivos »

