Cómo detener la llamada continua de los equipos de Microsoft
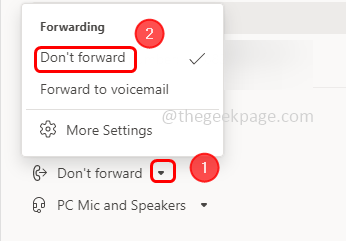
- 1486
- 281
- Adriana Tórrez
Microsoft Teams se usa ampliamente para la comunicación y la colaboración. Hace que trabajar juntos sea fácil ya que tiene diferentes características como llamadas, chats, reuniones de realización, etc. Pero a veces, cuando un usuario intenta llamar a su colega o recibe una llamada, sigue sonando, aunque la llamada se recibe o colgó. Este problema ocurre principalmente cuando se habilita la función de llamada de llamada, si la llamada se reenvía a otro número, o si hay un problema de conectividad a Internet. Antes de saltar a las soluciones, intente verificar si la conectividad a Internet que está utilizando es buena y reiniciar la computadora. Si esto no ayuda, no se preocupe en este artículo, tenemos algunas soluciones que pueden tratarse de deshacerse del problema. Dejanos empezar!
Tabla de contenido
- Método 1 - Cambie la configuración de reenvío de llamadas de los equipos
- Método 2: cierre la sesión de la aplicación del equipo e inicie sesión nuevamente
- Método 3 - Desactivar la función de reenvío de llamadas
- Método 4: elimine los archivos de caché relacionados con la aplicación de equipos
- Método 5 - Verifique el volumen de los equipos de Microsoft en la configuración de Windows
- Método 6 - Reinstale los equipos de Microsoft
Método 1 - Cambie la configuración de reenvío de llamadas de los equipos
Paso 1 - Abre el Microsoft equipos aplicación y en la esquina superior derecha haga clic en tres puntos Al lado de tu perfil
Paso 2 - De la lista aparecida, haga clic en ajustes
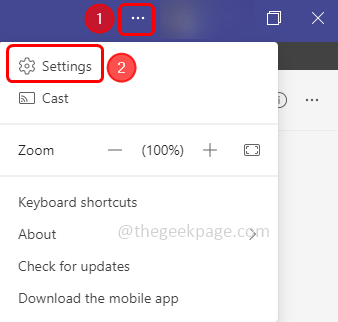
Paso 3 - En el lado izquierdo, seleccione llamadas
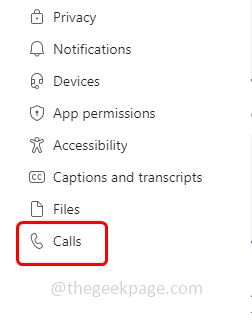
Etapa 4 - En el lado derecho, en las reglas de respuesta de llamadas, verifique si la llamada se está reenviando a cualquier otro número. Eso significa que no debe ser como se muestra en la imagen a continuación (la opción de reenvío de mis llamadas debería no estar habilitado y en el futuro para bajar la opción no se debe mencionar otro número)
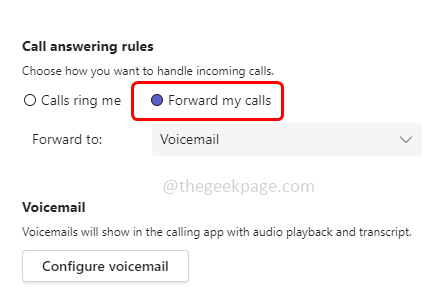
Paso 5 - Si la llamada se reenvía a cualquier otro número, desactive la función de llamada de llamada como se muestra en el método 3
Paso 6 - Reiniciar la computadora y luego verifique si el problema se resuelve.
Método 2: cierre la sesión de la aplicación del equipo e inicie sesión nuevamente
Paso 1 - Abierto Equipos de Microsoft y haga clic en su perfil en la esquina superior derecha
Paso 2 - De la lista aparecida, haga clic en desconectar
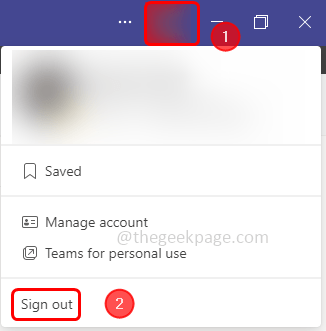
Paso 3 - De nuevo iniciar sesión a la aplicación. Ahora verifique si el problema está resuelto.
Método 3 - Desactivar la función de reenvío de llamadas
Paso 1 - Abre el Equipos de Microsoft aplicación y en la esquina superior derecha haga clic en tres puntos Al lado de tu perfil
Paso 2 - De la lista aparecida, haga clic en ajustes
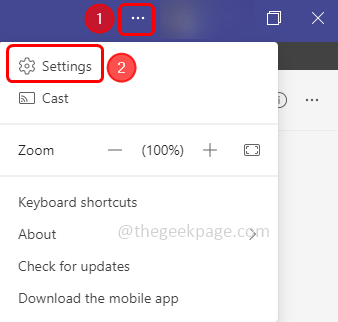
Paso 3 - En la ventana de configuración en el lado izquierdo, seleccione llamadas
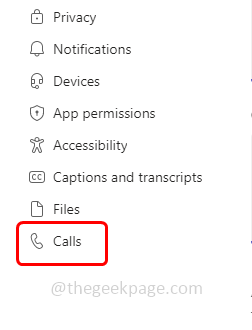
Etapa 4 - En el lado derecho, en las reglas de respuesta de llamadas, asegúrese de seleccionar las llamadas me llaman opción haciendo clic en el botón de radio al lado
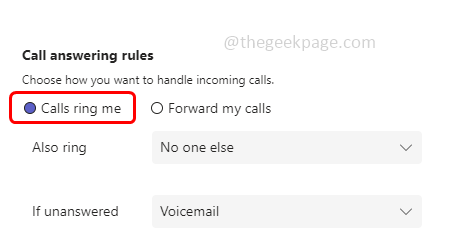
Paso 5 - También en el lado izquierdo en la ventana de la aplicación principal de los equipos, haga clic en llamadas
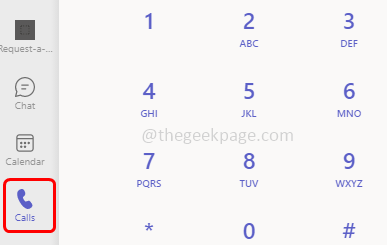
Paso 6 - Luego haga clic en No avance desplegable que está en la esquina inferior izquierda y luego haga clic en no reenvíe Opción de la lista
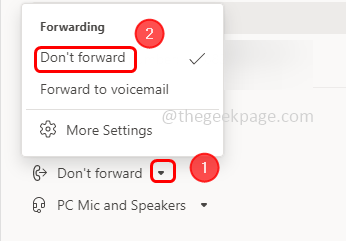
Paso 6 - Ahora Reanudar la aplicación de equipos y luego verifique si todavía recibe las llamadas continuas
Método 4: elimine los archivos de caché relacionados con la aplicación de equipos
Paso 1 - Abra el indicador de ejecución usando Windows + R llaves juntas
Paso 2 - Escriba el siguiente dominio En el mensaje de ejecución y presione ingresar
%AppData%\ Microsoft \ Teams \ Cache
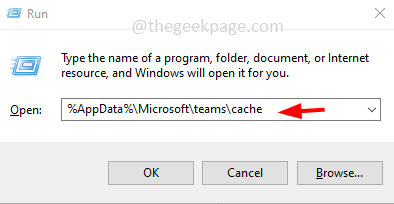
Paso 3 - Seleccione todos los archivos presentes en esta carpeta usando Ctrl + A llaves juntas
Etapa 4 - Botón derecho del ratón en los archivos seleccionados y haga clic en borrar
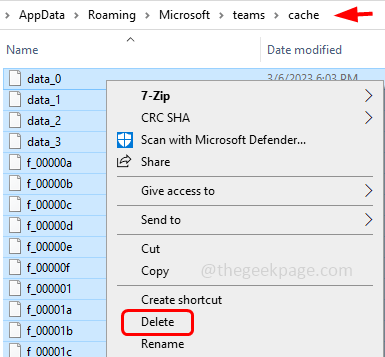
Paso 5 - Navegue de manera similar a las siguientes rutas y elimine los archivos presentes en ellos
%AppData%\ Microsoft \ Teams \ blob_storage
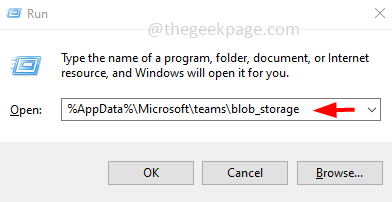
%AppData%\ Microsoft \ Teams \ Bases de datos
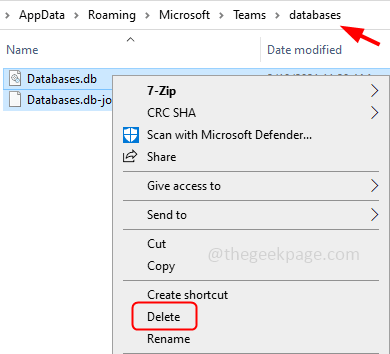
%AppData%\ Microsoft \ Teams \ Gpucache
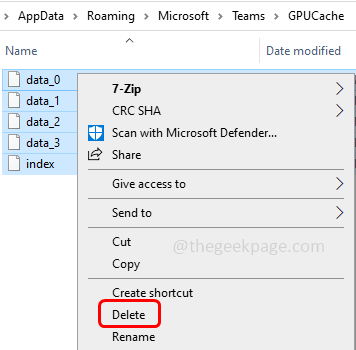
%AppData%\ Microsoft \ Teams \ IndexedDB
%AppData%\ Microsoft \ Teams \ Almacenamiento local
%AppData%\ Microsoft \ Teams \ TMP
Método 5 - Verifique el volumen de los equipos de Microsoft en la configuración de Windows
Paso 1 - Abra la configuración de Windows usando Windows + I llaves juntas
Paso 2 - Haga clic en sistema
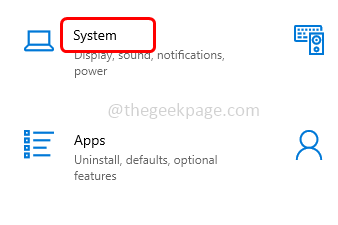
Paso 3 - A la izquierda, haga clic en sonido
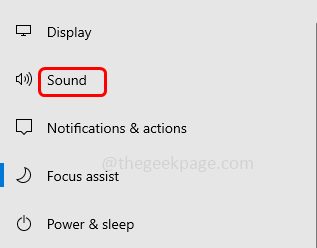
Etapa 4 - En opciones de sonido avanzadas, haga clic en Volumen de aplicaciones y preferencias de dispositivo
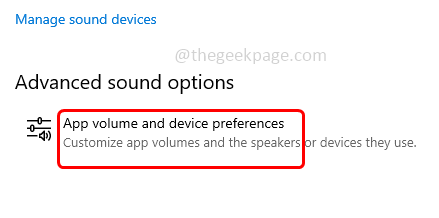
Paso 5 - En la sección de volumen de la aplicación encontrar Equipos de Microsoft
Paso 6 - Las barras de volumen de los equipos de Microsoft no deben ser atenuados. Mueva los controles deslizantes hacia el lado derecho y ajuste el volumen.
Método 6 - Reinstale los equipos de Microsoft
Paso 1 - Abra la configuración de Windows usando Windows + I llaves juntas
Paso 2 - Haga clic en Aplicaciones
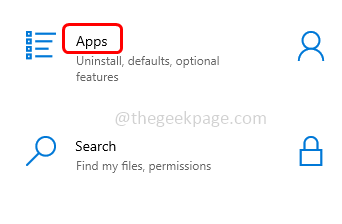
Paso 3 - En la página de aplicaciones y características, desplácese hacia abajo y busque Equipos de Microsoft
Etapa 4 - Seleccionar y hace clic en desinstalar
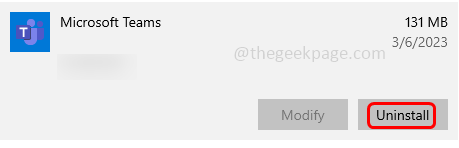
Paso 5 - Aparecerá una emergencia de confirmación, nuevamente haga clic en desinstalar
Paso 6 - Una vez que el proceso de desinstalación está terminado, entonces Reanudar tu sistema
Paso 7 - Ahora para reinstalar, vaya a la aplicación Microsoft Store. Para hacer esto, abra el indicador de ejecución usando Windows + R llaves juntas
Paso 8 - Tipo MS-Windows-Store: En el mensaje de ejecución y presione ingresar
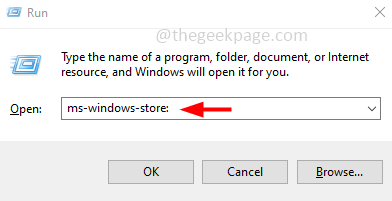
Paso 9 - Tipo Equipos de Microsoft en la barra de búsqueda y golpear ingresar
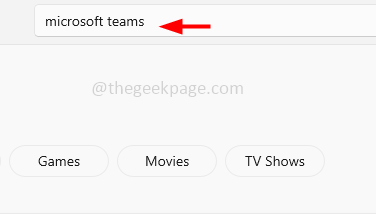
Paso 10 - Haga clic en conseguir botón para descargar e instalar la aplicación
Paso 11 - Una vez instalada acceso Con su nombre de usuario y contraseña, verifique si el problema se ha resuelto.
Eso es todo! Espero que la información proporcionada anteriormente sea útil y fácil de seguir. Háganos saber qué método funcionó para usted. Gracias y feliz lectura!!
- « No podemos obtener el problema de información de su cuenta en Minecraft
- El explorador de archivos se congela o se bloquea al crear una nueva carpeta en Windows 10/11 »

