No podemos obtener el problema de información de su cuenta en Minecraft
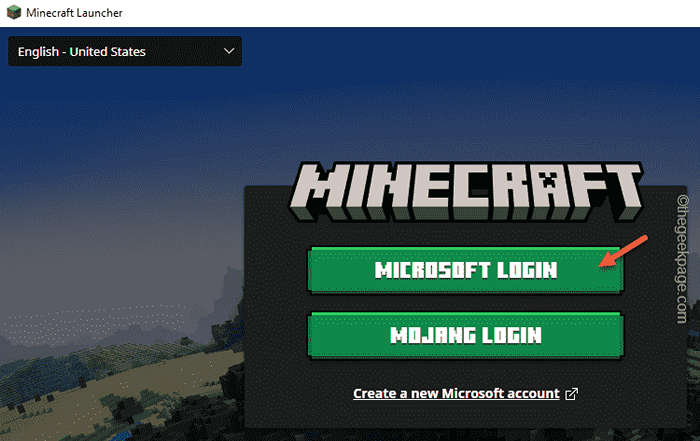
- 3377
- 751
- Sr. Eduardo Menchaca
¿Estás viendo este mensaje? "No podemos obtener información de su cuenta. Porfavor reinicia el lanzador"Mientras intenta jugar a Minecraft en su computadora? Este error parece ser solo un problema de autenticación y se puede resolver con algunos pasos menores.
Soluciones menores -
1. Cierre el lanzador o la aplicación Minecraft junto con el mensaje de error y vuelva a intentar la apertura.
2. Verifique la conectividad a Internet. Busque cualquier notificación de su antivirus que muestre "Acceso denegado"Tipo de mensajes.
Si todo excepto Minecraft Launcher está funcionando, elija estas soluciones -
Tabla de contenido
- FIJO 1 - Firme de su cuenta de Microsoft
- Fix 2 - Desinstala el nuevo lanzador
- Corrección 3 - Verifique el servidor de Microsoft
- Fix 4 - Asegúrese de que Minecraft esté permitido a través del firewall
- FIX 5 - Inicie el juego manualmente
FIJO 1 - Firme de su cuenta de Microsoft
Debe cerrar la sesión de su cuenta de Microsoft e iniciar sesión nuevamente.
Paso 1 - Salga del lanzador de Minecraft junto con cualquier mensaje de error.
Paso 2 - Entonces, abra Microsoft Store.
Paso 3 - Justo al lado de la barra de búsqueda, verá su icono de cuenta. Solo tócalo una vez.
Etapa 4 - Haga clic en "desconectar"Desde el mismo menú contextual.
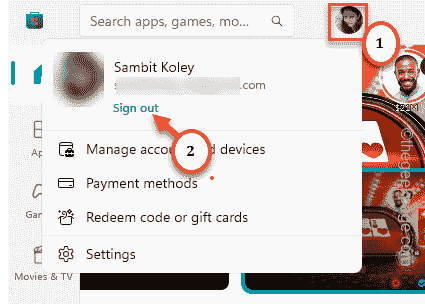
Esto firmará su cuenta fuera de la tienda inmediatamente.
Paso 5 - Ahora, haga clic en el mismo icono de cuenta una vez más.
Paso 6 - Esta vez, le mostrará la opción de iniciar sesión. Entonces, haga clic en "Iniciar sesión"Iniciar sesión en la tienda con su cuenta de Microsoft.
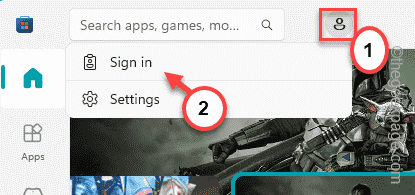
Paso 7 - En el siguiente paso, verá la consola de selección de cuenta.
Paso 8 - Seleccione la cuenta de Microsoft que estaba usando antes (esta será la cuenta de Minecraft también). Entonces, haga clic en "Continuar".
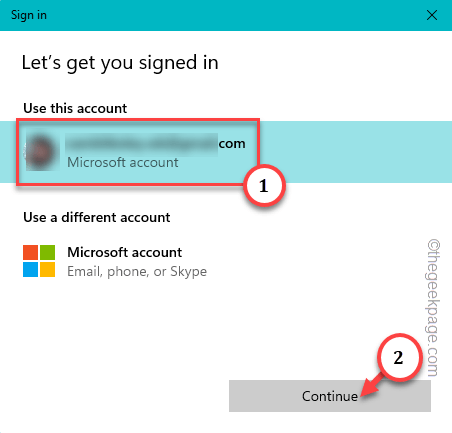
Una vez que haya iniciado sesión, inicie Minecraft Launcher. Iniciará sesión automáticamente usando la cuenta de Microsoft.
Esto debería corregir el error en el lanzador de Minecraft.
Fix 2 - Desinstala el nuevo lanzador
¿Tiene múltiples lanzadores de Minecraft de múltiples recursos?? En eso, desinstale el nuevo lanzador, elimine los archivos temporales y descargue el último lanzador.
Paso 1 - Desinstalar el lanzador
No te preocupes. Ninguno de su mundo, mapa o artículos comprados se habrá ido. Los recuperará la próxima vez que lo instale.
Paso 1 - Abra el menú de usuario de energía. Puedes hacer esto usando el Ganar+xllaves juntas.
Paso 2 - Entonces, haga clic en "Aplicaciones instaladas"Para abrir eso.
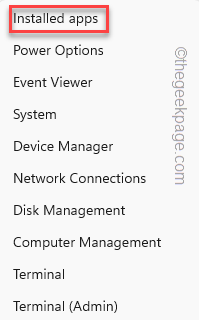
Paso 3 - Una vez que esté en la página de aplicaciones instaladas en la configuración, ve a buscar el "Plataforma de Minecraft".
Etapa 4 - Allí, toque el menú de tres puntos una vez y toque "Desinstalar"Desinstalar el Plataforma de Minecraft.
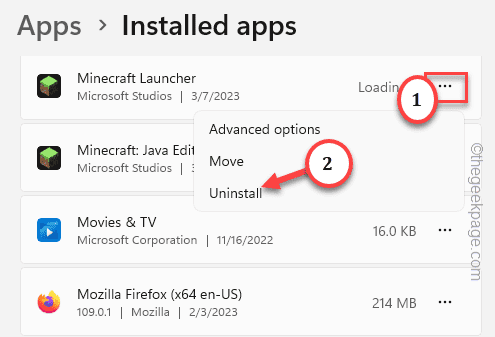
Paso 5 - Windows pedirá su permiso para desinstalar Minecraft Launcher. Entonces, haga clic en "Desinstalar".
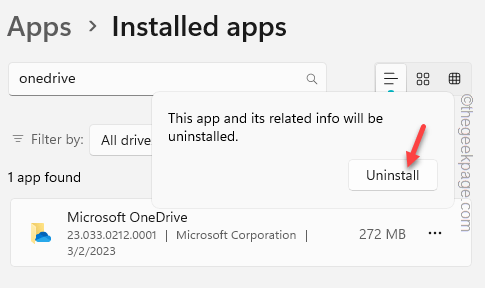
Siga los pasos en pantalla y espere hasta que se elimine el paquete completo de Minecraft Launcher.
Configuración de cierre.
Paso 2 - Clear Temper
Borrar la carpeta TEMP debe borrar cualquier contenido corrupto.
Paso 1 - Después de esto, abra un Correr caja.
Paso 2 - Entonces, tipo este código y golpe Ingresar.
%temperatura%
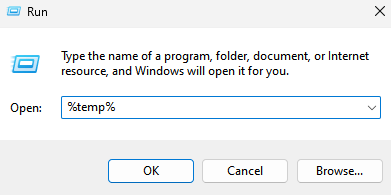
Paso 3 - Una vez que haya llegado a la carpeta TEMP, seleccione todos los archivos y carpetas.
Etapa 4 - Después selección los archivos y carpetas y usar el Borrar clave para eliminar todo el contenido.
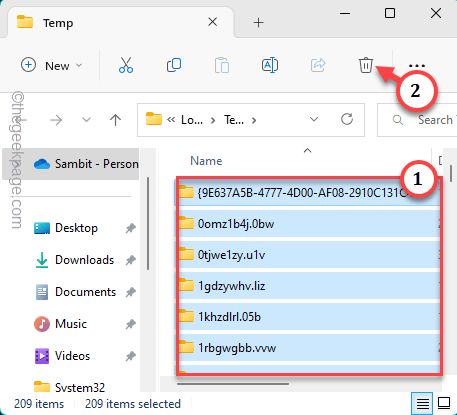
Cerrar el explorador de archivos.
Salga de todas las ventanas y Reanudar el sistema.
Paso 3 - Descargue y reinstale el lanzador de Minecraft
Finalmente, puede descargar y reinstalar el lanzador de Minecraft en su sistema.
Paso 1 - No obtenga el lanzador de Minecraft de la tienda. En su lugar, vaya a este lanzador oficial de Minecraft.
Paso 2 - Allí, haga clic en el "Descargue el lanzador para Windows 10/11"Para descargar directamente el lanzador.
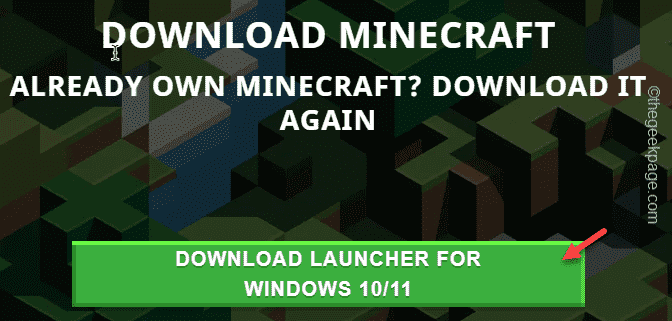
[Alternativamente, si desea usar la antigua edición de Minecraft Java, puede obtenerlo de la fuente alternativa. Simplemente descargue y ejecute el archivo que necesita desde aquí.
Descargar el instalador de Windows 7/8 MSI. Usando esto, muchos usuarios han resuelto este problema.
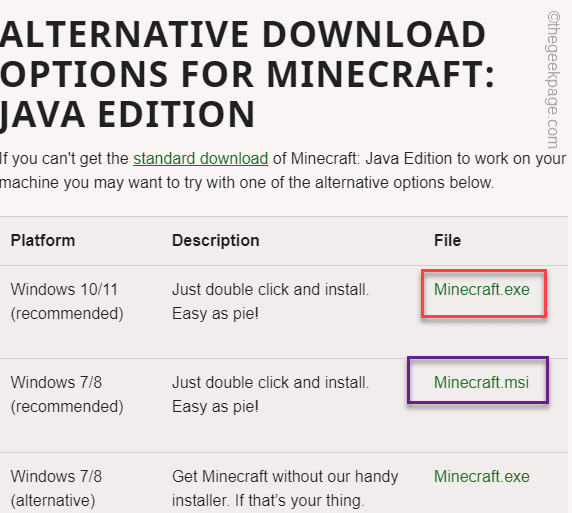
]
Paso 3 - Después de descargar el archivo, abra la ubicación del archivo.
Etapa 4 - Allá, doble toque el "Minecraftinstaller"Para ejecutar el archivo.
Primero descargará la última versión de los archivos de Minecraft Launcher e instalará los que están en su computadora.
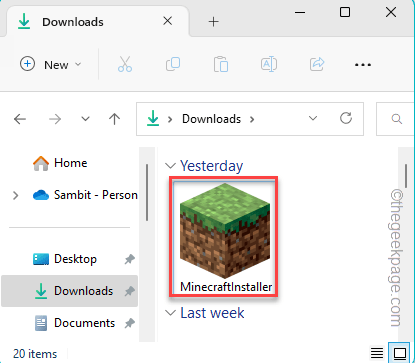
Una vez que esté instalado, obtendrá la opción de iniciar sesión.
Paso 5 - En la página de lanzador de Minecraft, haga clic en "Iniciar sesión en Microsoft"Para iniciar sesión con su cuenta de Microsoft.
[De lo contrario, puede usar el inicio de sesión de mojang si tiene credenciales de mojang.]
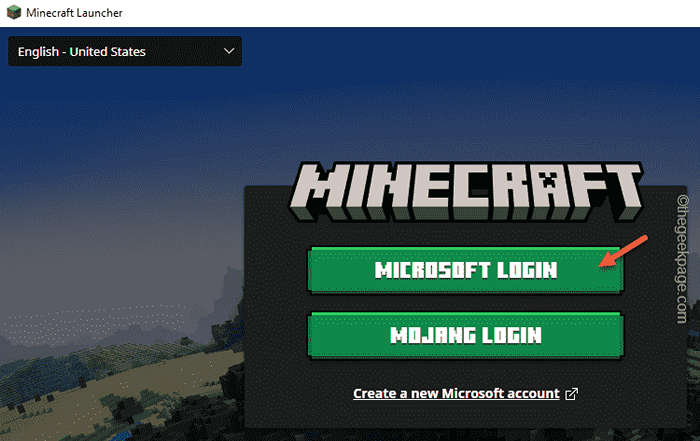
Esta vez, podrá iniciar sesión con éxito sin ver este mensaje de error nuevamente -
Solicitar lo siento, no pudimos obtener la información de su cuenta, reinicie su lanzador
Corrección 3 - Verifique el servidor de Microsoft
Puede haber otro problema que la mayoría de los usuarios a menudo ignoran. Compruebe si el servicio de Minecraft está inactivo por cualquier casual.
1. Si está en Xbox, puede verificar la página de estado de Xbox.
Aquí, alterne el "ServiciosCadera para verificar si Minecraft está inactiva o no.
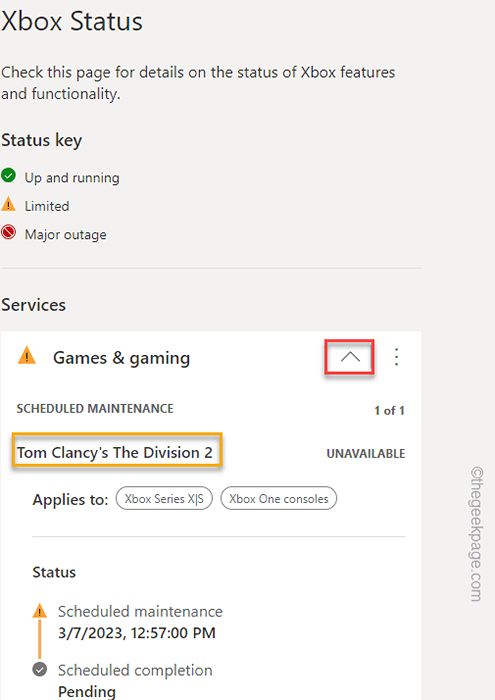
2. También puede seguir la página de estado oficial de Mojang en Twitter para obtener más información sobre el estado del servidor de Minecraft. Regularmente abordan los problemas allí.
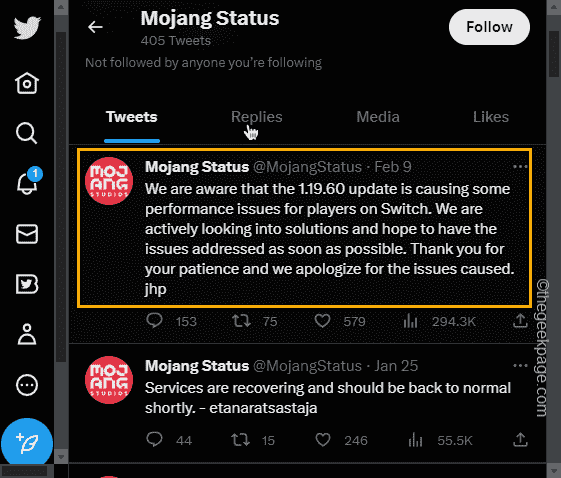
3. Hay otra página más detallada de Minecraft Status Checker, pero no es oficial. Muestra todos los componentes del servicio de Minecraft y su estado.
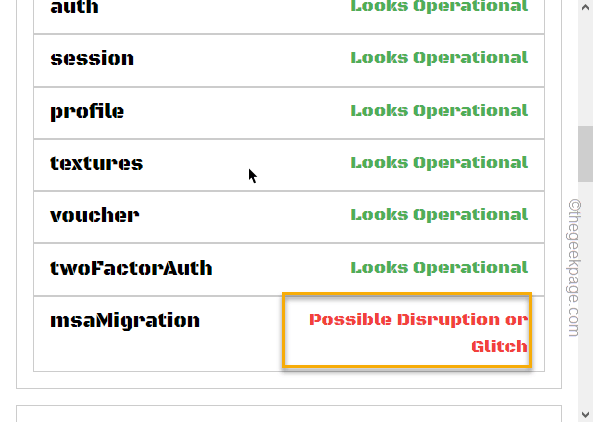
De esta manera, puede tener una idea de si algo está mal con el servidor de Minecraft. Si el servidor está inactivo, no hay nada que pueda hacer que esperar a que se conecte en línea una vez más.
Fix 4 - Asegúrese de que Minecraft esté permitido a través del firewall
Asegúrese de que la aplicación Minecraft esté permitida a través del firewall de Windows.
Paso 1 - Solo comienza a escribir esto en la barra de búsqueda "Permitir una aplicación a través de".
Paso 2 - Inmediatamente verá el "Permitir una aplicación a través del firewall de Windows"Para abrirlo.
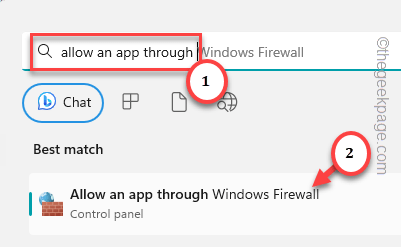
La página de aplicaciones permitidas en Windows Firewall se cargará.
Paso 3 - Para permitir Minecraft a través del firewall, toque "Cambiar ajustes".
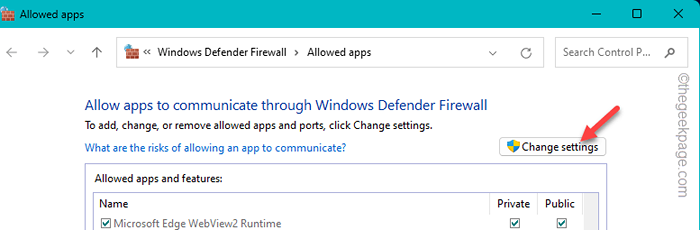
Etapa 4 - Ahora, desplácese hacia abajo para encontrar Minecraft En la lista de aplicaciones.
Paso 5 - Cuando lo haya encontrado, asegúrese de marcar el "Público" y "Privado"Cajas.
Paso 6 - Entonces, haga clic en "DE ACUERDO"Para guardar el cambio.
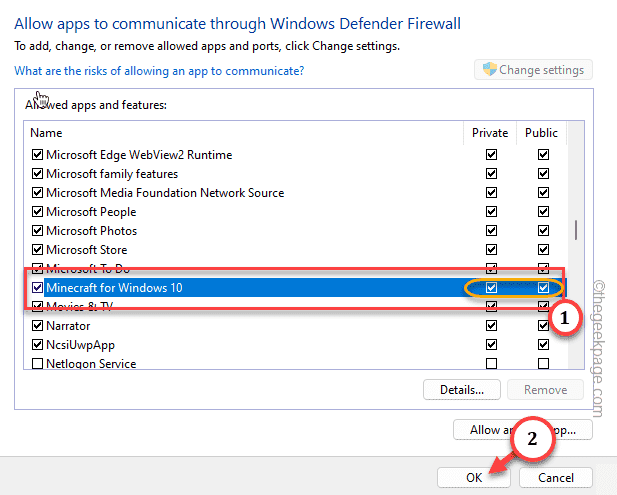
De esta manera, puede permitir que Minecraft a través del firewall. Windows Firewall no será la causa de este error nuevamente.
FIX 5 - Inicie el juego manualmente
La opción final en nuestra lista es lanzar el juego manualmente. De esta manera, ni siquiera tendrá que tomar la ayuda de Minecraft Launcher. De esta manera, puedes iniciar directamente el juego desde el menú de inicio en sí.
Paso 1 - Escribir "Minecraft"En la barra de búsqueda.
Paso 2 - Entonces, toque "Minecraft" Para abrirlo.
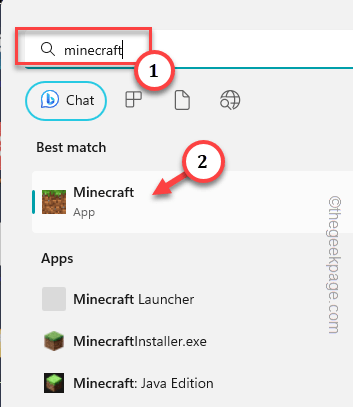
Abra la aplicación e inicie sesión con sus credenciales de Minecraft. No volverá a enfrentar el error de Minecraft Launcher.
Consejos alternativos -
1. Si está utilizando la aplicación Companion Xbox, inicie sesión e inicie sesión nuevamente. Compruebe si esto ayuda.
2. Use la versión anterior de Minecraft Launcher desde la fuente alternativa. Descargar el .Archivo de instalador MSI para Windows 7, 8. También funcionará en Windows 10 y 11. Simplemente inicie sesión utilizando las credenciales y pruebas originales de Mojang/ Microsoft.
- « No podemos conectarnos, Minecraft Marketplace no funciona con el problema de la solución
- Cómo detener la llamada continua de los equipos de Microsoft »

