FIJO - Pantalla negra mientras usa una conexión de escritorio remota en Windows 11
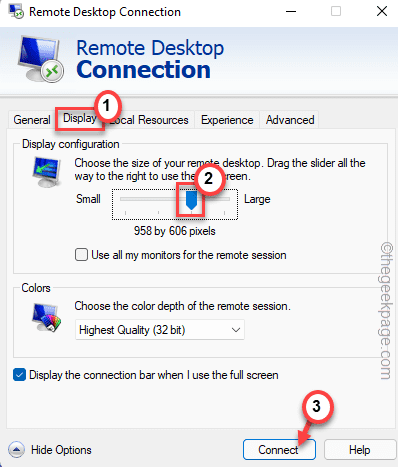
- 3322
- 497
- Claudia Baca
La conexión de escritorio remota o RDC es una característica ofrecida de forma nativa en las ediciones de Windows Pro y Enterprise. Esto le permite conectar de forma remota su sistema a otra máquina sin usar ninguna aplicación de terceros. Si está presenciando una pantalla negra mientras se conecta a otro sistema usando el RDP, no se preocupe. Simplemente siga las soluciones para encontrar una resolución rápida, de lo contrario, siga estos sencillos pasos para resolver el problema en poco tiempo.
Soluciones -
1. Verifique la conexión en ambos sistemas. La falta de conexión adecuada puede causar este problema.
2. Asegúrese de que el usuario inicie sesión primero. Apagar abruptamente el sistema remoto puede causar este problema.
3. Reiniciar el sistema y volver a conectar. Esto resolverá temporalmente el problema.
Tabla de contenido
- FIJAR 1 - Cambie la resolución
- FIJAR 2 - Desactivar el almacenamiento en caché de mapa de bits
- FIJO 3 - Edite la política de grupo
- Arreglar 4 de arranque y automatizar los servicios relacionados con RDP
- FIJAR 5 - Reinicie la máquina remota desde la línea de comando
- FIX 6 - Desactivar el juego de sombras
- FIX 7 - Desactive la inicio rápido
- SEX 8 - Actualice el controlador de gráficos
- FIJAR 9 - Reinicie el Explorer en RDC
FIJAR 1 - Cambie la resolución
Cambiar la resolución ha solucionado el problema para muchos usuarios.
1. Al principio, escriba "Conexión de escritorio remoto"En el cuadro de búsqueda.
2. Luego, toque el "Conexión de escritorio remoto"Para acceder a él.
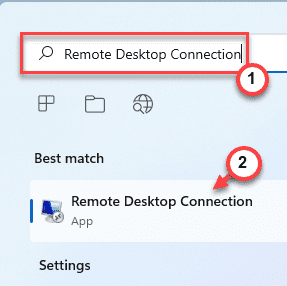
3. Ahora, haga clic en "Mostrar opciones"Para ver todas las opciones disponibles.
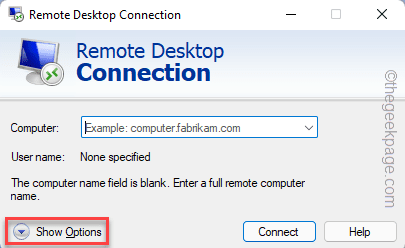
3. Cuando se abra la conexión de escritorio remota, vaya al "Mostrar" pestaña.
4. Después de eso, deslice el control deslizante de 'resolución' a un valor más bajo que la resolución completa.
5. Finalmente, haga clic en "Conectar".
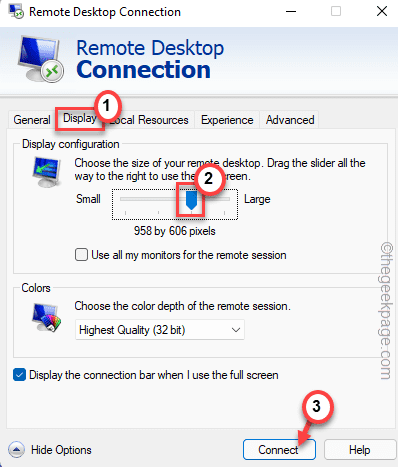
6. Si la pantalla aún parece ser negra, deslice hacia abajo la resolución aún más para usar una resolución más baja.
7. Entonces, toque "Conectar"Para conectarse al sistema remoto.
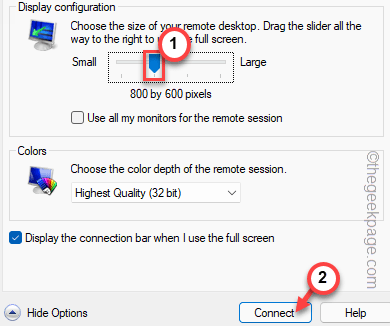
Esta vez el escritorio remoto debería parecer normal.
FIJAR 2 - Desactivar el almacenamiento en caché de mapa de bits
Deshabilitar el almacenamiento en caché de mapa de bits ha resuelto el problema para muchos usuarios.
1. Al principio, presione la tecla Windows y escriba "RDP".
2. Luego, haga clic en el "Conexión remota del escritorio"Para acceder a él.
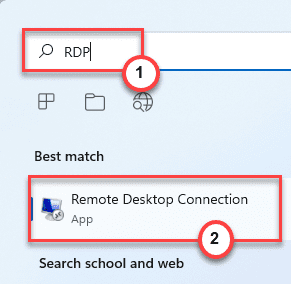
3. Ahora, haga clic en "Mostrar opciones".
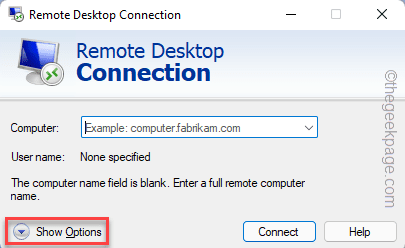
4. En la página de conexiones de escritorio remotas, vaya al "Experiencia" pestaña.
5. Más, desactivar el "Caché de mapa de bits persistente" caja.
6. Entonces, toque "Conectar"Para completar el proceso.
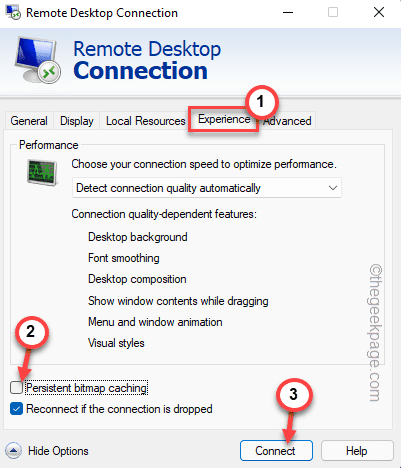
Esto debería resolver su problema relacionado con la conexión de escritorio remota.
FIJO 3 - Edite la política de grupo
Hay una configuración de política particular que debe permitirse para que el servicio de escritorio remoto funcione sin problemas.
Pasos para la máquina del cliente
1. Tienes que presionar el Clave de Windows+R llaves juntas.
2. Entonces, escriba "gpedit.MSC"Y haga clic en"DE ACUERDO".
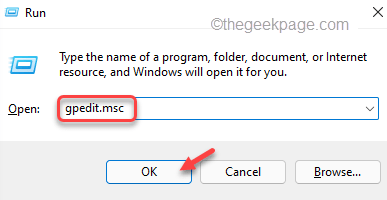
3. Una vez que se abra el editor de políticas del grupo, vaya a este lugar -
Configuración de la computadora> Plantillas administrativas> Componentes de Windows> Servicios de escritorio remotos> Conexión de escritorio remoto Cliente
4. Ahora, en el lado derecho, busque el "Apague UDP en el cliente".
5. Justo, haga doble clic en la política para editarla.
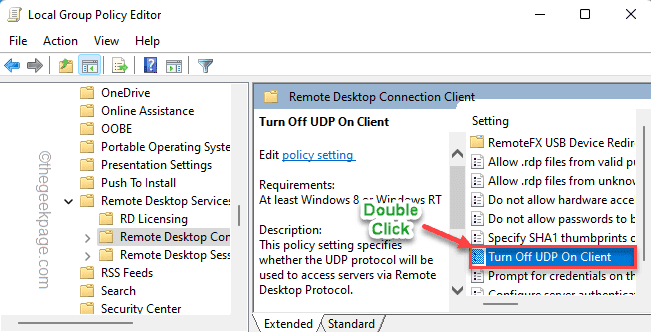
5. Solo elige el "Activado"Opción para habilitarlo.
6. Ahora, toque "Aplicar" y "DE ACUERDO"Para aplicar la configuración.
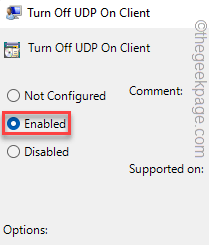
Cierre el editor de políticas del grupo local.
Esto funcionará, pero es posible que tenga que forzar la actualización de la política.
8. Abra una ventana de símbolo del sistema elevado con derechos administrativos. Pega este comando y presiona Ingresar.
GPUPDATE /FUERZA
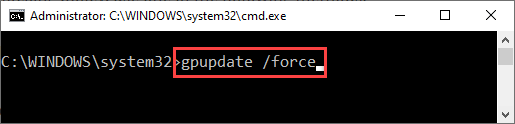
Cierre el terminal y reinicie el escritorio remoto y vuelva a conectar.
Pasos para la máquina remota
Debe alterar la configuración de la política en la máquina remota.
1. Al principio, escriba "política grupal"En el cuadro de búsqueda.
2. Entonces, toque "Editar política grupal"Para acceder a él.
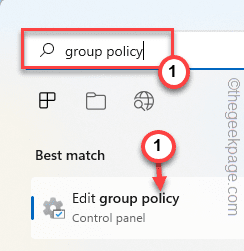
3. Una vez que abra la configuración de la política grupal, expanda de esta manera -
Configuración de la computadora> Plantillas administrativas> Componentes de Windows> Servicios de escritorio remotos> Host de sesión de escritorio remoto> entorno de sesión remota
4. Ahora, haga doble clic sobre el "Use el controlador de visualización de gráficos WDDM para conexiones de escritorio remotas"Para acceder a él.
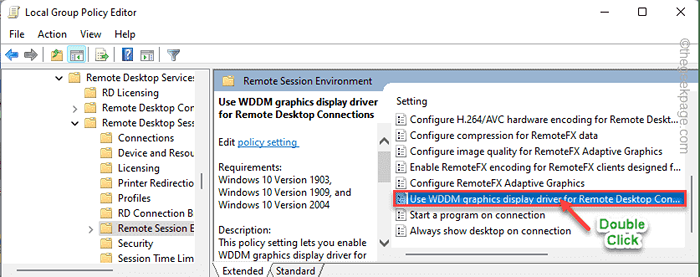
5. Ahora, establezca la política en "Desactivado"Deshabilitar la política particular.
6. Finalmente, haga clic en "Aplicar" y "DE ACUERDO"Para guardar la configuración.
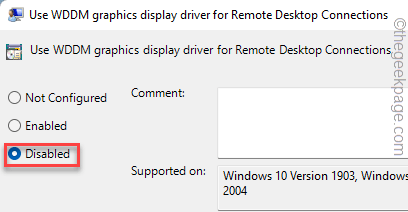
Esto debería ayudarlo a resolver este problema. Después de este reiniciar el sistema.
Arreglar 4 de arranque y automatizar los servicios relacionados con RDP
RDC requiere algunos servicios en ejecución todo el tiempo en la máquina.
1. Prensa Clave de Windows+R llaves juntas.
2. Entonces, escriba "servicios.MSC"Y golpear Ingresar.
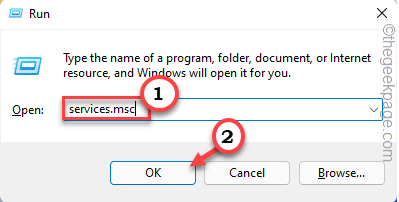
3. Cuando aparezca la ventana de servicios, desplácese hasta el camino hacia el "Servicios de escritorio remotos".
4. Entonces, haga doble clic en él para acceder a él.
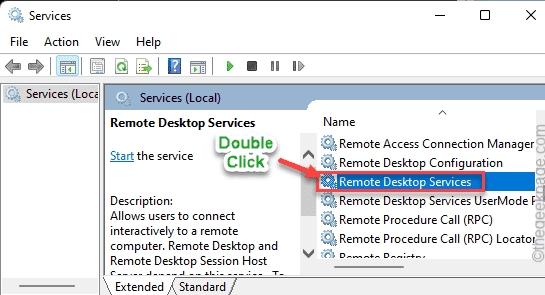
5. Después de eso, configure la configuración 'Tipo de inicio: "en"Automático".
6. Si nota que el servicio aún no se ha iniciado, toque "Comenzar"Para comenzar de inmediato.
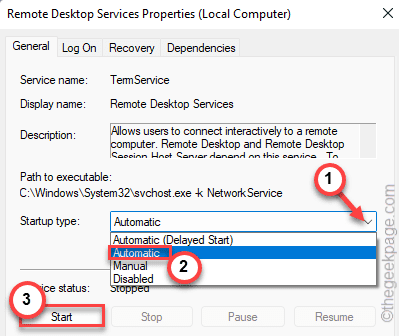
7. Entonces, toque "Aplicar" y "DE ACUERDO"Para guardar los cambios.
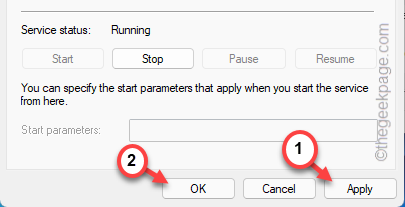
8. Ahora, haga doble clic sobre el "Servicios de escritorio remotos Redirector de puertos USERMode"Para acceder a él.
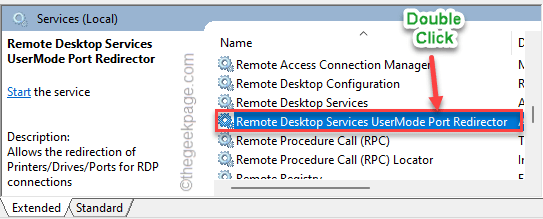
9. Al igual que antes, haga clic en el menú desplegable y elija "Automático".
10. Después de eso, haga clic en "Comenzar"Para reanudar el servicio en su sistema.
11. Luego, haga clic en "Aplicar" y "DE ACUERDO"Para aplicar estos cambios.
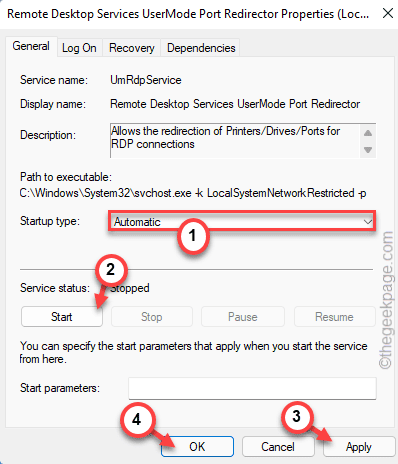
Después de eso, cierre la aplicación de servicios. Luego, conéctese a la máquina remota. Funcionará bien.
FIJAR 5 - Reinicie la máquina remota desde la línea de comando
Muchos usuarios han afirmado resolver este problema simplemente reiniciando la máquina remota a través de RDP.
1. Primero debe iniciar sesión en la máquina remota.
2. Tipo "CMD"En el cuadro de búsqueda.
3. Luego, haga clic derecho en el "Solicitante del sistema"Y toque"Ejecutar como administrador"Para abrir la terminal como administrador.
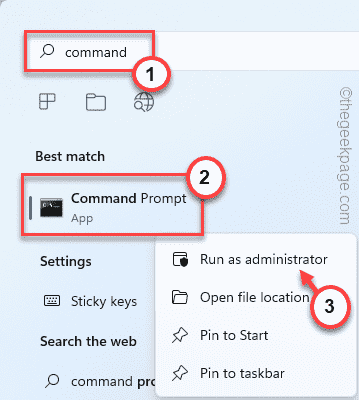
4. Ahora, escriba este comando y ajústelo en consecuencia para iniciar sesión en la máquina remota.
Uso neto \\\ IPC $ /Usuario:
Simplemente reemplace el "","" y ""En el código con sus credenciales.
Supongamos que la IP de máquina remota es 192.168.0.1, la contraseña es 1997 y la identificación de usuario es usuario1, el comando será -
Uso neto \ 2.168.0.1 \ IPC $ 1997 /Usuario: Usuario1
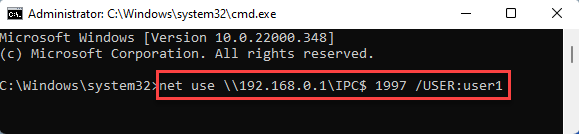
5. Una vez que haya iniciado sesión en el sistema, debe reiniciarlo desde la línea de comando.
apagado /r /m \\
Al igual que antes, alterar el "IP de máquina remota"En consecuencia a su caso.
Ejemplo - Como la IP de la máquina remota es 192.168.0.1 En nuestro sistema, el comando es -
apagado /r /m \ 2.168.0.1
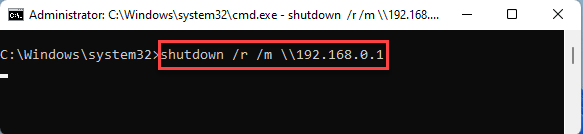
Después de hacer esto, cierre el símbolo del sistema.
FIX 6 - Desactivar el juego de sombras
[Para usuarios de la tarjeta NVIDIA]
Si la máquina remota tiene una tarjeta NVIDIA y el juego de sombras (o superposición en el juego) está habilitado en ella, este problema puede ocurrir.
1. Al principio, escriba "Geforce"En el cuadro de búsqueda.
2. Luego, toque el "Experiencia de GeForce"Para acceder a él.
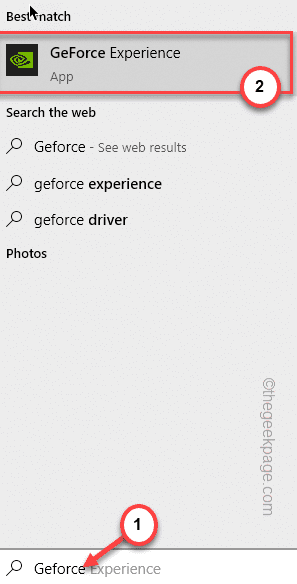
3. Ahora, toque el icono de configuración en forma de engranaje.
4. Luego, haga clic en el "GENERAL"Sección en el panel de la izquierda.
5. Ahora, alterne el "Superposición en el juego"Configuración para"Apagado".
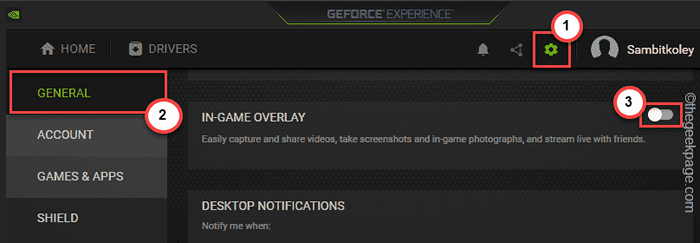
Después de hacer esto, cierre la aplicación GeForce Experience.
Luego, conéctese a la máquina remota y verifique si todavía está viendo la pantalla negra.
FIX 7 - Desactive la inicio rápido
Si su máquina está configurada para usar el inicio rápido, deshabilitarla debería ayudar.
1. Al principio, presione el Clave de Windows+R llaves juntas.
2. Entonces, escriba "powercfg.CPL"Y haga clic en"DE ACUERDO".
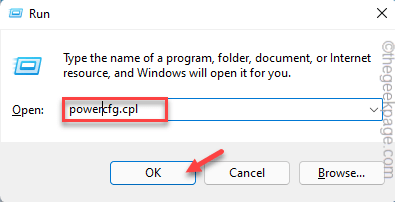
4. Ahora, toque el "Elija lo que hace el botón de encendido".
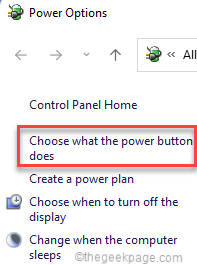
5. Ahora, haga clic en el "Cambiar la configuración que actualmente no está disponible".
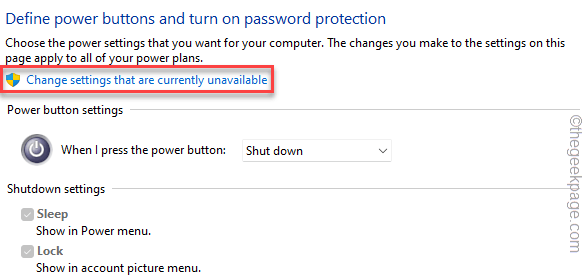
6. Después, desactivar el "Encienda la inicio rápido (recomendado)".
7. Entonces, toque "Guardar cambios"Para guardar este cambio.
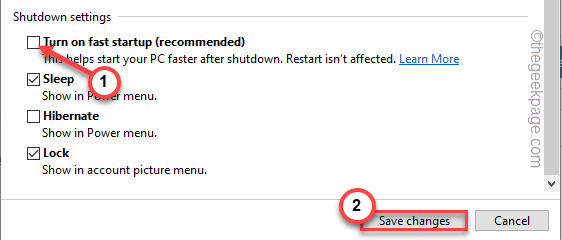
Esto deshabilitará el inicio rápido en su sistema. Reanudar el sistema y reconectar la máquina.
Compruebe si todavía se enfrenta al problema o no.
SEX 8 - Actualice el controlador de gráficos
La actualización del controlador de la tarjeta gráfica ha funcionado para muchos usuarios.
1. Al principio, haga clic derecho en el Clave de Windows y toca el "Administrar el dispositivor ".
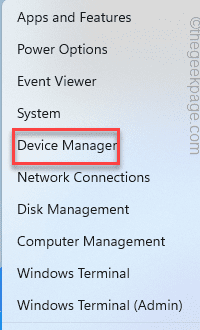
2. Cuando se abre el administrador de dispositivos, expanda el "Adaptador de monitor".
3. Luego, haga clic con el botón derecho en el controlador de visualización y toque "Actualizar controlador".
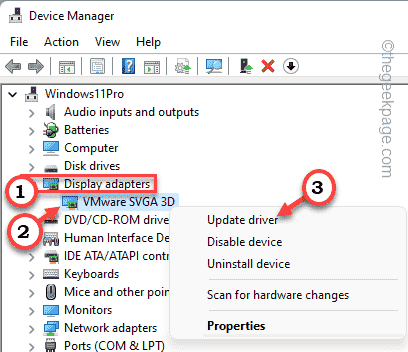
4. Después de eso, toque "Buscar automáticamente el software de controlador actualizado".
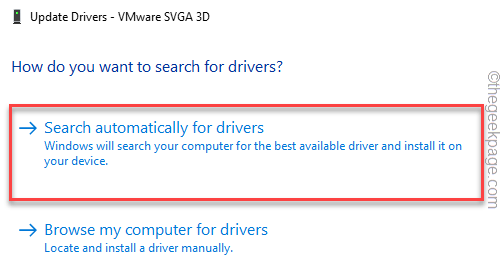
Deje que Windows busque, descargue e instale el software del controlador para su adaptador de visualización.
Una vez que haya terminado, cierre el administrador de dispositivos y Reanudar el sistema.
Después de eso, conecte el sistema a la máquina remota y verifique si todavía está viendo la pantalla negra o no.
FIJAR 9 - Reinicie el Explorer en RDC
Por lo general, el reinicio del explorador de archivos funciona bastante bien, ya que puede resolver este problema de pantalla negra.
1. Al principio, conecte la máquina remota.
2. Aquí, haga clic con el botón derecho en el Icono de Windows y toque "Administrador de tareas".
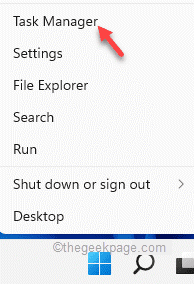
3. Cuando se abra el administrador de tareas, toque el "Archivo"En la barra de menú.
4. Después de eso, toque "Ejecutar una nueva tarea".
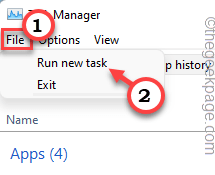
5. Ahora, escriba "explorador.exe"En la ventana de ejecución.
6. Luego, haga clic en "DE ACUERDO".
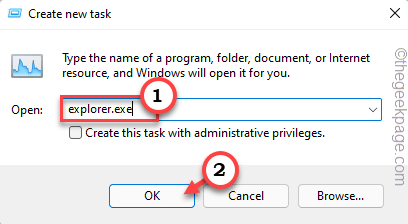
Esta voluntad Reanudar el explorador y resolver el problema de la pantalla negra.
No verás el problema de la pantalla negra.
- « SEX - La aplicación de correo no funciona en Windows 11
- Arreglar - .Archivos docx que no muestran problemas de icono de palabras »

