SEX - La aplicación de correo no funciona en Windows 11
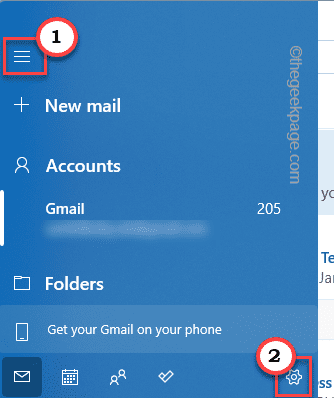
- 5069
- 364
- Eduardo Tapia
Windows 10 tenía una excelente aplicación de cliente de correo electrónico, llamada aplicación de correo con muchas características esenciales, opciones de estética. Mail App también ha llegado a Windows 11, con una nueva revisión estética. Pero, esta aplicación de correo a veces puede dejar de funcionar correctamente. Este problema puede interferir con la sincronización del correo, yo.mi. Correo entrante/saliente. Por lo tanto, no enviará/recibirá ningún correo importante desde su dispositivo. Siga estas soluciones para encontrar una resolución rápida.
Solución 1 -
Intente enviar un correo electrónico ficticio usando el cliente web. Abra la cuenta de correo electrónico en su navegador. Ahora, envíe un correo electrónico de prueba a un amigo. Si no puede enviar un correo electrónico, hay un problema con el servidor de correo electrónico. Debe comunicarse con el proveedor de correo electrónico para una mayor resolución.
Solución 2 -
Ahora, envíe otro correo electrónico de prueba desde otro dispositivo (teléfono inteligente/ tableta). Si no puede enviar un correo electrónico, el problema no está con su PC/laptop. Sugerimos solo por media hora y este problema con el servidor de correo electrónico debe resolverse.
Tabla de contenido
- SEX 1 - Asegúrese de que la aplicación de correo esté actualizada
- SEX - 2 Restablecer la sincronización de la aplicación de correo
- Arreglar 3 - Apague la seguridad de Windows
- FIJAR 4 - Reparar y restablecer la aplicación de correo
- FIJO 5 - Vuelva a registrar la aplicación de correo
- FIJO 6 - Ajuste la configuración de sincronización
- FIJO 6 - Modifique la configuración del calendario
- Fix 7 - Apague la sincronización de múltiples dispositivos
- FIJO 8 - Edite la configuración de localización
- FIX 9 - Ejecute un cheque dism
SEX 1 - Asegúrese de que la aplicación de correo esté actualizada
Debe actualizar la aplicación de correo se actualiza a la última versión.
1. Al principio, abra la aplicación de la tienda.
2. Luego, en el panel de la izquierda, toque "Biblioteca".
3. Después de eso, en el lado derecho, verá la lista de aplicaciones que están pendientes de una actualización.
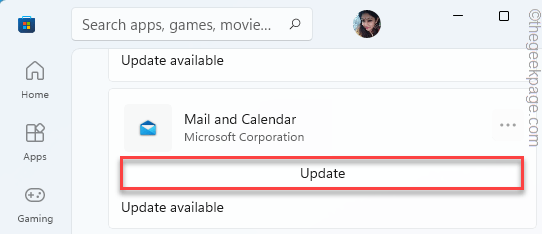
4. Ahora, desplácese hacia abajo y busque el "Correo y calendario"Aplicación en la lista de aplicaciones.
5. A continuación, toque "Actualizar"Para actualizar la aplicación.
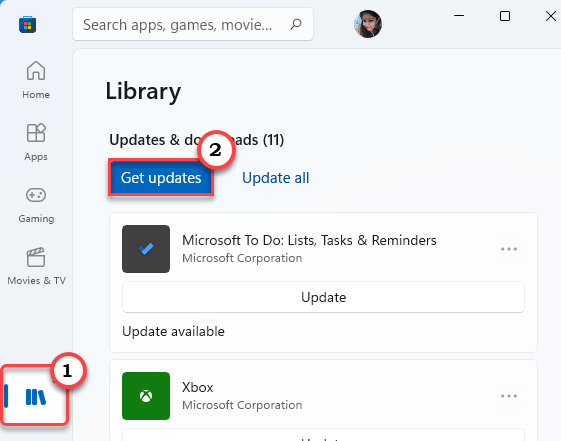
Después de actualizar la aplicación, abra la aplicación de correo e intente enviar un correo electrónico de prueba. Si esto no funciona, vaya a la siguiente solución.
SEX - 2 Restablecer la sincronización de la aplicación de correo
Puede restablecer el problema de sincronización de la aplicación de correo con un comando de línea única.
1. Al principio, escriba "CMD"En el cuadro de búsqueda.
2. Después de eso, haga clic derecho en el "Solicitante del sistema"Y toque"Ejecutar como administrador".
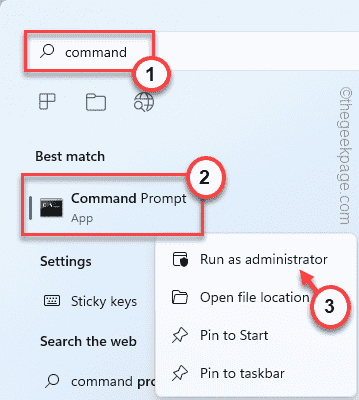
3. Ahora, Copiar este código de aquí y pegar en la terminal y golpea Ingresar.
dism /online /add-capacidad /nombre de capacidad: onecoreuap.OneSync ~~~~ 0.0.1.0

Después de ejecutar este código, cierre el terminal.
Esto debería solucionar el problema de sincronización en la aplicación de correo.
Arreglar 3 - Apague la seguridad de Windows
A veces, la configuración del firewall puede prohibir la conexión de la aplicación de correo al servidor.
1. Al principio, escriba "Seguridad de Windows"En el cuadro de búsqueda.
2. Entonces, toque "Seguridad de Windows"Para acceder a él.
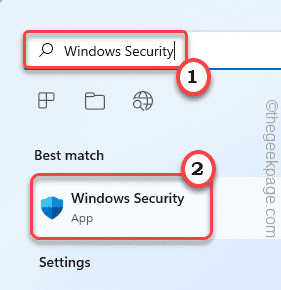
3. Una vez que se abre la seguridad de Windows, toque el menú de tres barras en la esquina superior izquierda.
4. Después de eso, haga clic en "Protección de firewall y red"Para acceder a él.
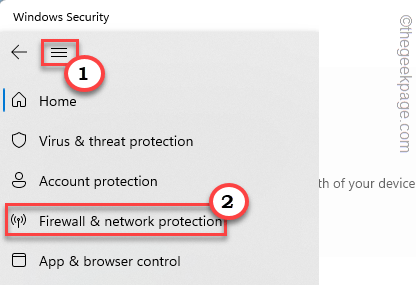
5. Verá tres tipos de red.
6. Ahora, haga clic en el "Red de dominio"Alterarlo.
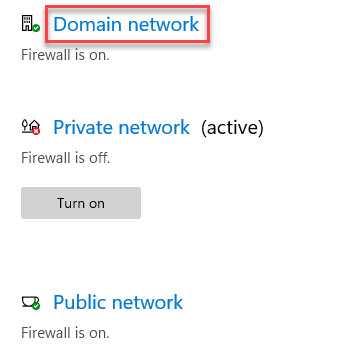
7. Simplemente alterne el "Firewall de defensor de Microsoft"Configuración para"Apagado".
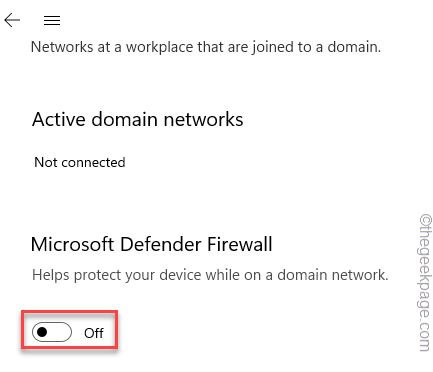
8. Volviendo a la lista de tipos de red, toque "Red privada".
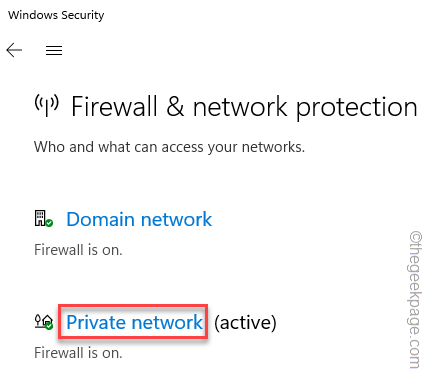
9. Al igual que la configuración de la red de dominio, configure el "Firewall de defensor de Microsoft"Configuración para"Apagado".
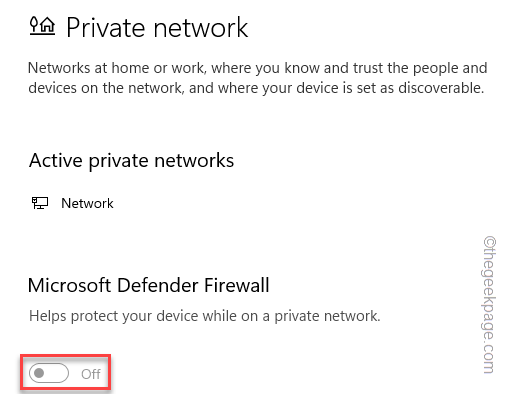
10. Tienes que rehacer esto nuevamente para la 'red pública'.
11. Luego, toque el "Red pública"Para acceder a él.
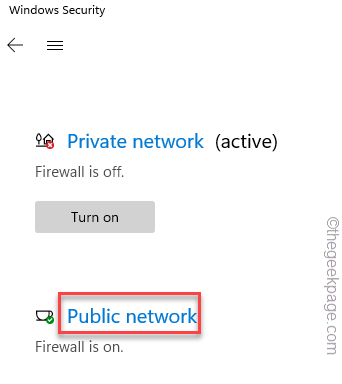
12. Al igual que antes, modifique el "Firewall de defensor de Microsoft"Configuración para"Apagado".
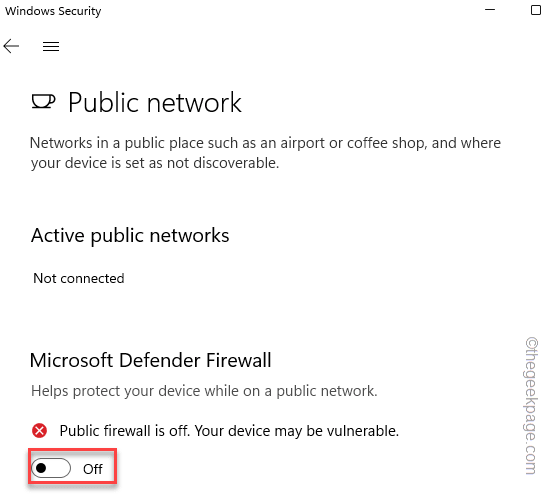
Después de eso, cierre la página de seguridad de Windows.
Luego, pruebe el cliente de correo una vez más.
FIJAR 4 - Reparar y restablecer la aplicación de correo
Reparar o restablecer la aplicación de correo debe resolver este problema.
1. Al principio, presione el Windows Key+I llaves juntas.
2. Luego, toque el "Aplicaciones" en el lado izquierdo.
3. Después de eso, haga clic en el "Aplicaciones y características" al lado derecho.
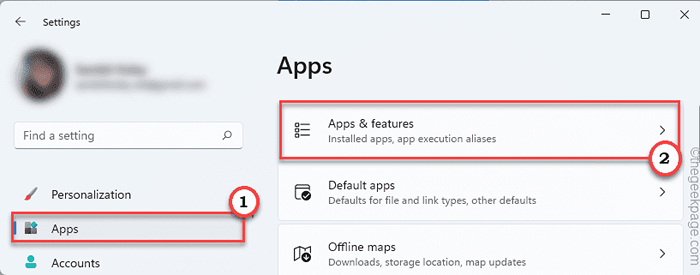
4. En el lado derecho, simplemente desplácese hacia abajo a través de la lista de aplicaciones.
5. Ahora, busca el "Correo y calendario"Aplicación. Luego, toque el icono de tres puntos y haga clic en el "Opciones avanzadas".
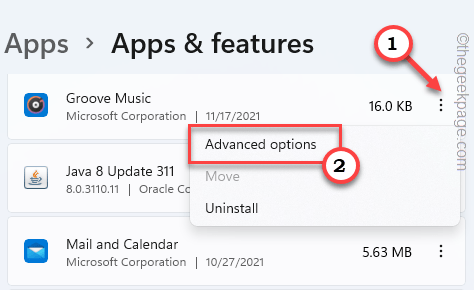
6. Ahora, desplácese hacia abajo por la ventana hasta que vea la opción "Reparar".
7. Toque el "Reparar"Para reparar la aplicación.
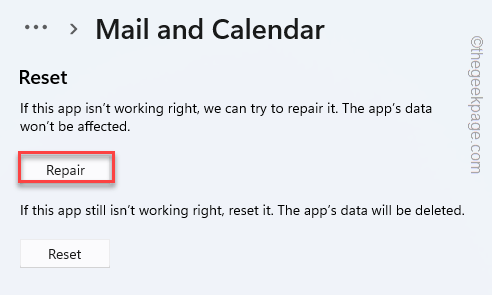
Una vez que se repare, abra la aplicación de correo y verifique. Si simplemente la reparación de la aplicación funciona, no tiene que seguir más pasos.
Si el correo todavía no funciona, debe restablecerlo. Pero, tenga en cuenta que restablecer la aplicación de correo eliminará los datos de los siglos por correo electrónico, los correos electrónicos de la aplicación de correo.
8. De lo contrario, regrese a la página de configuración.
9. Aquí, toque "Reiniciar"Para restablecer la aplicación.
10. Además, haga clic en "Reiniciar"Para completar el proceso de reinicio.
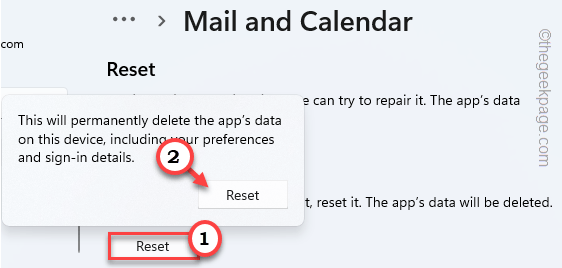
Una vez que haya terminado, cierre la aplicación Configuración.
Luego, abra la aplicación de correo. Inicie sesión con sus credenciales y envíe un correo electrónico ficticio para verificar si funciona correctamente.
FIJO 5 - Vuelva a registrar la aplicación de correo
Volver a registrar todas las aplicaciones de la tienda (que incluye la aplicación de correo) puede funcionar para usted.
NOTA - Cierre la aplicación de correo antes de continuar.
1. Al principio, escribe "potencia Shell"En el cuadro de búsqueda.
2. Después de eso, haga clic derecho en "Windows PowerShell"Y toque"Ejecutar como administrador".
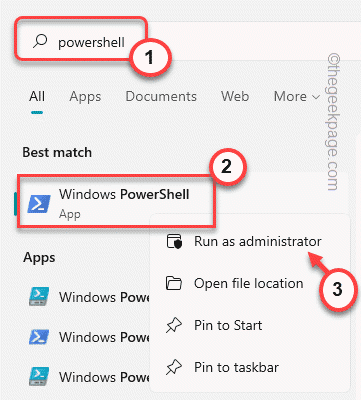
3. Cuando aparece la terminal, copiar pegar este código y golpe Ingresar.
PowerShell -ExecutionPolicy sin restricciones -Command "& $ manifest = (get -appxpackage *windowsCommunicationApps *).InstallLocation + '\ AppXManifest.xml '; Add -appxpackage -disableDeelovelopmentMode -Register $ manifest "

Después de ejecutar el comando, cierre la ventana PowerShell. Reanudar tu sistema.
Abra la aplicación de correo y verifique si esto funciona.
FIJO 6 - Ajuste la configuración de sincronización
Compruebe si la configuración de sincronización está activada o no.
1. Abre el Correo aplicación.
2. Entonces, toque el de tres barras menú y haga clic en el icono en forma de engranaje.
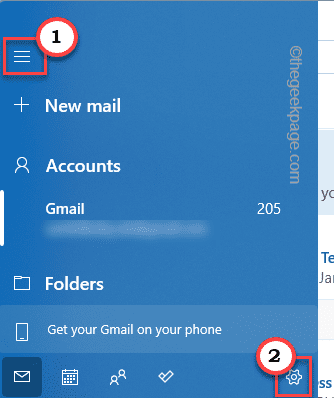
3. Ahora, haga clic en "Cuentas de administración"Para acceder a él.
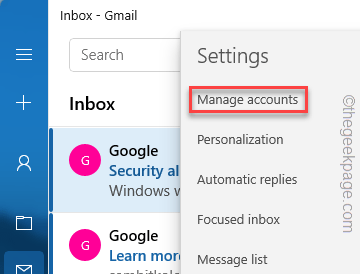
4. Ahora verá la lista de cuentas.
5. Toque el ID de correo que enfrenta este problema con.
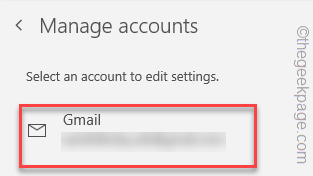
6. Además, toque "Opciones para sincronizar su contenido."Para acceder a él.
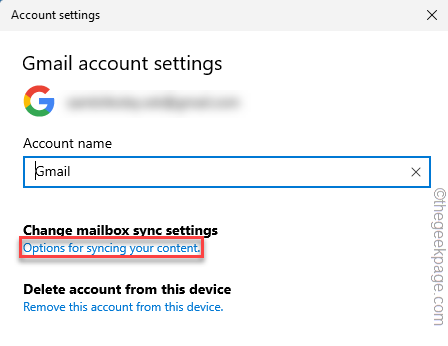
7. Ahora, asegúrate de que "Correo electrónico"Bajo las opciones de sincronización se alternan a"En".
8. Después de eso, haga clic en "Hecho"Para guardar este cambio.
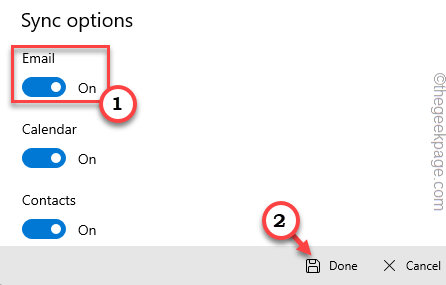
Finalmente, cierre y relanze la aplicación de correo. Verifique si esto funciona para usted.
FIJO 6 - Modifique la configuración del calendario
El correo no funcionará correctamente sin tener acceso al calendario.
1. Abra la configuración en su sistema.
2. Después de eso, toque el "Privacidad y seguridad".
3. A continuación, desplácese hacia abajo por el lado derecho, toque "Calendario".
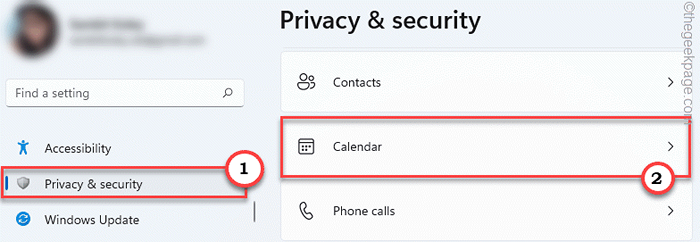
4. Ahora, alterne el "Acceso al calendario" hacia "En" ajustes.
5. Después de eso, establezca 'deje que las aplicaciones accedan a su calendario "a"En".
6. Finalmente, alterne el "Correo y calendario" a "En".
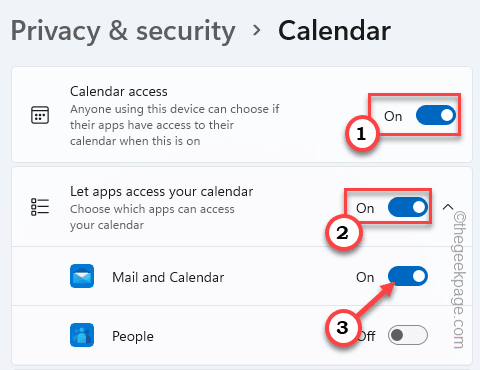
Cierre la configuración. Compruebe si esta solución funciona para usted.
Fix 7 - Apague la sincronización de múltiples dispositivos
Apagarse la sincronización de múltiples dispositivos puede funcionar.
1. Al principio, abra la configuración.
2. Luego, toque el "Cuentas".
3. Después de eso, haga clic en el "respaldo de Windows".
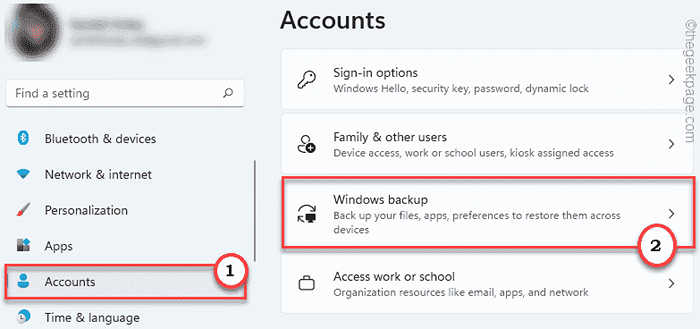
4. Ahora, en el lado derecho, gire la opción "Recuerde mis aplicaciones" a "Apagado".
5. Luego, alterne el "Recuerda mis preferencias" a "Apagado".
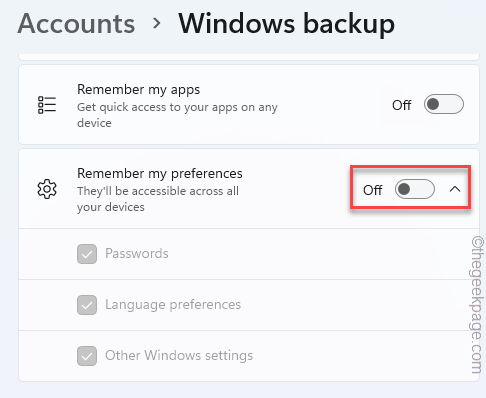
Después de eso, cierre la ventana de configuración.
FIJO 8 - Edite la configuración de localización
La configuración de localización debe ser correcta para que la aplicación de correo funcione correctamente.
1. Al principio, presione el Clave de Windows+R llaves juntas.
2. Luego, escriba este código y haga clic en "DE ACUERDO".
control intl.CPL
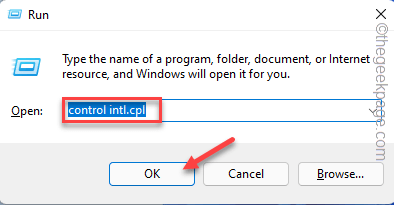
3. Ahora, ve al "Administrativo" pestaña.
4. Aquí, en la sección 'Idioma para programas no Unicode', toque la "Cambiar la configuración regional del sistema .. ".
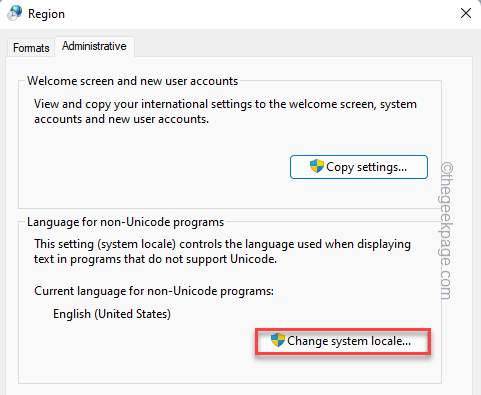
5. En el siguiente paso, haga clic en el menú desplegable y elija su región.
6. Luego, haga clic en "DE ACUERDO".
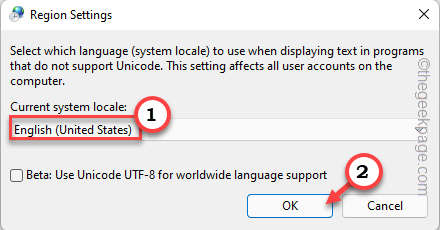
7. Finalmente, toque "Aplicar" y "Cerca"Para guardar los cambios.
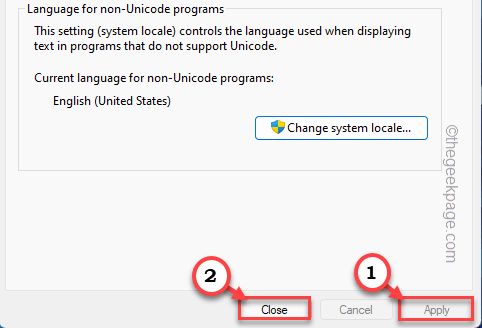
Después de hacer esto, tienes que Reanudar tu sistema. Una vez que su sistema se inicie, consulte la aplicación de correo una vez más.
FIX 9 - Ejecute un cheque dism
1. Al principio, haga clic derecho en el Clave de Windows y toca el "Correr".
2. A continuación, escribir "CMD"Y presiona Ctrl+Shift+Enter llaves juntas.
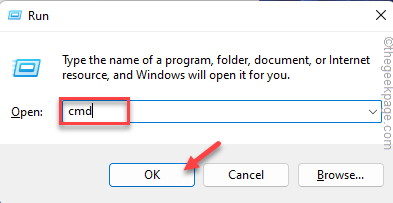
3. Ahora, copiar pegar este comando y golpe Ingresar para ejecutar ambas exploraciones dismicas.
Abatido.EXE /Online /Cleanup-Image /RestoreHealth
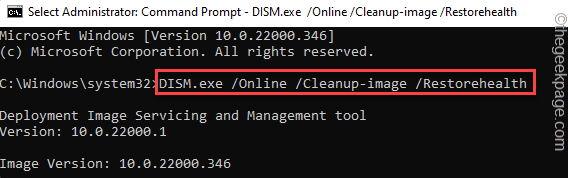
Deje que Windows ejecute el escaneo dism en su sistema y corrija cualquier error de archivos si es necesario.
4. Una vez que hayas hecho, pegar este comando y golpe Ingresar Para ejecutar una exploración SFC.
sfc /escanno
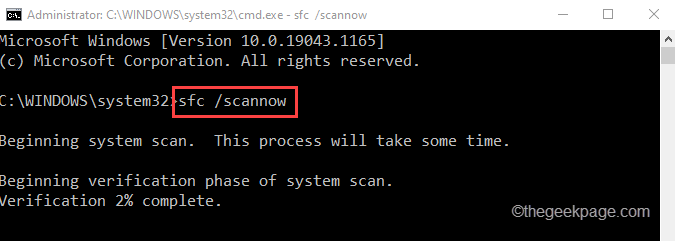
Después de ejecutar estos dos comandos, cierre el símbolo del sistema.
Consulte la aplicación de correo una vez más. Debería estar funcionando normalmente.
- « [Arreglar] Windows no pudo vincular automáticamente la pila de protocolo IP al adaptador de red
- FIJO - Pantalla negra mientras usa una conexión de escritorio remota en Windows 11 »

