[Arreglar] Windows no pudo vincular automáticamente la pila de protocolo IP al adaptador de red
![[Arreglar] Windows no pudo vincular automáticamente la pila de protocolo IP al adaptador de red](https://ilinuxgeek.com/storage/img/images_2/[fix]-windows-couldnt-automatically-bind-the-ip-protocol-stack-to-the-network-adapter_3.png)
- 1885
- 510
- Sra. Lorena Sedillo
Muchos usuarios han informado un problema en el que no pueden acceder a Internet y el Subblames de problemas de Windows Network tampoco puede dar una solución a este problema. Se ha observado que cuando se ejecuta el solucionador de problemas para corregir la conexión de red, muestra un error que indica que "Windows no pudo vincular automáticamente la pila de protocolo IP al adaptador de red".
Si usted es uno de ellos encontrando este error al solucionar los problemas de la red, verifique las correcciones que figuran en este artículo para borrar este error. En caso de que tenga instalado VPN en su sistema, apáguelo o elimínelo por completo y verifique si ayuda a resolver este error.
Tabla de contenido
- Corrección 1 - Restablecer IP y borrar DNS Cache
- Corrección 2 - Verifique las opciones de adaptador de red
- SEX 3 - Actualizar el adaptador de red
- FIJO 4 - Modificar el tipo de inicio del servicio WLAN Autoconfig
- FIJO 5 - SISTEMA DE APAGADO UTILIZANDO la tecla Shift
- Arreglar 6 - hacer cambios en el registro
Corrección 1 - Restablecer IP y borrar DNS Cache
1. Prensa Windows y R clave para abrir el Correr diálogo.
2. Tipo CMD y presionar Ctrl + Shift + Enter abrir Solicitante del sistema como administrador.
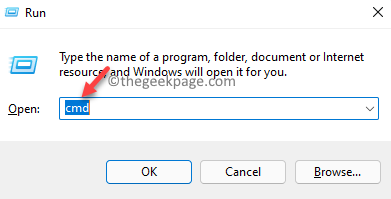
3. Ejecutar los siguientes comandos uno tras otro.
Restablecimiento de Netsh Winsock Netsh int IP Restablecida
4. Reanudar tu computadora.
5. Abre el Símbolo del sistema como administrador de nuevo.
6. Escriba los siguientes comandos y ejecutarlos uno tras otro.
ipconfig /versión ipconfig /flushdns ipconfig /renovar
7. Reinicie su PC. Ahora verifique si el error se corrige después del inicio del sistema.
Corrección 2 - Verifique las opciones de adaptador de red
1. Prensa Windows + R Para abrir el Correr diálogo.
2. Tipo NCPA.CPL y golpear Ingresar abrir Conexiones de red.
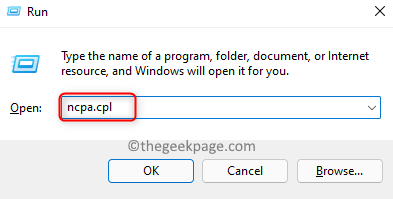
3. Botón derecho del ratón sobre el adaptador de red actual que está experimentando este error y elige Propiedades.
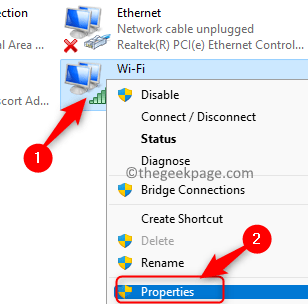
4. En el Propiedades Ventana, abajo Esta conexión usa los siguientes elementos sección, controlar La caja asociada con las mencionadas a continuación:
- Cliente para Microsoft Networks
- Compartir archivos e impresoras para Microsoft Networks
- Agendador de paquetes de QoS
- Conductor del puente
- Protocolo de Internet versión 4 (TCP/IPv4)
- Controlador de protocolo de Microsoft LLDP
- Protocolo de Internet versión 6 (TCP/IPv6)
- Controlador de E/S de E/S de la topología de la capa de enlace
- Respondía de descubrimiento de topología de la capa de enlace
5. Asegúrese de que los que no se mencionan en la lista de arriba no están marcados.
6. Haga clic en DE ACUERDO Para confirmar los cambios de configuración.
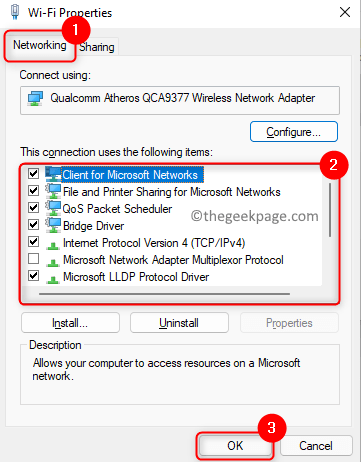
7. Compruebe si el problema se resuelve.
SEX 3 - Actualizar el adaptador de red
1. Usando otra computadora con una conexión a Internet, visite el sitio web del fabricante de su adaptador de red. Busque los últimos controladores de red, descargue y guárdelos en un USB.
2. Para abrir el Correr diálogo use el Windows y R combinación de llave.
3. Tipo devmgmt.MSC Para abrir el Administrador de dispositivos.
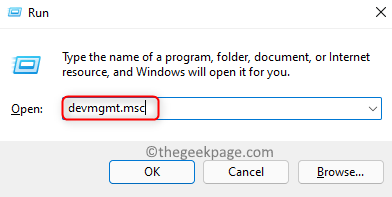
4. Expandir Adaptadores de red en la lista haciendo clic en ella.
5. Botón derecho del ratón en la corriente adaptador de red. Aquí, seleccione la opción Actualizar controlador.
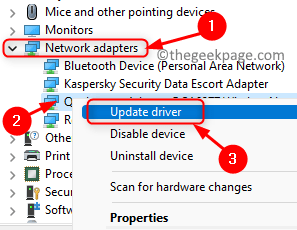
6. Haga clic en Explore mi computadora para los conductores en la ventana que pregunta ¿Cómo quieres buscar conductores??
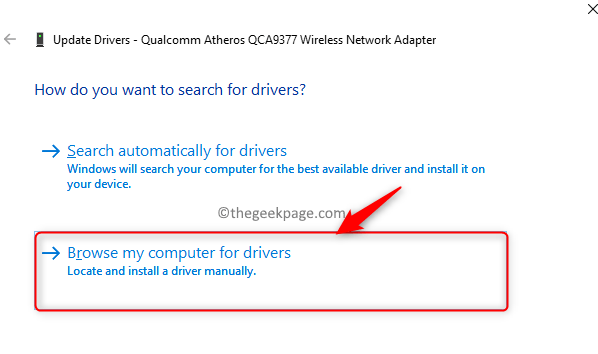
7. Haga clic en Déjame elegir la opción

8- Haga clic en Próximo Para completar la actualización del controlador después de las instrucciones en la pantalla.
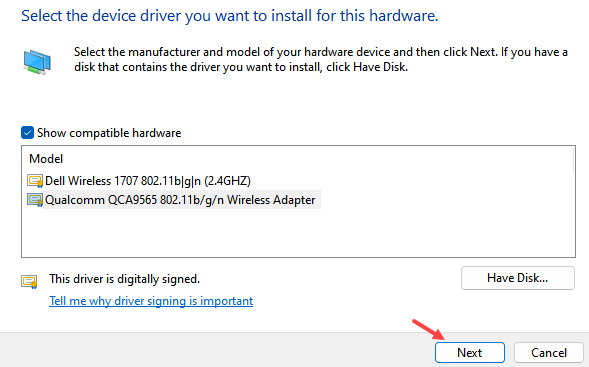
8. Una vez que el proceso está completo, reiniciar Su PC para que los cambios entren en vigencia.
9. Compruebe si ha podido borrar el error.
FIJO 4 - Modificar el tipo de inicio del servicio WLAN Autoconfig
1. Golpea el Windows clave y tipo servicios en el cuadro de búsqueda.
2. Selecciona el Servicios aplicación en la lista de resultados de búsqueda.
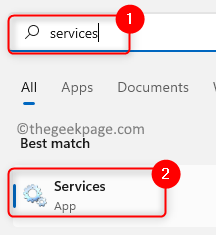
3. Desplácese hacia abajo y se localice WLAN Autoconfig en la lista.
4. Botón derecho del ratón en el servicio y elija Propiedades.
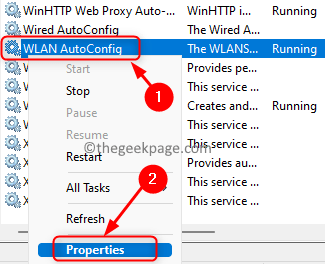
5. En el Propiedades ventana, use el menú desplegable asociado con el Tipo de inicio. Seleccione la opción Automático.
6. Haga clic en Aplicar y luego DE ACUERDO.
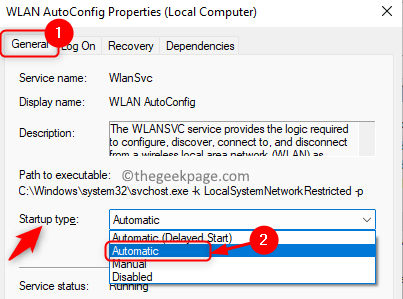
7. Reanudar su computadora y verifique si esto ha ayudado a corregir el error para usted.
FIJO 5 - SISTEMA DE APAGADO UTILIZANDO la tecla Shift
En el caso, ha realizado un reinicio o cierre la PC de la manera normal, considere usar la tecla de cambio mientras se apaga. Muchos usuarios han descubierto que esta solución les ha ayudado a superar el error.
Tienes que hacer clic sobre el Cerrar opción al tener el Cambio tecla presionada. Una vez que el sistema se apaga, espere un tiempo y luego encienda. Compruebe si esto ayuda a resolver el error por usted.
Arreglar 6 - hacer cambios en el registro
1. Solo presiona Windows y r llaves para abrir el Correr caja.
2. Tipo regedit y haga clic en DE ACUERDO Para abrir el Editor de registro.
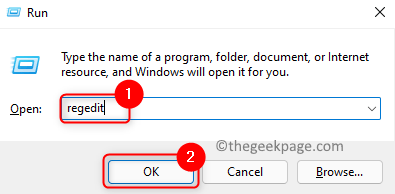
3. Haga clic en Sí Cuando te soliciten Control de cuentas del usuario.
4. Navegue a la ubicación a continuación o copie y péguela en la barra de navegación del registro.
HKEY_LOCAL_MACHINE \ Software \ Microsoft \ Windows NT \ CurrentVersion \ NetworkCards
5. Haga doble clic en Tarjetas de red para expandirlo.
6. Aquí encontrará carpetas numeradas 2, 3, 4 etc. Tenemos solo 3 y 4.
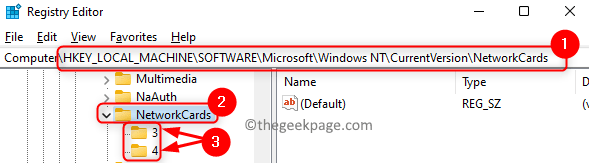
7. Para encontrar su adaptador, seleccione el numerado carpeta. En el panel derecho, vea el Descripción Entrada y encontrará el nombre del adaptador de su red en el Datos campo.
8. Haga doble clic sobre el Nombre del Servicio Entrada correspondiente a su adaptador.

9. Copie el texto en el Datos de valor campo usando el Ctrl + C combinación de llave.
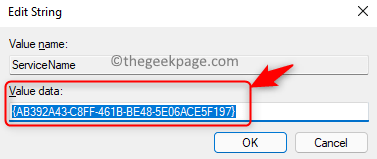
10. Ahora copie y pegue la ruta a continuación en la barra de navegación del registro.
HKEY_LOCAL_MACHINE \ SYSTEM \ CurrentControlset \ Services \ TCPIP \ Parameters \ Interfaces \ ServiceName_String_Value
Nota: Reemplazar ServiceName_String_Value con el texto copiado en Paso 9 arriba.
11. Botón derecho del ratón en el lado derecho y seleccione la opción Nuevo -> DWORD (32 bits) Valor.
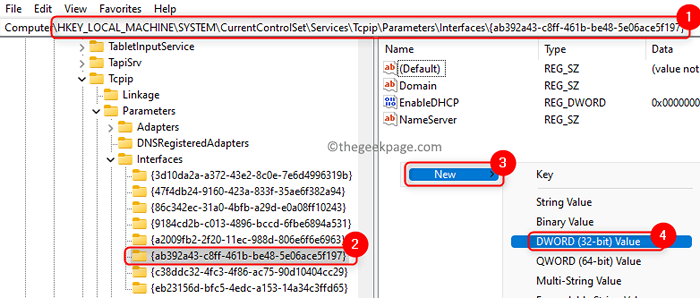
12. Nombra esta entrada como DhcpconnenablebcastflagToggle.
13. Abra esta entrada por doble clic en eso.
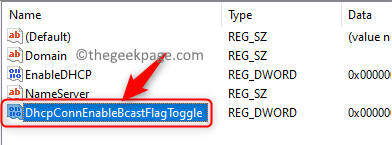
14. Ingrese el valor 1 en el Datos de valor campo. Haga clic en DE ACUERDO.
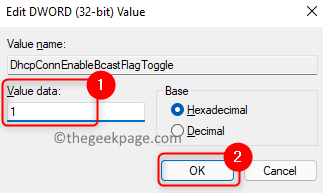
15. Cerrar el registro. Reiniciar su sistema y verifique si el error se resuelve.
Eso es todo!
Ahora debe poder acceder a Internet sin ver ningún error. Comenta y háganos saber la solución que funcionó para ti.
- « Cómo mostrar múltiples relojes en Windows 11/10
- SEX - La aplicación de correo no funciona en Windows 11 »

