Cómo mostrar múltiples relojes en Windows 11/10
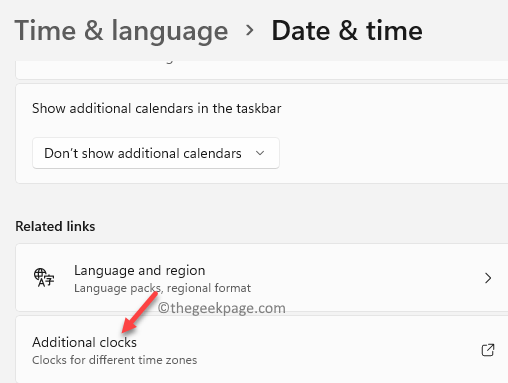
- 4417
- 249
- Sra. Lorena Sedillo
No muchos usuarios de Windows son conscientes de que sus sistemas pueden mostrar múltiples relojes en su PC Windows 11 o Windows 10. Sí, su sistema Windows 11/10 es capaz de mostrar hasta dos relojes en el lado derecho de la barra de tareas.
Cuando instala Windows por primera vez, le pide automáticamente que ingrese su ubicación actual y, en función de esa información, por defecto muestra el reloj y la fecha en la barra de tareas (según la zona horaria).
Sin embargo, a veces, es posible que desee ver más de un reloj en su barra de tareas, por ejemplo, si está trabajando en línea con personas que trabajan en diferentes zonas horarias en todo el mundo, si desea comunicarse con amigos y familiares que se encuentran en alguna otra parte del mundo, o si viaja y desea realizar un seguimiento tanto del tiempo en su ubicación actual como en el tiempo en su país en ese momento.
Si bien hay sitios web que pueden ayudarlo a convertir el tiempo de su ubicación actual en una zona horaria diferente, necesitarían que ingrese los formularios cortos para las zonas horarias o el nombre de la ciudad para el que desea convertir el tiempo. Esto puede ser desconcertante para los usuarios porque no todos sabrían el nombre de la ciudad más cercano, zona horaria para otro país o las abreviaturas. Por ejemplo, si desea convertir a las 9 a.m. al tiempo, deberá ingresar la zona horaria correcta para nosotros porque no todas las ciudades en EE. UU. Tienen la misma zona horaria.
La buena noticia es que puede cambiar la configuración de su PC para mostrar varios relojes en su PC Windows 11/10 para simplificar las cosas. Veamos como.
Cómo mostrar múltiples relojes en la barra de tareas de Windows 11/10
Este método le permite mostrar dos relojes más en su PC con Windows 11. Veamos cómo:
*Nota - Antes de continuar, tenga en cuenta que los relojes que configuró para diferentes ciudades pueden no ser precisos y puede haber una variación de menos de 30 minutos.
Paso 1. Al principio presione el Clave de Windows+R Para lanzar el Correr Ventana de tu computadora.
Paso 2. Escriba este comando de ejecución en el Correr ventana y luego golpear Ingresar.
hora Fecha.CPL
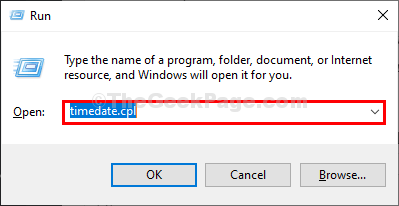
Paso 3: En el Fecha y hora Cuadro de diálogo que se abre, seleccione el Relojes adicionales pestaña.
Ahora, ve al primero Muestra este reloj campo y aquí, escriba un nombre deseado para el reloj en el Ingrese el nombre de la pantalla campo.
Por ejemplo, quiero ver el reloj adicional para Brisbane, Por lo tanto, escribí Brisbane en el Ingrese el nombre de la pantalla campo.
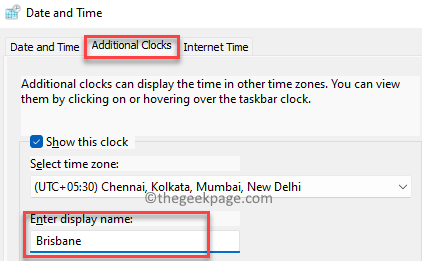
Etapa 4: Ahora, haga clic en el menú desplegable en el Selecciona la zona horaria campo y seleccionar la zona horaria apropiada.
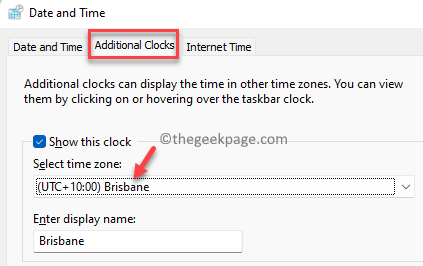
Paso 5: Si desea agregar el reloj para otra ciudad, marque la casilla al lado del segundo reloj - Muestra este reloj.
Ahora, repite el Pasos 5 y 6 Para mostrar el reloj para otra ciudad.
Prensa Aplicar y luego DE ACUERDO Para guardar los cambios y salir.
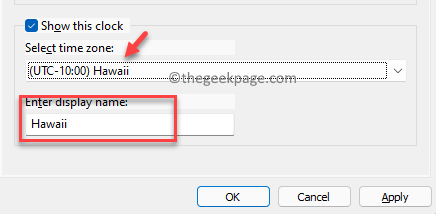
Una vez hecho esto, ahora debería ver los dos relojes adicionales para dos ciudades diferentes en su Barra de tareas, junto con el tiempo predeterminado para la ubicación actual.
- « [Fijo] Esta acción solo es válida para productos que están instalados actualmente
- [Arreglar] Windows no pudo vincular automáticamente la pila de protocolo IP al adaptador de red »

